
當 iPhone 有來電時,通常一般都是簡單的深色來電畫面,而如果你有設聯絡人照片的話則是會以一個小圓圈的大頭貼照呈現,但其實可以將「個人照片」設為來電畫面,並以全螢幕呈現喔!
設定好之後,當對方打電話給你時,你就能看到該張照片呈現在來電畫面上,以下教你怎麼做。
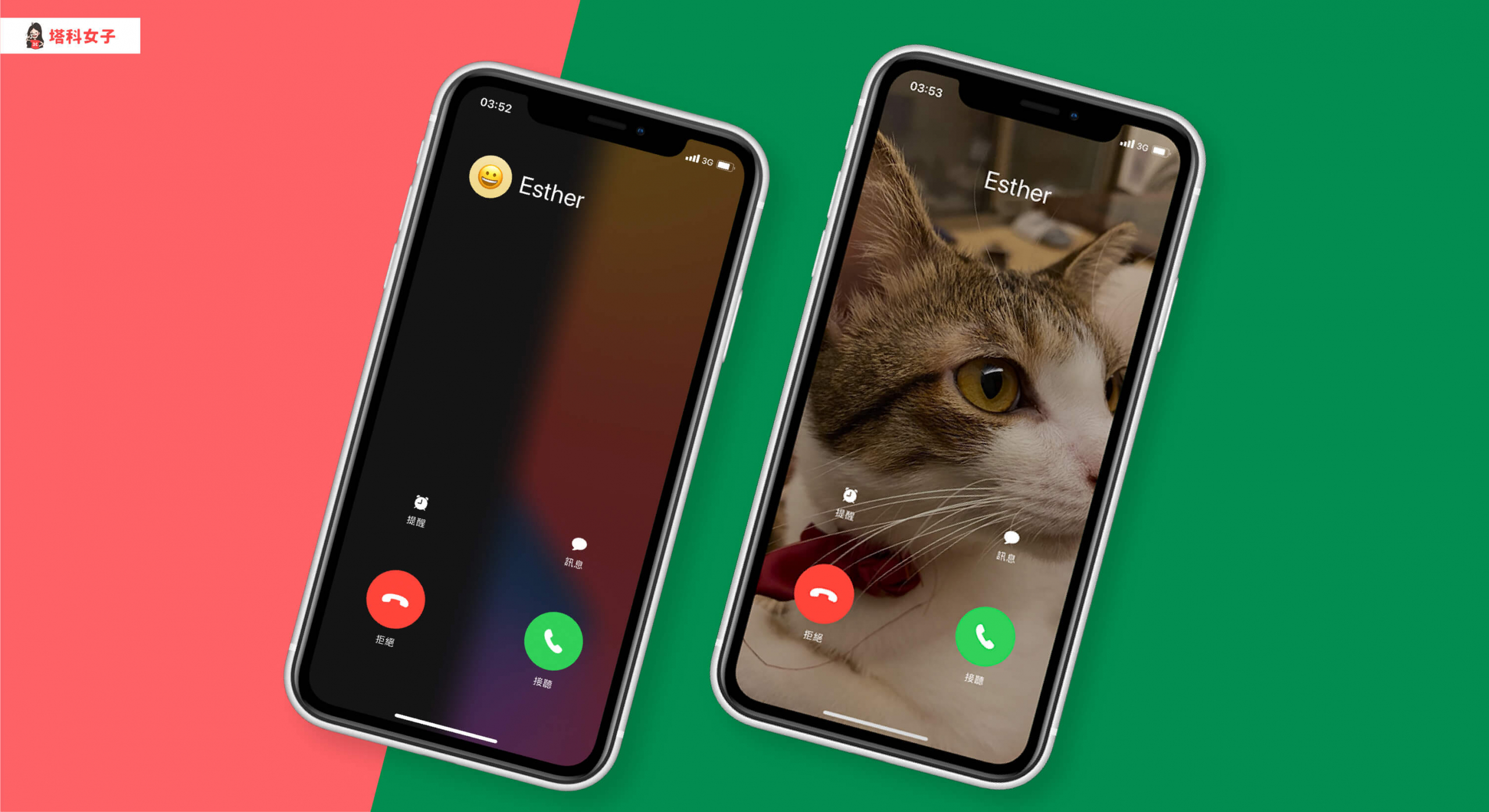
iPhone 來電畫面如何設為「全螢幕聯絡人照片」?
步驟 1. 設定「聯絡人照片」
首先請開啟內建的「電話 App」或「聯絡人 App」,然後選擇任何一個你想設置照片的該位聯絡人,按一下右上角的「編輯」,再點選大頭貼下方的「編輯」。
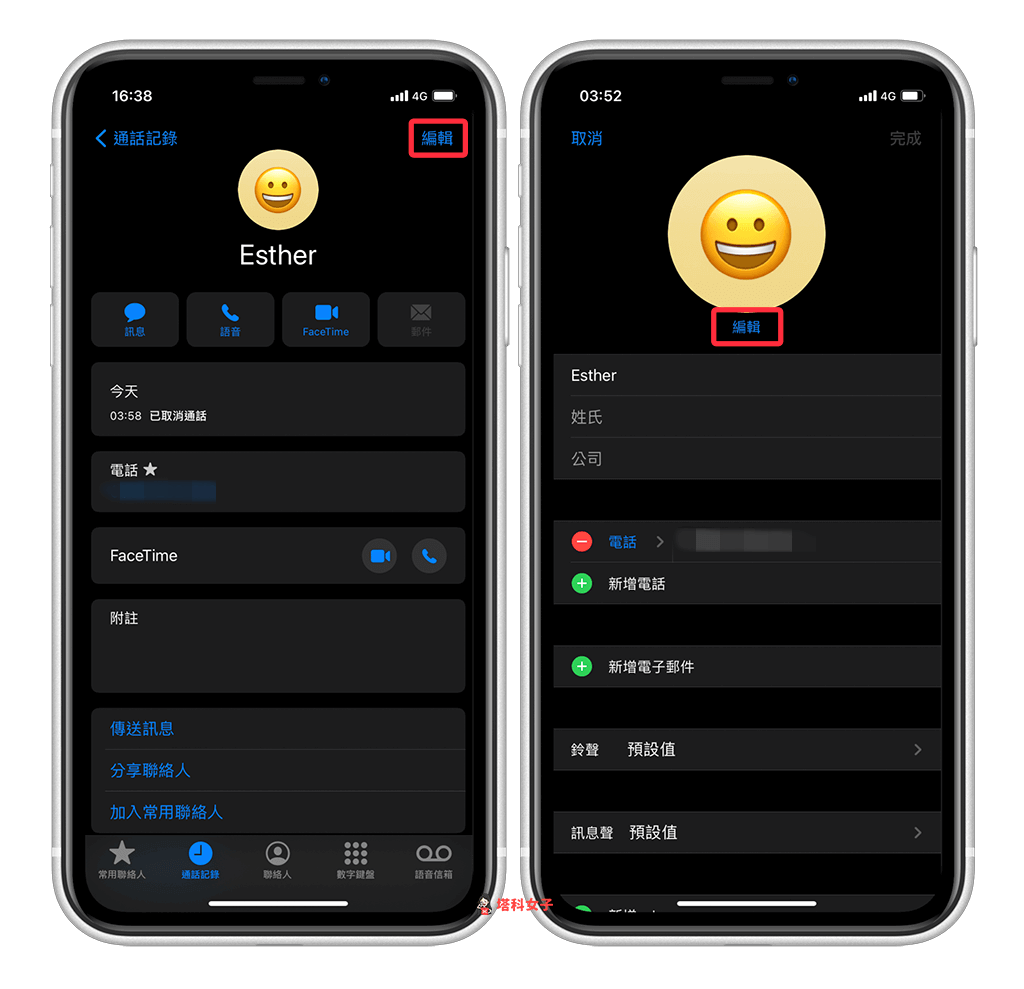
然後點選「相機」或「照片圖庫」為對方選擇一張個人照片。
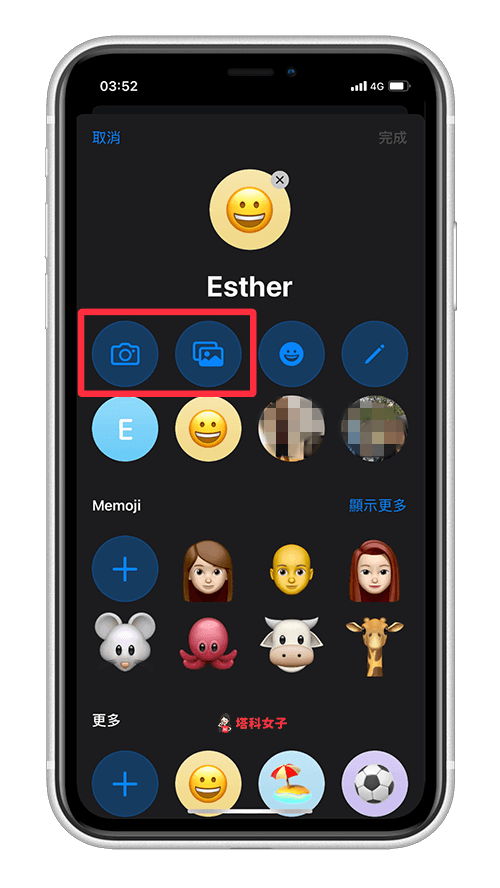
接著,移動或縮放該照片並調整你想要的角度後按一下「選擇」,然後點選你想要套用的濾鏡,確認後點選「完成」。
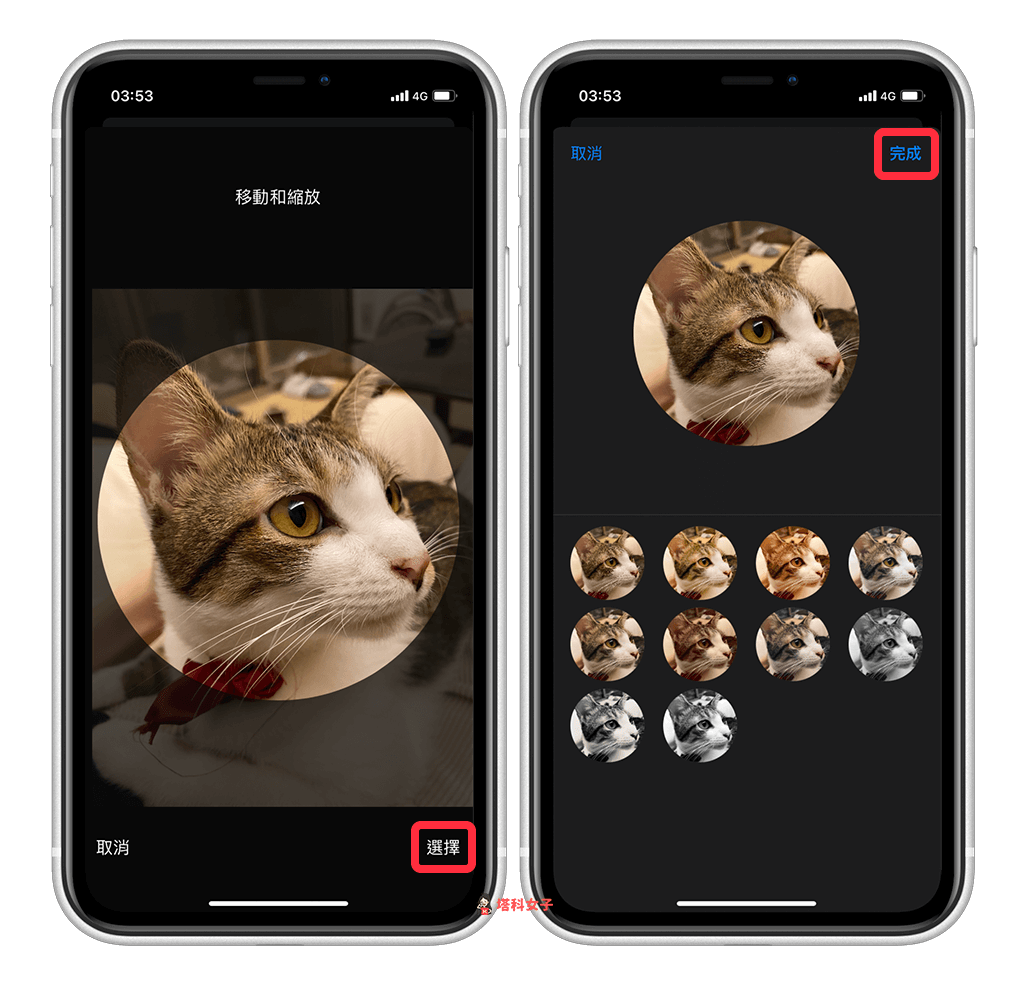
步驟 2. 將 iPhone 來電畫面改為「全螢幕」
如果你跟我一樣都已經更新到 iOS 14 以後的版本,那麼我們要先來改一下撥入電話的設定,點選「設定」>「電話」,將「撥入電話」的選項從「橫幅」改為「全螢幕」。
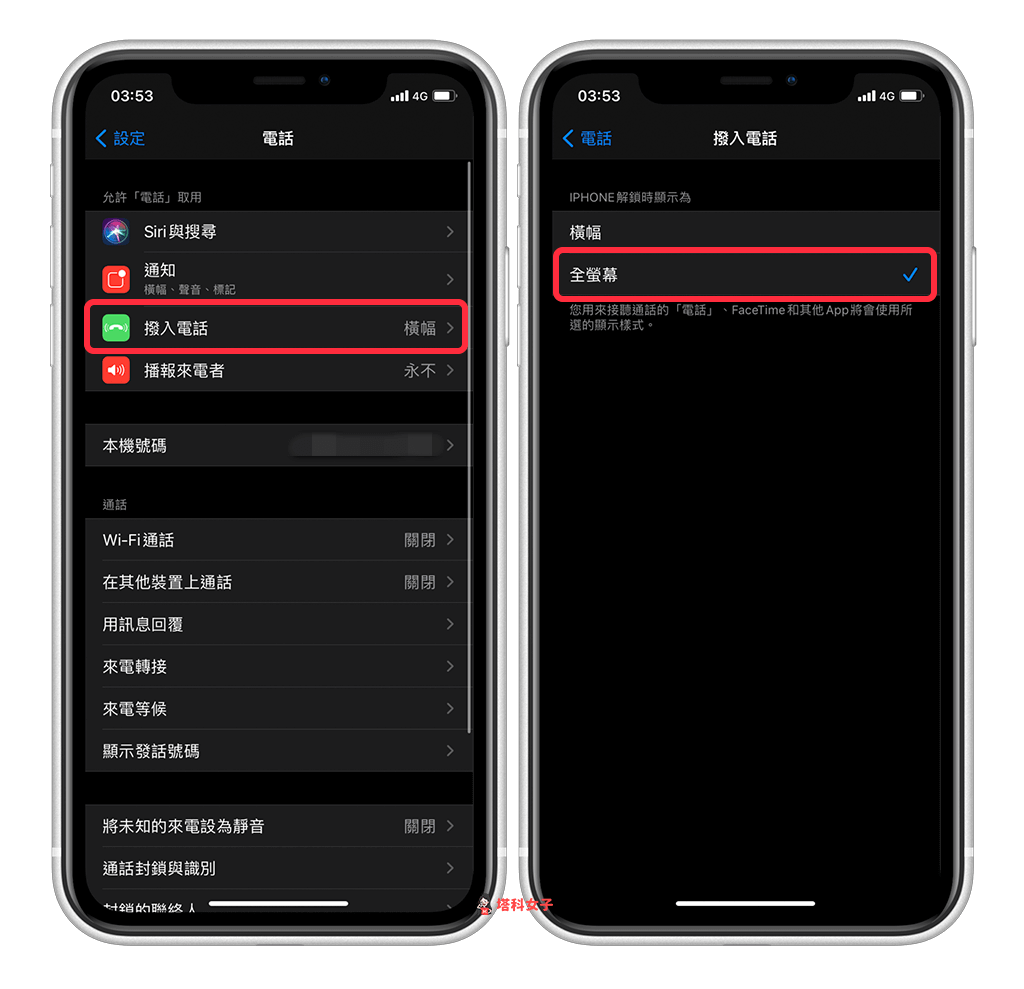
步驟 3. 來電畫面為全螢幕照片
設定完成之後,此時若對方撥打電話給你,iPhone 的來電畫面就會像下圖一樣,以全螢幕照片的方式呈現。
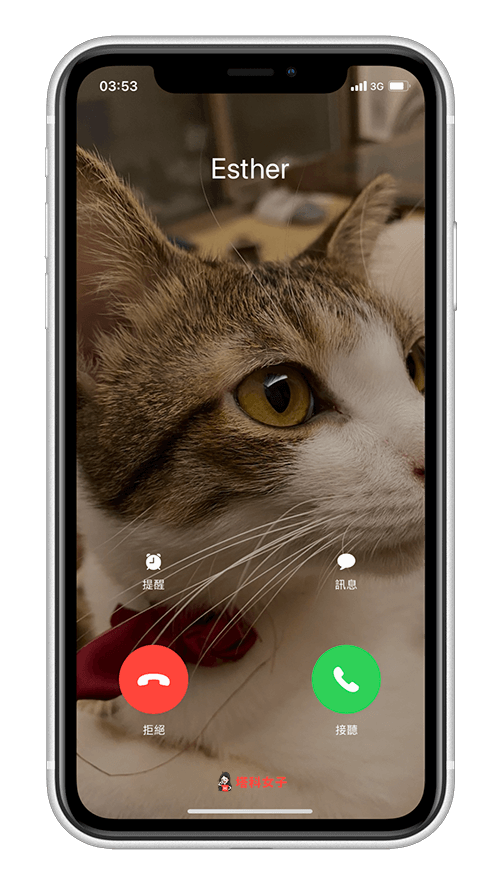
總結
如果你也不喜歡一般的來電畫面,希望能改成個人照片,那麼可以依照本篇的教學設為全螢幕照片,這樣當對方打電話給你時,你的 iPhone 畫面就會呈現該張照片囉。
