
我們之前介紹過透過 Scriptable 程式碼的方式製作透明背景的小工具,雖然用那種方法彈性較大,但對某些人來說可能還是有點複雜。幸好現在有一款專門製作 iOS 14 透明背景的 App「Yidget」。
Yidget App 能製作小、中、大尺寸的透明背景小工具,讓你將它放在 iPhone 桌面上,桌面排版會更有風格。

Yidget App 使用教學
要使用透明背景小工具這功能的話請先確保已升級到 iOS 14,接下來會以詳細的教學教你如何使用 Yidget App,還沒下載的話也請先到 App Store 下載。
在空白頁面截圖
開始使用 App 之前,我們要先在空白桌面截圖,請先長按背景任一處,然後滑到最右邊的空白頁面,直接截一張圖。
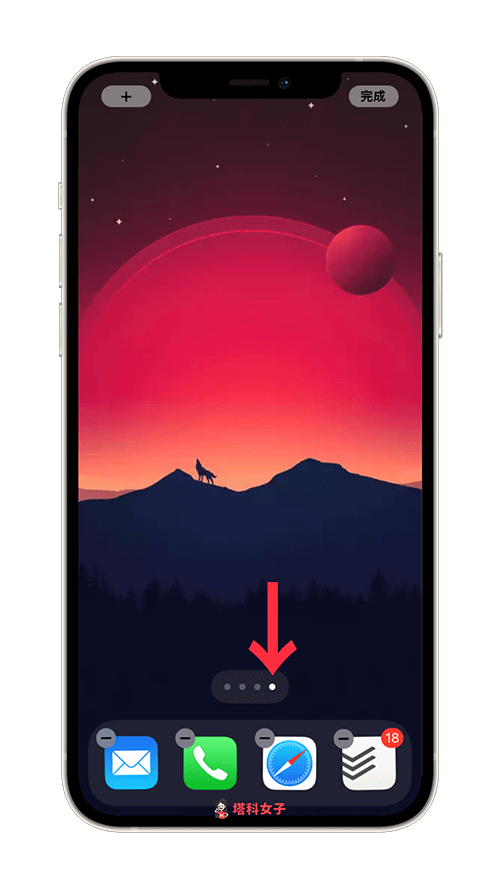
製作透明背景小工具
截完圖之後,請開啟 Yidget App,然後按一下底端的「製作」,並選擇剛剛的那張截圖,這邊會顯示一些預覽圖,我們不需要選擇任何的尺寸,直接按一下右下角的「下載」圖示。
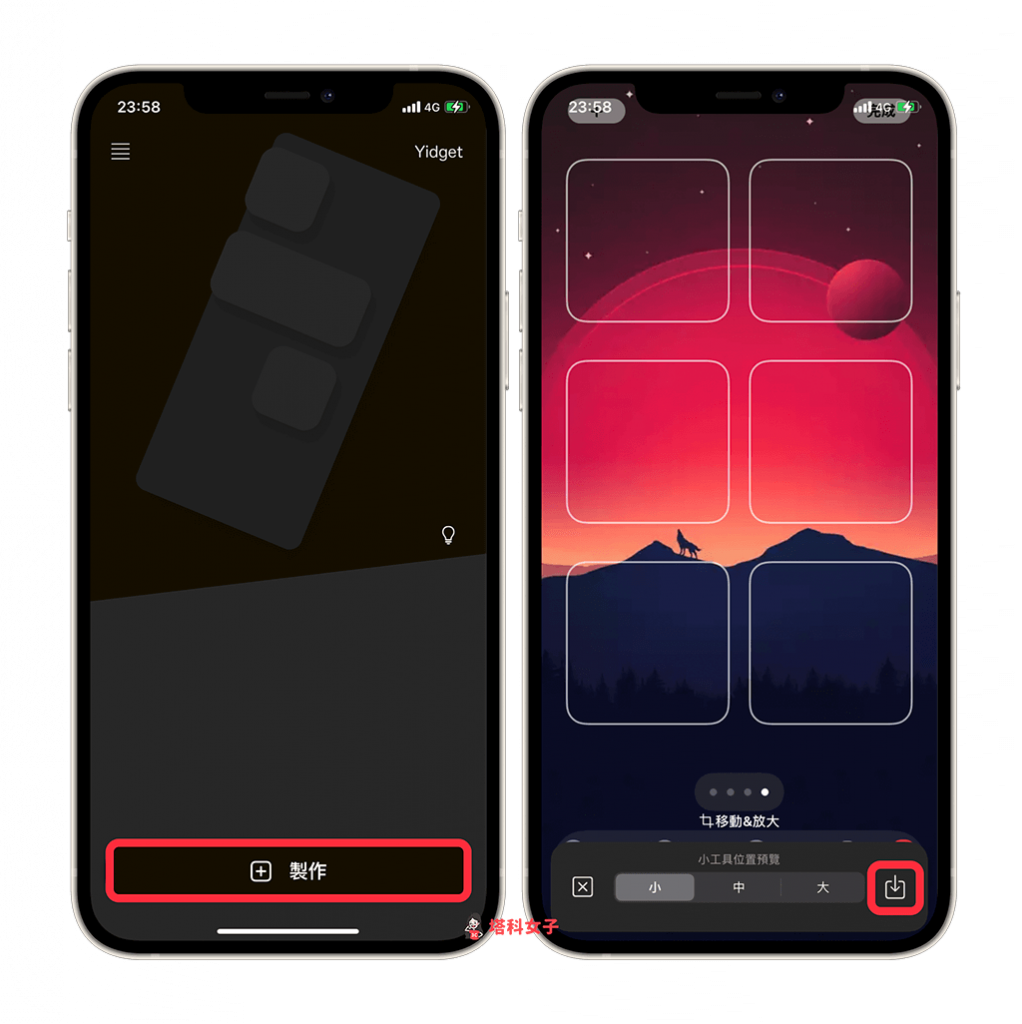
你可能會看到一段廣告,按「X」後即可關閉。接著點選「儲存」,此時在 Yidget App 主畫面上你就會看到剛剛製作的小工具。
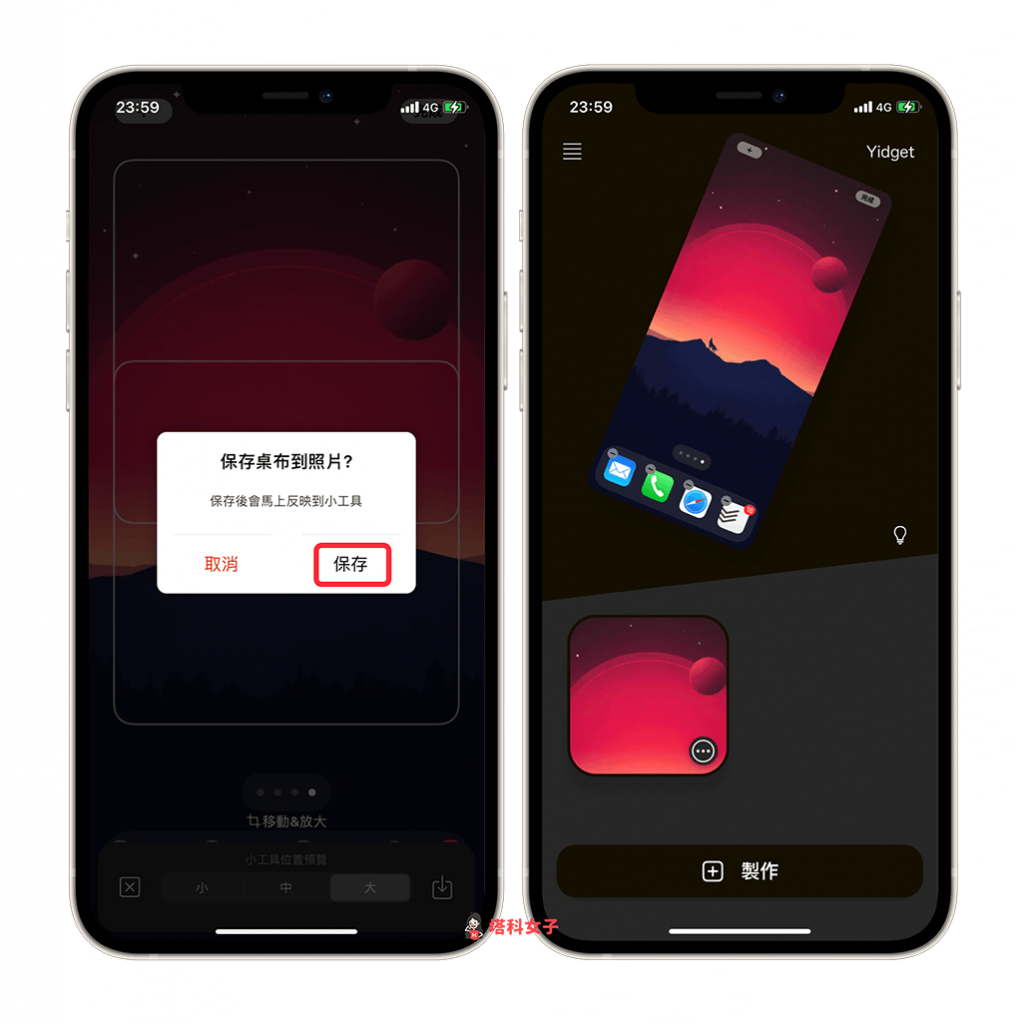
將小工具加入 iPhone 桌面
現在我們可以將該透明背景小工具加到 iPhone 桌面上,長按桌面背景任一處後,點選左上角的「+」,並選擇沒有名稱的該 黃色圖示 App。
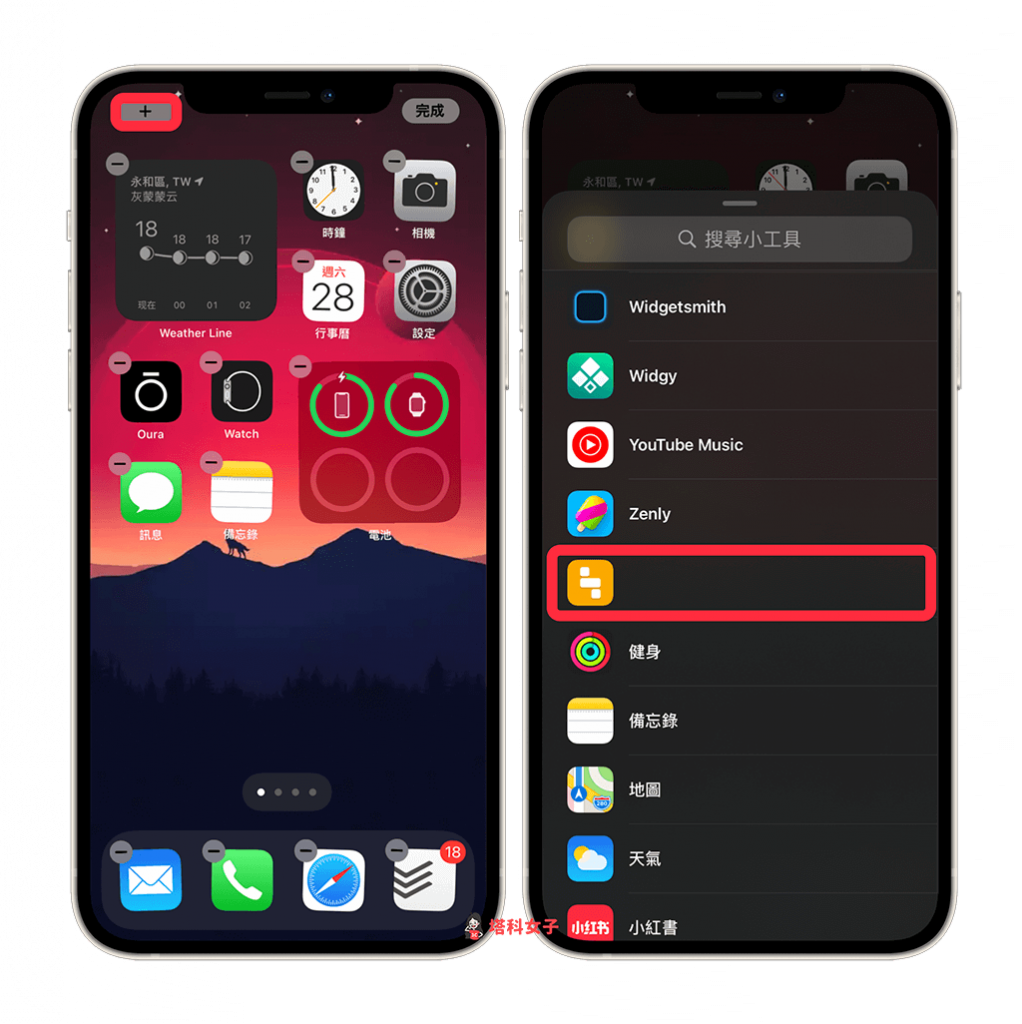
並選擇要放在桌面的小工具尺寸,我以選擇中型尺寸的為例。
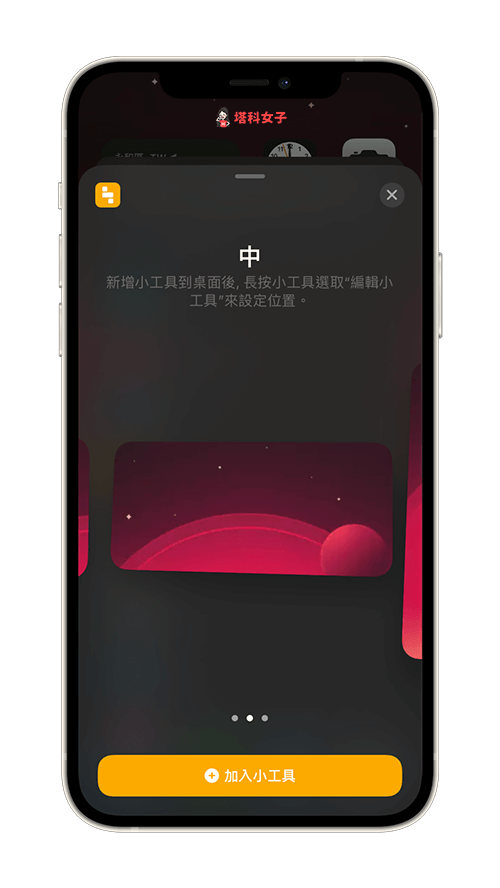
我先將它放在最上方,你可以看到這邊呈現的就是透明的背景小工具,甚至連 App 名稱都沒有顯示,看起來更乾淨。
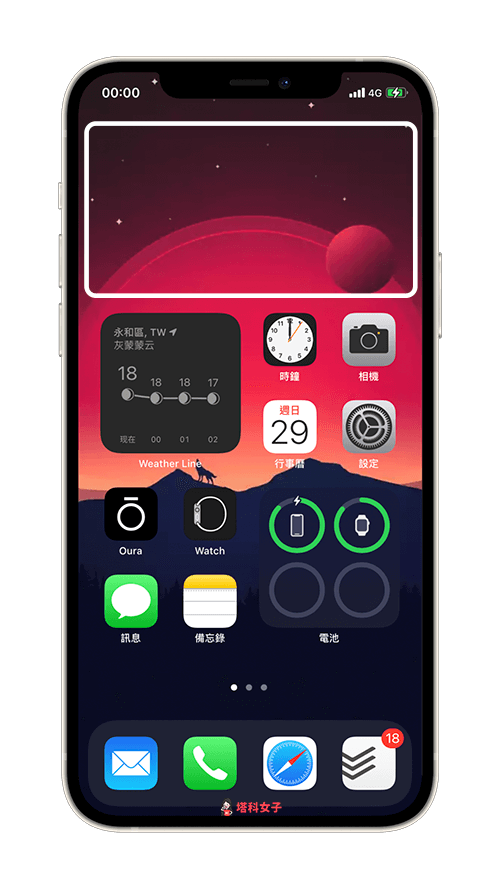
更改位置
如果你想要放在其他位置的話,先長按該小工具,點選「編輯小工具」,然後在「位置」的欄位即可選擇你想放置的位置囉。
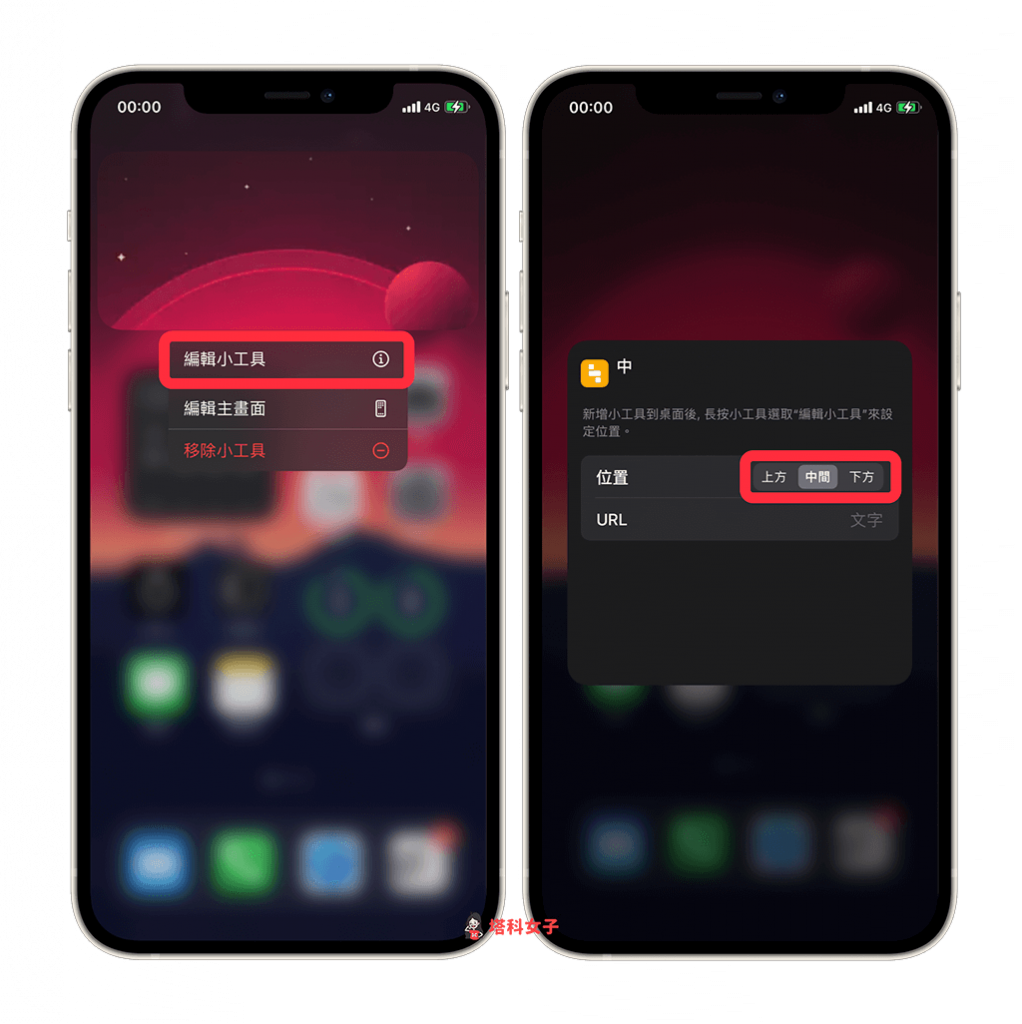
小技巧:堆疊
這邊提供給大家一個好玩的小技巧,即使你已經新增了透明背景的小工具,你還是可以使用「堆疊」功能,方法是直接將同一個尺寸的小工具覆蓋到上面。
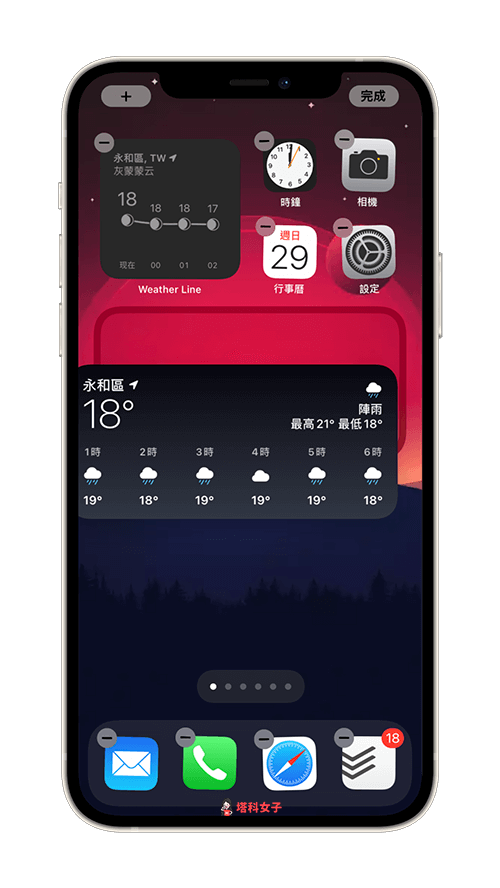
這樣會呈現一個特別的效果,也就是可以將小工具隱藏,但是想看的時候還是可以快速查看,請參考下方這個 GIF 示範:

總結
使用 Yidget App 就能讓我們一鍵製作透明背景的 iOS 14 小工具,放在 iPhone 桌面上能做出更有彈性的排版。如果你喜歡實用又有趣的 3C 教學文章,歡迎追蹤塔科女子的 FB 粉絲專頁、Instagram 或訂閱我們的 YouTube 頻道。
