
更新到 iOS 14.3 後,最好玩的新功能之一就是能透過 iOS 捷徑來自動更換 iPhone 背景圖片、桌布,只要將你喜歡的桌布都放到同一個相簿內,再執行捷徑腳本,我們就能一鍵更換 iPhone 桌布背景。
但到底怎麼做呢?本篇會以詳細的教學教你如何使用 iOS 捷徑一鍵更換 iPhone 背景圖片,只要按一下就能瞬間更換。

「iPhone一鍵更換桌布」捷徑使用步驟
「iPhone 一鍵更換桌布」捷徑教學
使用 iOS 捷徑前請確保你已經下載了 Apple 官方的「捷徑 App」,然後取得捷徑腳本:
*注意:若你的捷徑顯示無法開啟不受信任的捷徑,請依照這個路徑去開啟:
- 「設定」- 「捷徑」- 啟用「允許不受信任的捷徑」(點我看教學)。
新增相簿「Wallpaper」
在開始使用捷徑之前,我們需要先將 iPhone 桌布背景圖片都放到同一個相簿內,並將它命名為「Wallpaper」。首先請開啟「照片 App」,然後將背景圖片都選取起來,並點選左下角的「分享」>「加入相簿」。
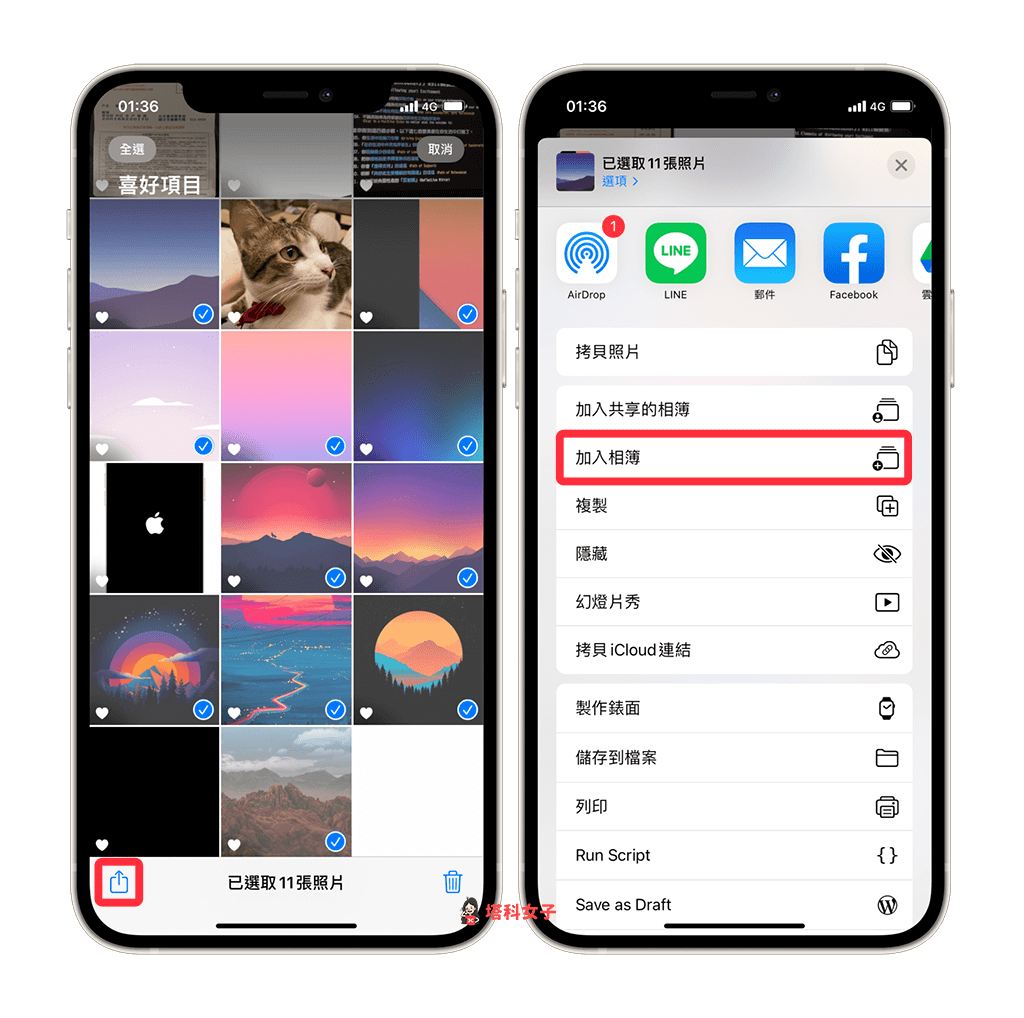
點選「新增相簿 ⋯」,然後將相簿名稱命名為「Wallpaper」,記得這邊務必要輸入 Wallpaper,否則捷徑會執行失敗。
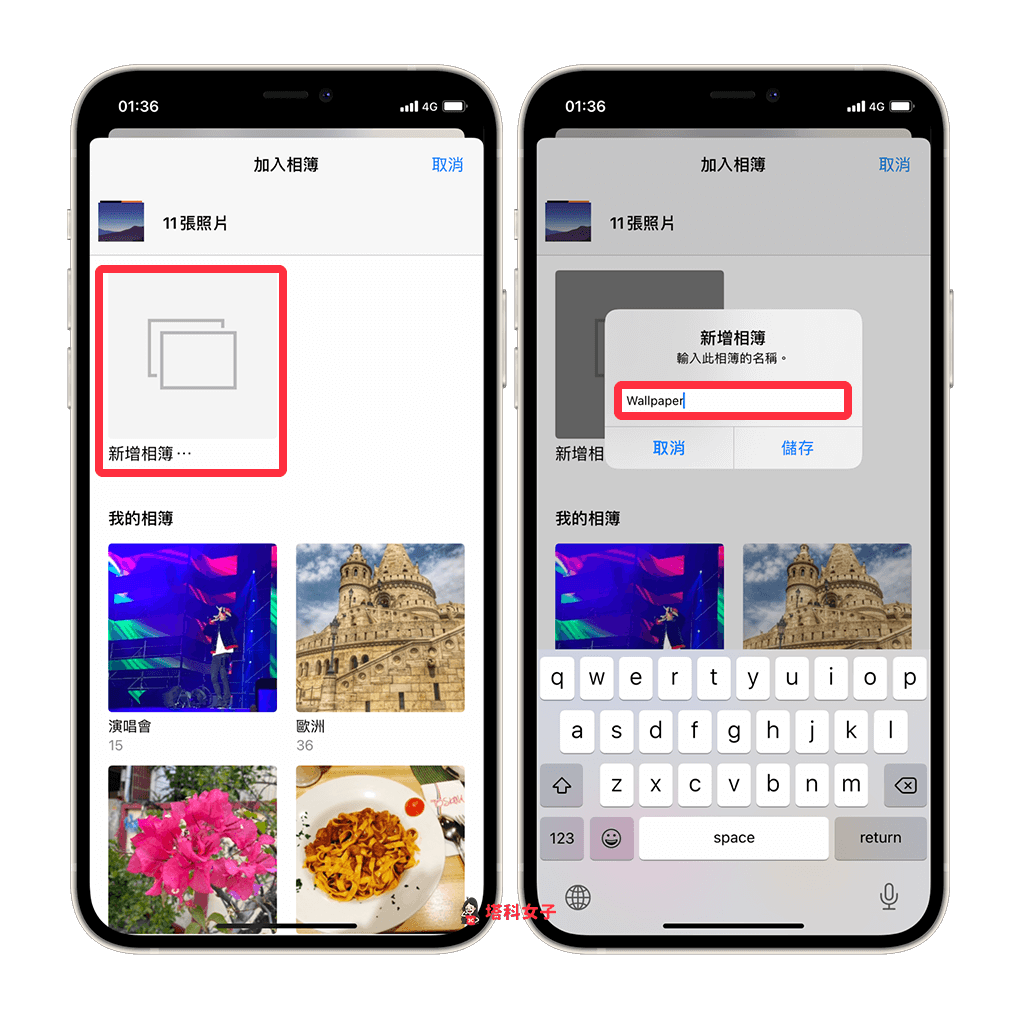
完成之後,Wallpaper 相簿內就會像下圖這樣,裡面都是你想設為桌布的圖片。
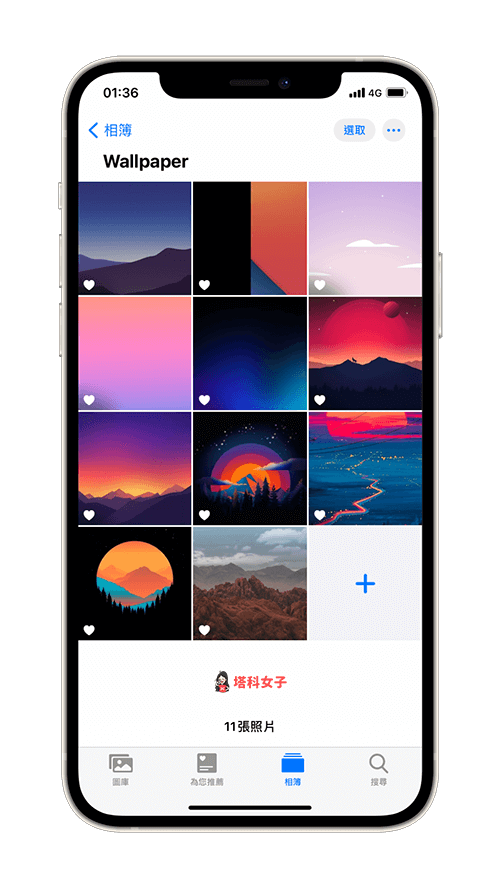
加入捷徑
接著,請下載「更換桌布」這個捷徑腳本,滑到最下方點選「加入不受信任的捷徑」。
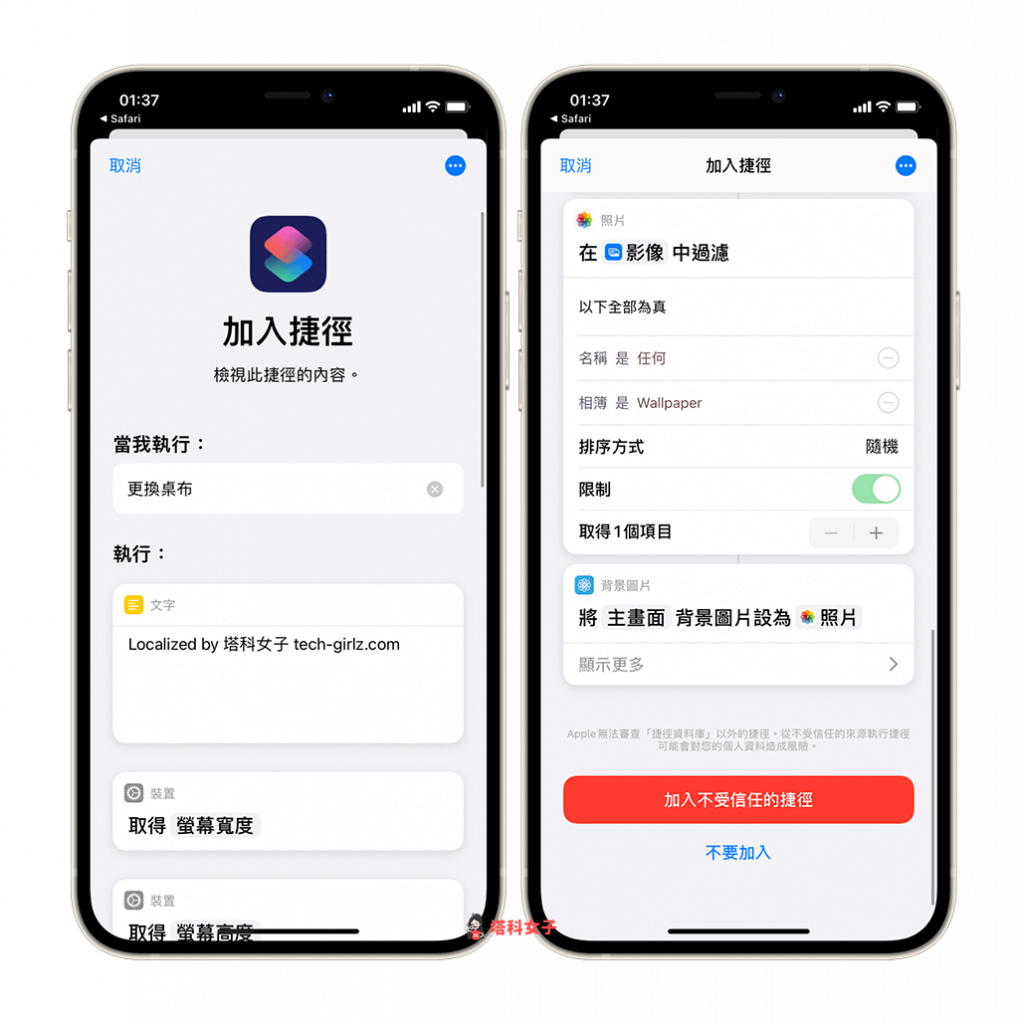
執行「更換桌布」捷徑
加入完成後,在「我的捷徑」分頁最上方,就會出現剛剛下載的「更換桌布」捷徑,點選它即可執行,它會自動從 Wallpaper 相簿中挑選圖片並更換為桌布。
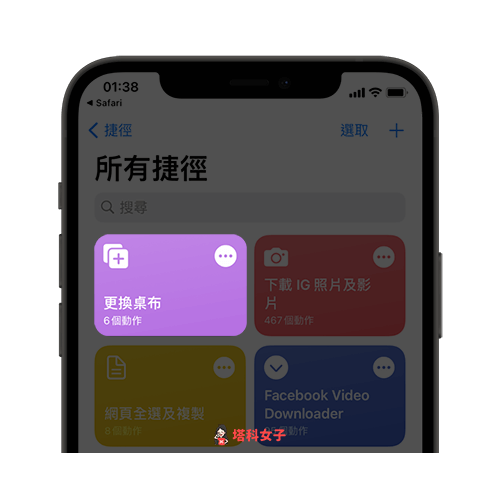
如下圖,執行捷徑後它就會一鍵更換 iPhone 背景圖片了。

將捷徑加入主畫面,快速取用
如果你希望能快速執行這個捷徑的話,那麼你可以將「更換桌布」這捷徑加到 iPhone 主畫面上,這樣就可以快速執行。請點進該腳本後,點選右上角的「⋯」,並按一下「加入主畫面」。
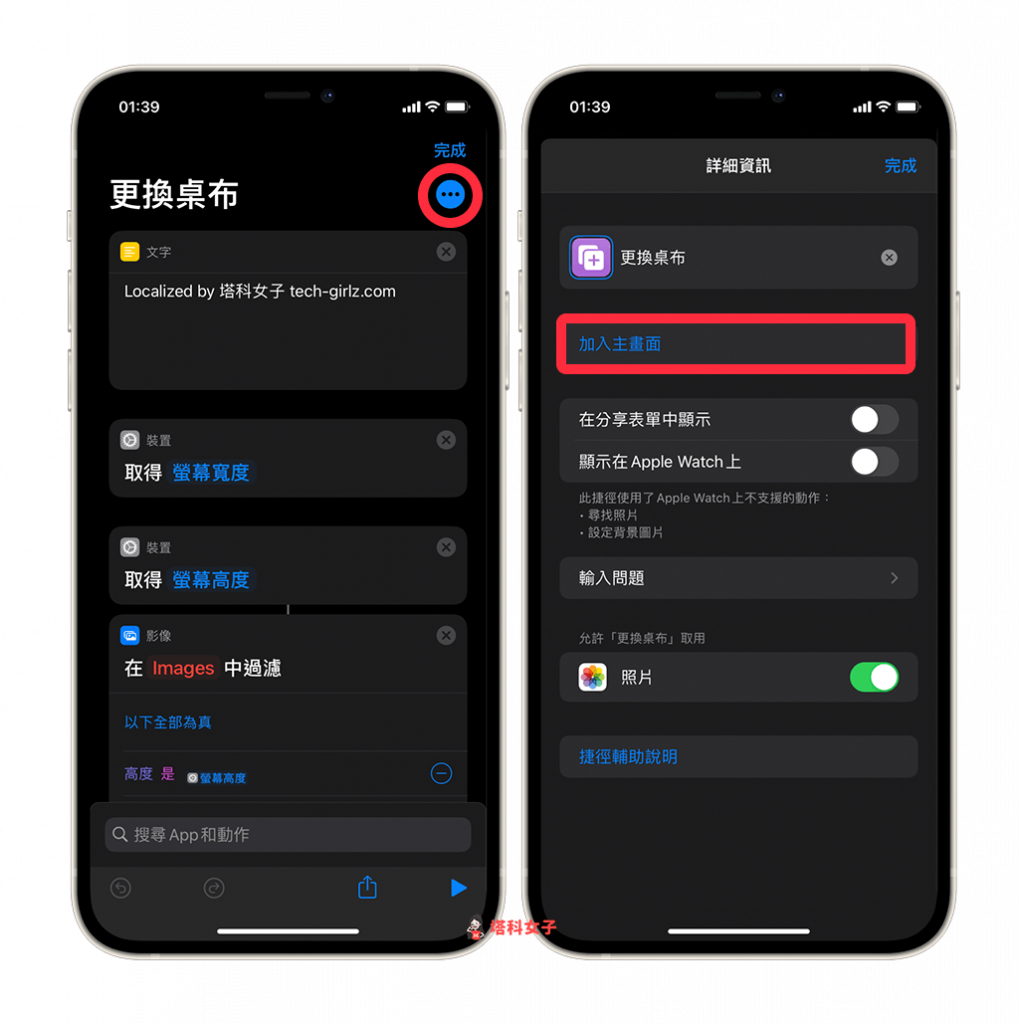
這邊你可以自訂名稱,確認後點選「加入」。
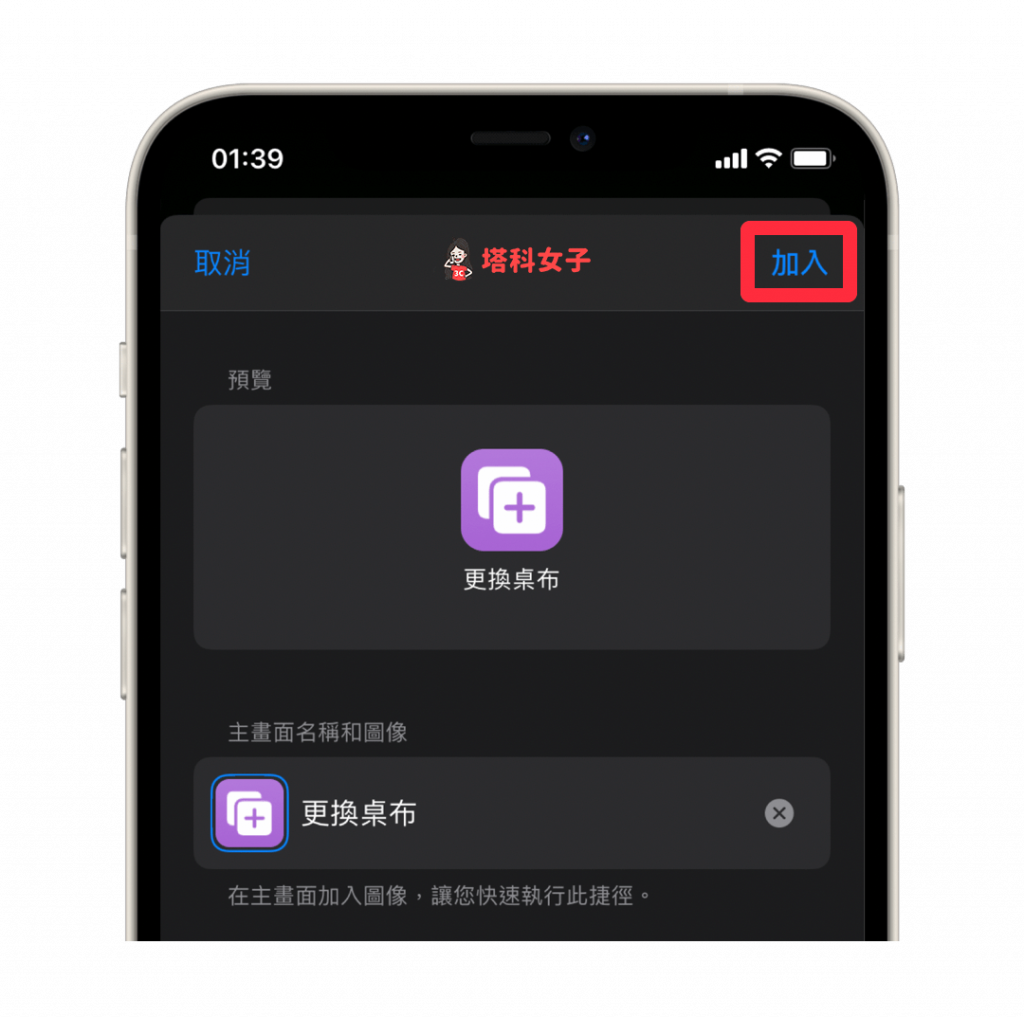
加入成功後,在 iPhone 桌面上就會出現這個捷徑小圖示,點選它就能快速執行。除了這方法外,你也可以透過 iOS 14 的「捷徑小工具」這功能來將捷徑新增到桌面,詳細可參考這篇教學:
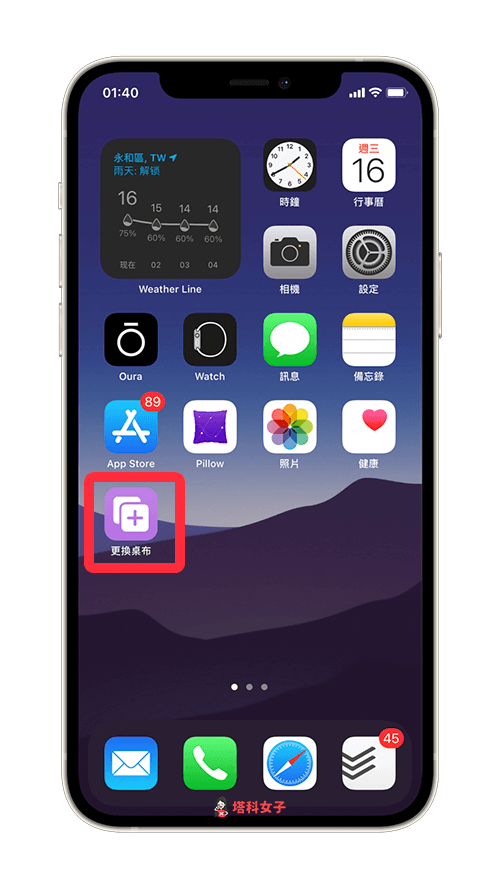
iPhone 更換桌布 捷徑示範
下方這個 GIF 動圖為你示範透過捷徑來更換桌布圖片的效果:

透過「iOS 自動化」功能自動更換 iPhone 桌布
如果你希望能更自動化,也就是在指定時間或指定條件下,讓 iPhone 自動更換桌布/背景圖片的話,那麼我們可以使用「iOS 個人自動化」這功能來達成。請參考這篇教學:
使用「背面輕點」功能更換 iPhone 桌布
iOS 14 的「背面輕點」功能可以讓我們自訂點兩下或點三下 iPhone 背面時所自動執行的動作,所以你可以動作設為「更換桌布」這捷徑。
這樣一來,只要輕點 iPhone 背面兩下(或三下),它就會自動執行該捷徑,替你更換桌布圖片。設定路徑如下:
- 「設定」>「輔助使用」>「觸控」>「背面輕點」> 選擇「點兩下」或「點三下」
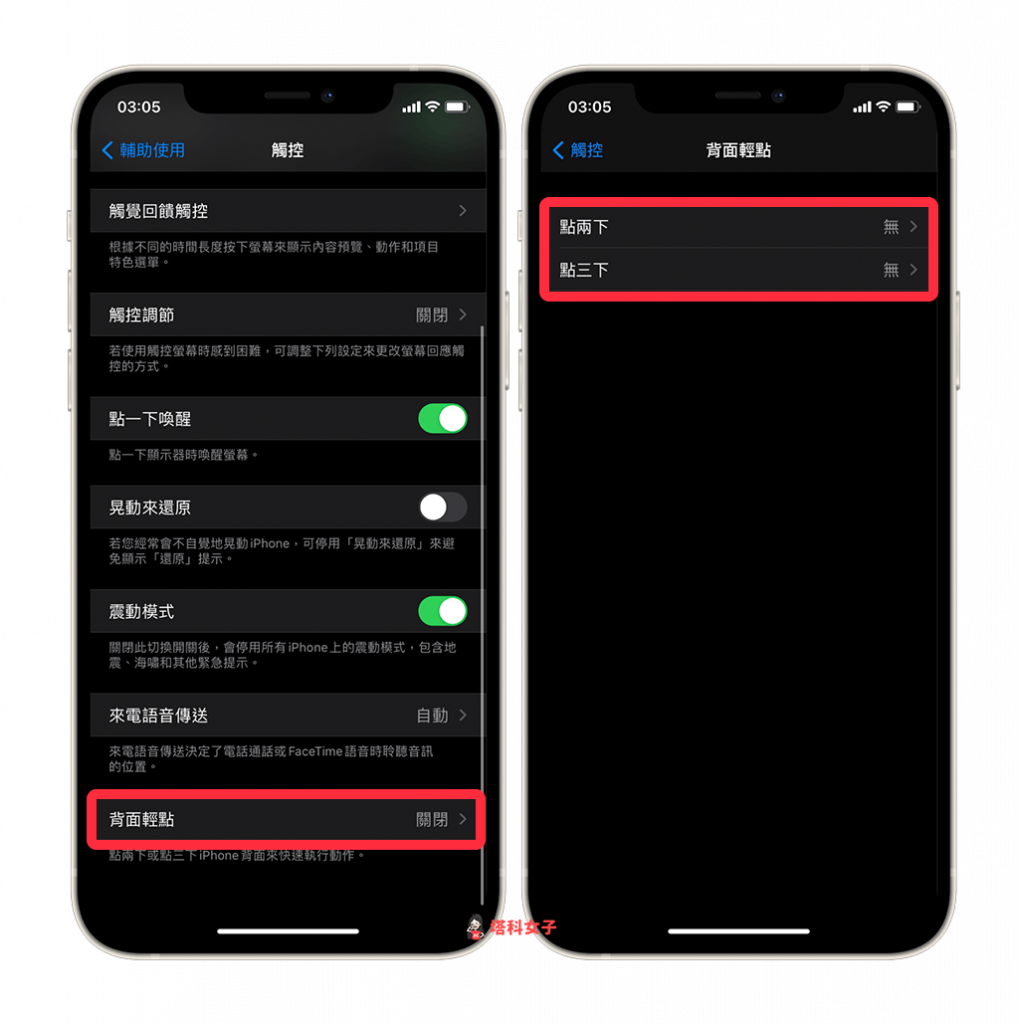
然後將動作設為「更換桌布」捷徑,完成後你就能輕點 iPhone 背面來更換桌布圖片。(註:iPhone 8 後續機型才有支援背面輕點功能)
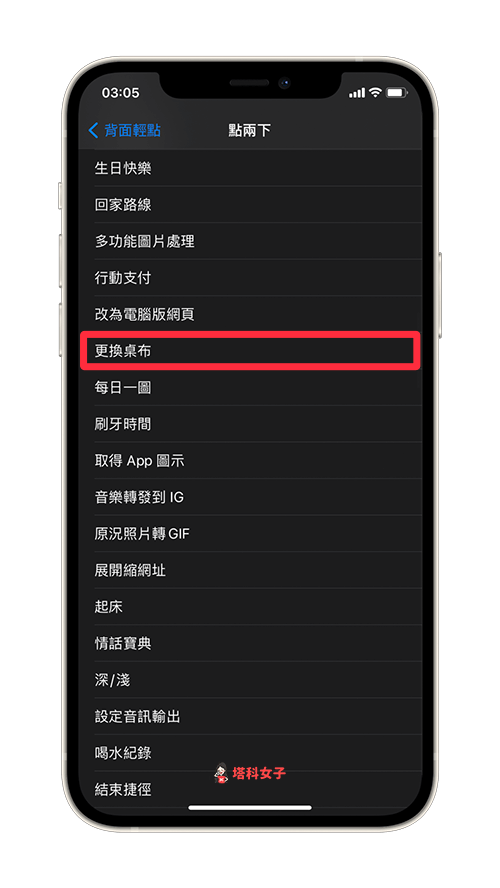
總結
只要將 iPhone 更新到 iOS 14.3 之後,我們就能透過 iOS 捷徑來一鍵更換桌布背景圖片,也可以設定自動化或者背面輕點來觸發,推薦給大家玩玩看。

