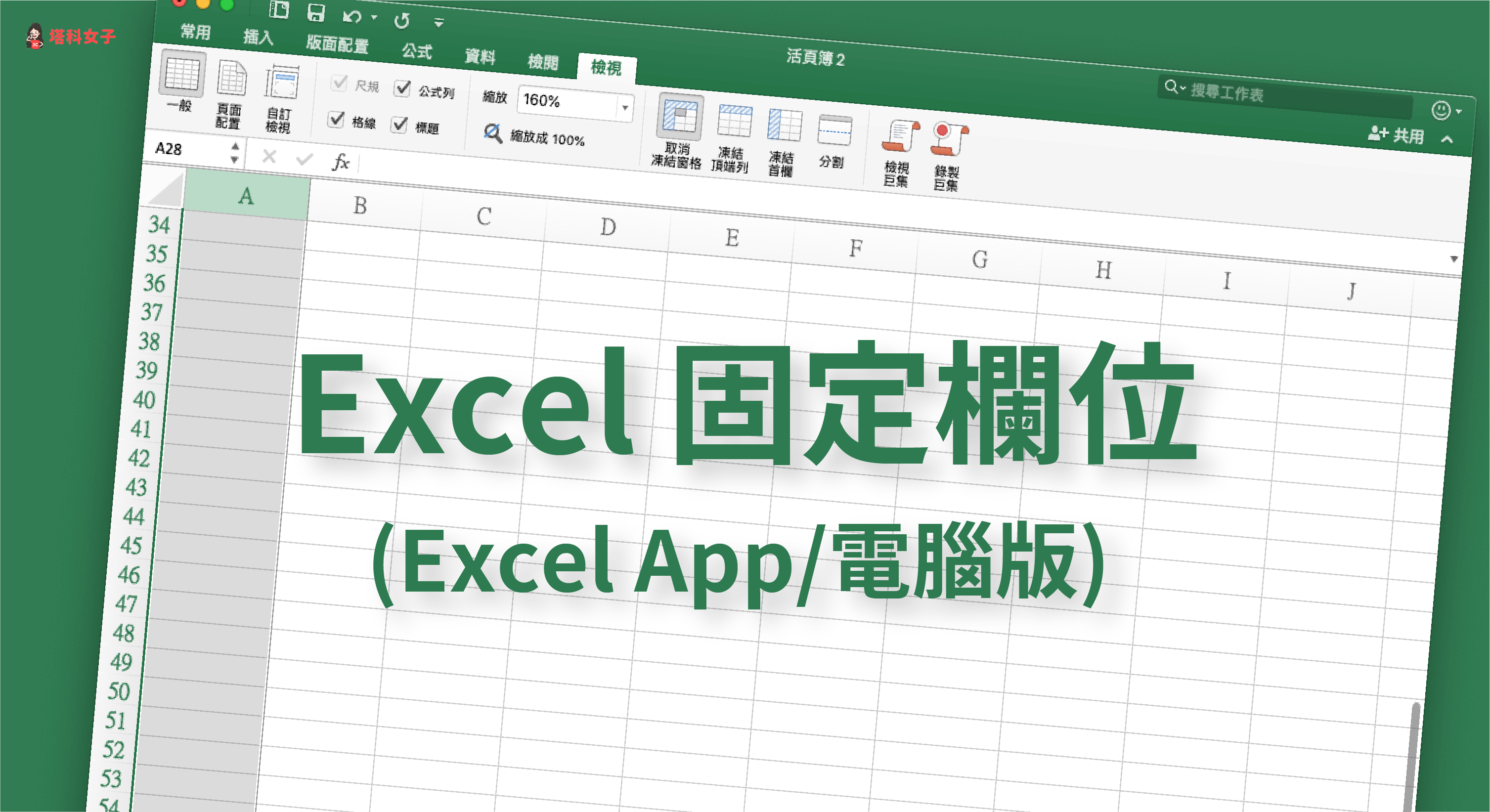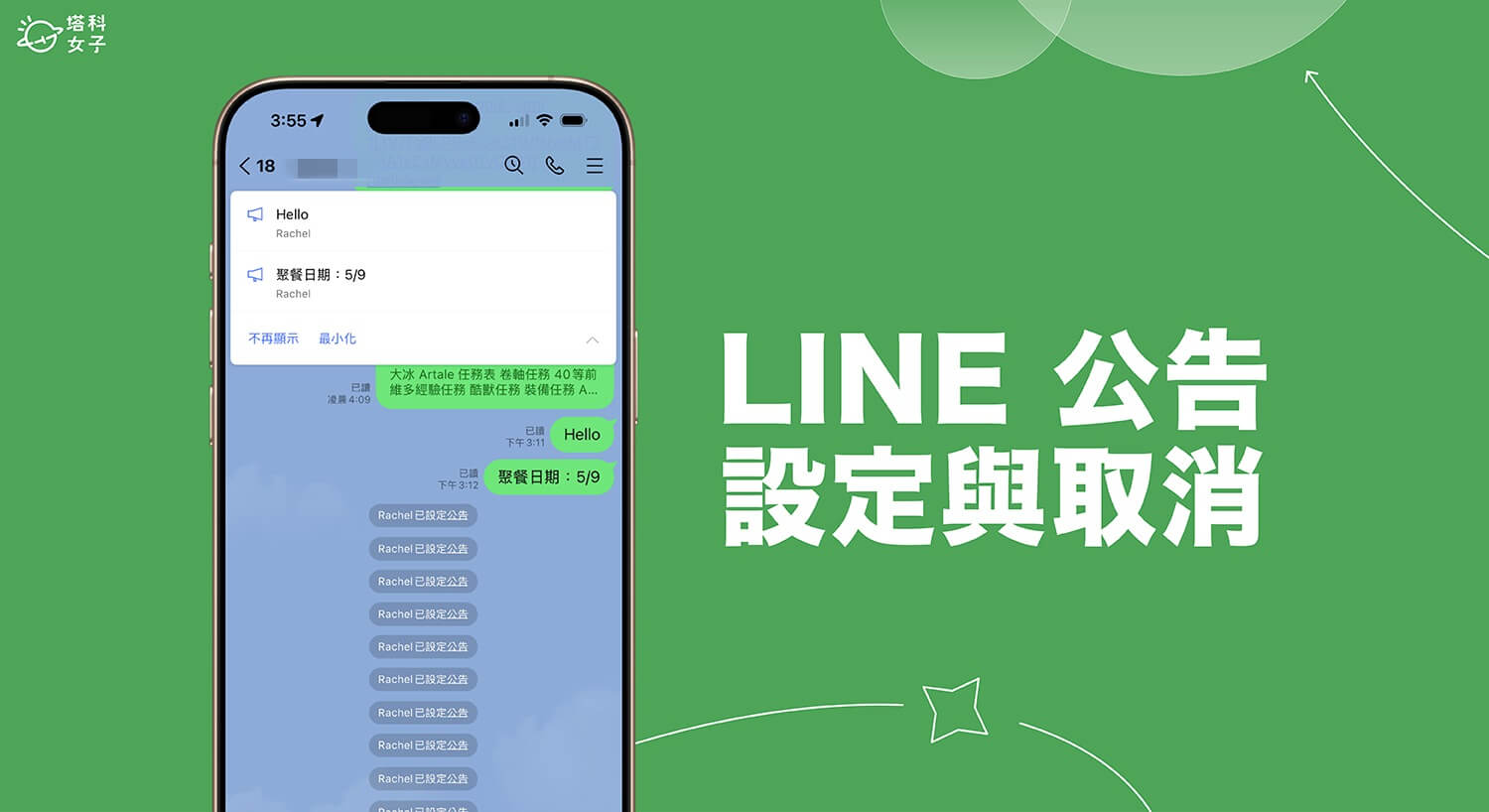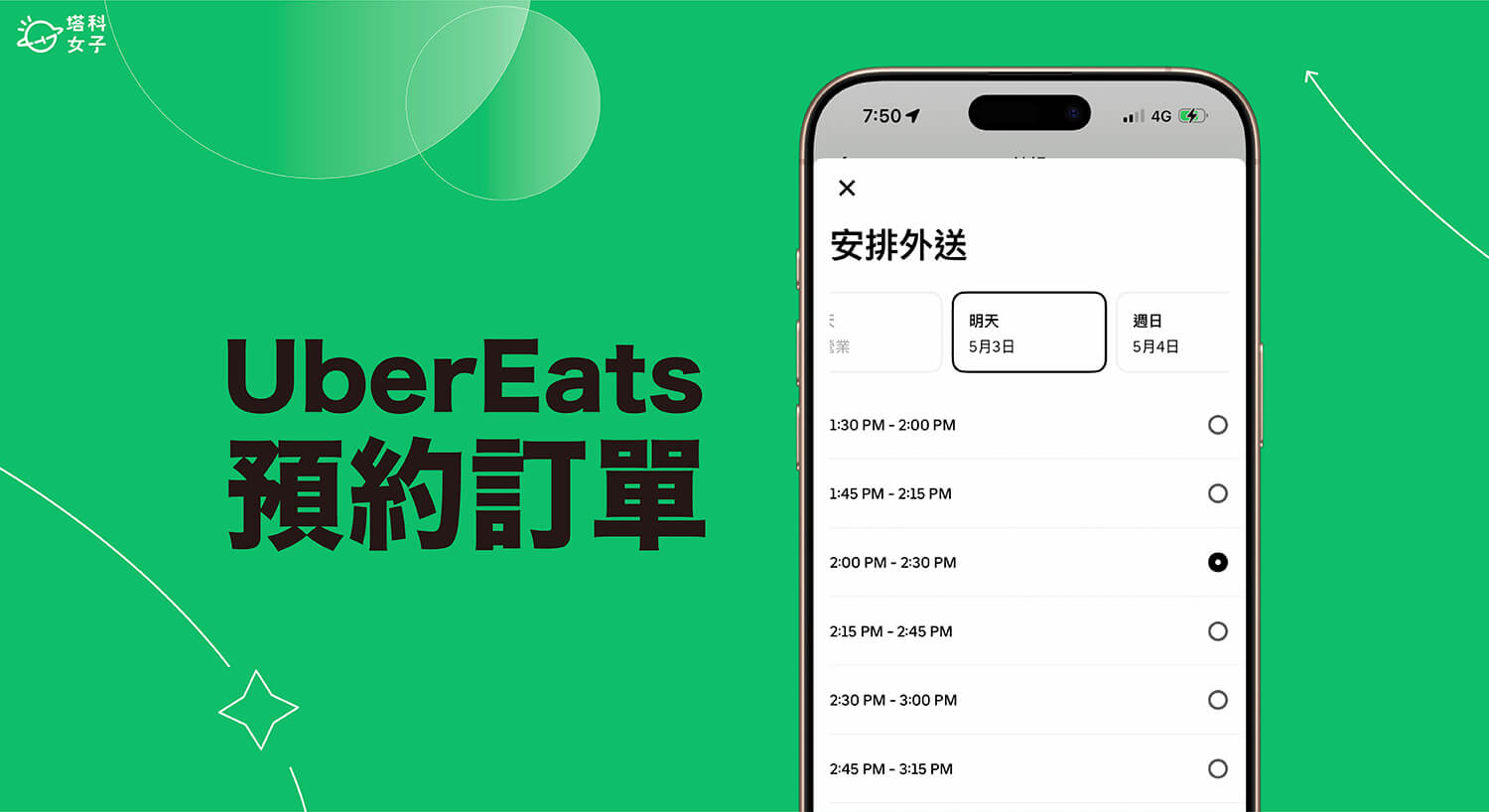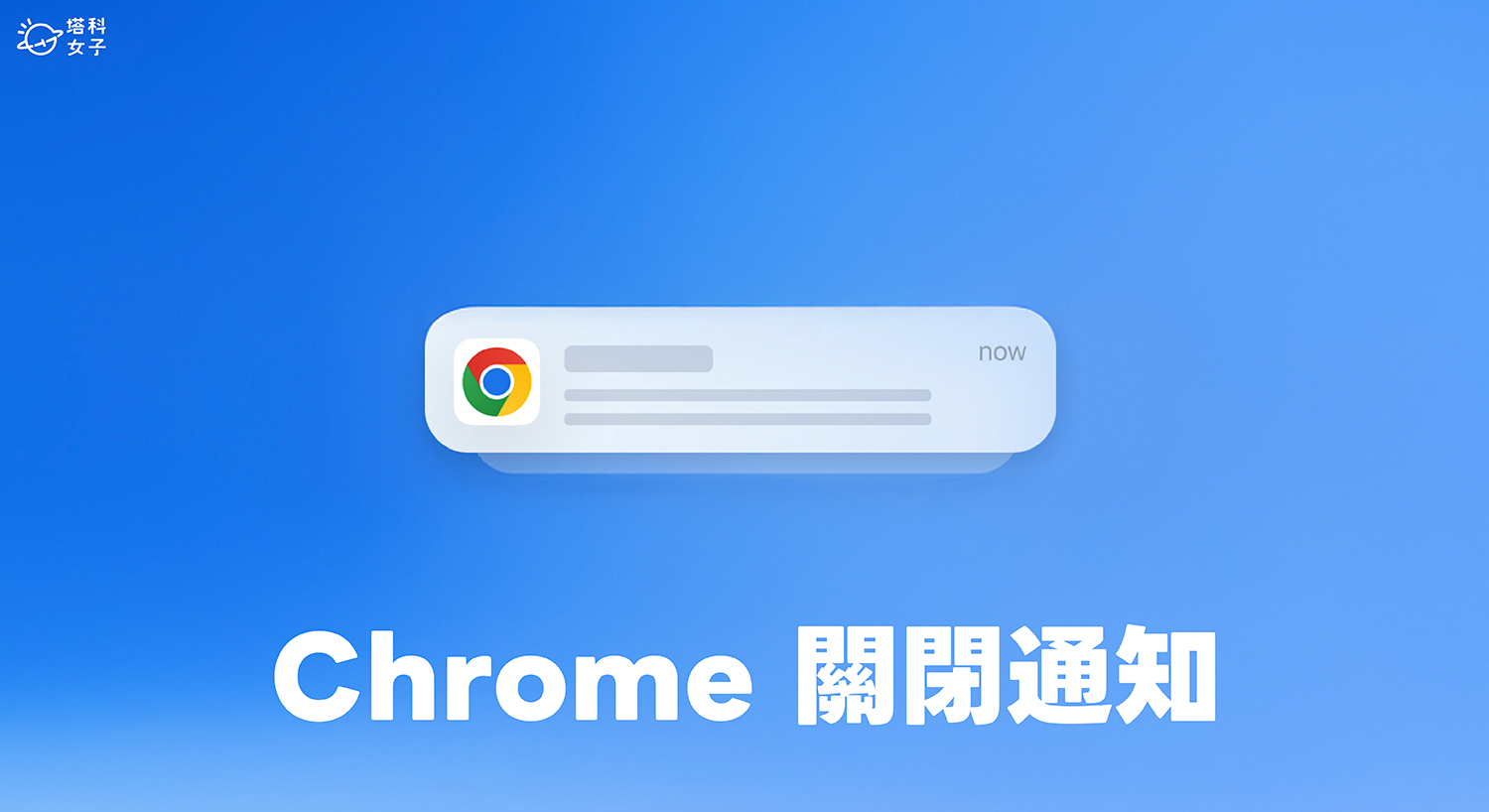Excel 裡面最常使用的功能之一就是「固定欄位」,只要將某一欄或某一列凍結之後,無論你怎麼捲動,該欄或該列都會維持鎖定,不會因為捲動而消失。
本篇會詳細教你如何在 Excel 電腦版及 Excel App 凍結窗格,讓你將特定的資料欄位固定,也會教你如何取消凍結。

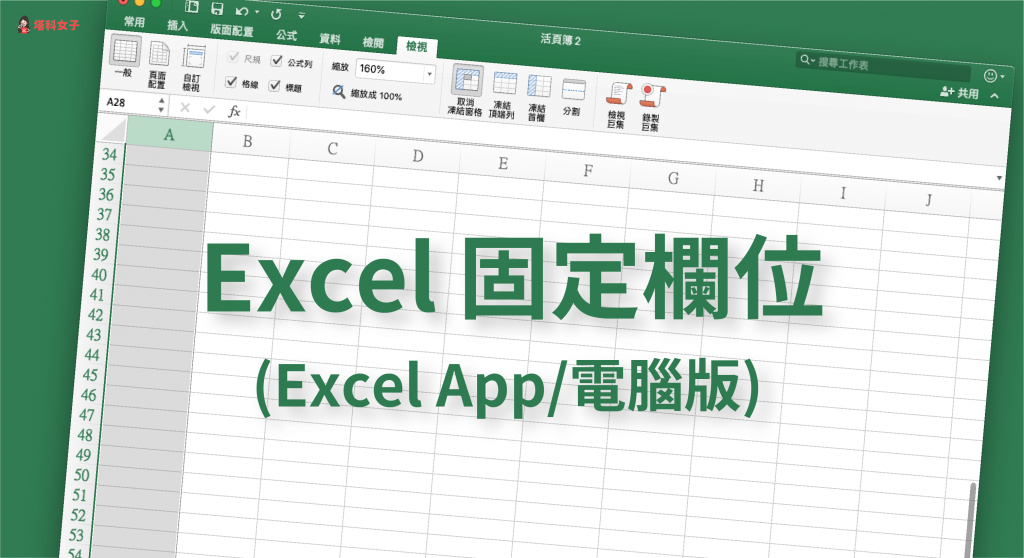
Excel 固定欄位教學
本篇 Excel 凍結教學包含以下內容:
- 在 Excel 電腦版「凍結窗格」
- 在 Excel 電腦版固定「頂端列」
- 在 Excel 電腦版固定「首欄」
- 在 Excel 電腦版取消凍結
- 在 Excel App 固定「頂端列」
- 在 Excel App 固定「首欄」
- 在 Excel App 取消凍結
在 Excel 電腦版「凍結窗格」
如果你想同時固定「欄」及「列」的話,那麼我們要使用「凍結窗格」這功能,以下圖為例,我將儲存格 B2 選取起來,然後點選「檢視」>「凍結窗格」。
那麼在 B2 左邊的欄及 B2 上方的列都會被固定起來。
在 Excel 電腦版固定「頂端列」
如果你只想固定某一「列」的話,那麼直接點選「檢視」>「凍結頂端列」,這樣頂端列就會被固定了,無論你怎麼往下滑,該列都會維持可見。
在 Excel 電腦版固定「首欄」
如果你是想固定「欄」的話,那麼一樣直接點選「檢視」>「凍結首欄」,這樣該欄就會被固定起來,無論往左或往右滑,該欄都會被凍結住。
在 Excel 電腦版取消凍結
無論你想取消凍結窗格、頂端列或者首欄,都只要點選「取消凍結窗格」即可恢復原狀。
在 Excel App 固定「頂端列」
想在 Excel App 內固定頂端列的話也很簡單,首先將頂端列選取起來,然後按一下底端工具列上的「藍色凍結圖示」。
整列就會被固定了。
在 Excel App 固定「首欄」
而如果你是想固定直欄的話,那麼一樣選取整欄後,點選底端工具列上的「藍色凍結圖示」。
整欄就會被固定住了。
在 Excel App 取消凍結
想取消凍結的話,將該直欄或橫列選取起來,然後再按一次底端工具列上的凍結圖示,這樣就能一鍵取消凍結。
總結
將 Excel 內的欄或列凍結起來可以方便我們瀏覽,這樣即使捲動到其他區域也可以清楚查看固定欄位上的內容。另外,如果你喜歡實用又有趣的 3C 文章,歡迎追蹤塔科女子的 FB 粉絲專頁、Instagram 或訂閱我們的 YouTube 頻道。