
有時候我們在 Excel 內會希望能將文字或數字換到下一行,在呈現上會比較好看或者比較好分辨,那麼要如何在電腦版 Excel 或者 Excel App 內「換行」呢?
別擔心,以下會詳細教你如何在 Excel 的電腦版及 Excel App (iOS/Android) 的同一個儲存格內進行「換行」。
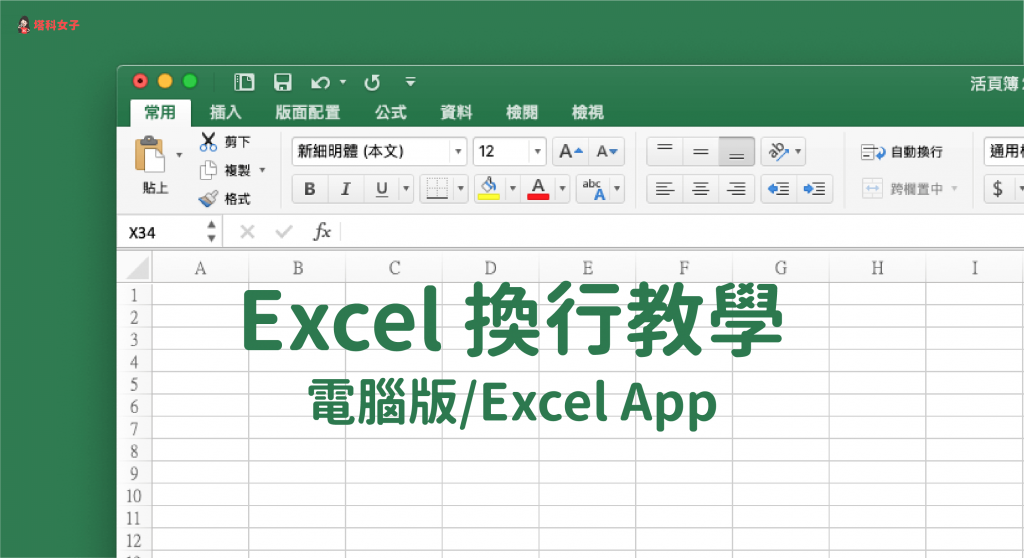
如何在電腦版 Excel 換行?
使用快捷鍵
直接停在你想換行的文字或數字之間,然後依照電腦系統來使用不同的鍵盤快捷鍵:
- Windows:Alt + Enter
- Mac:Option + Enter
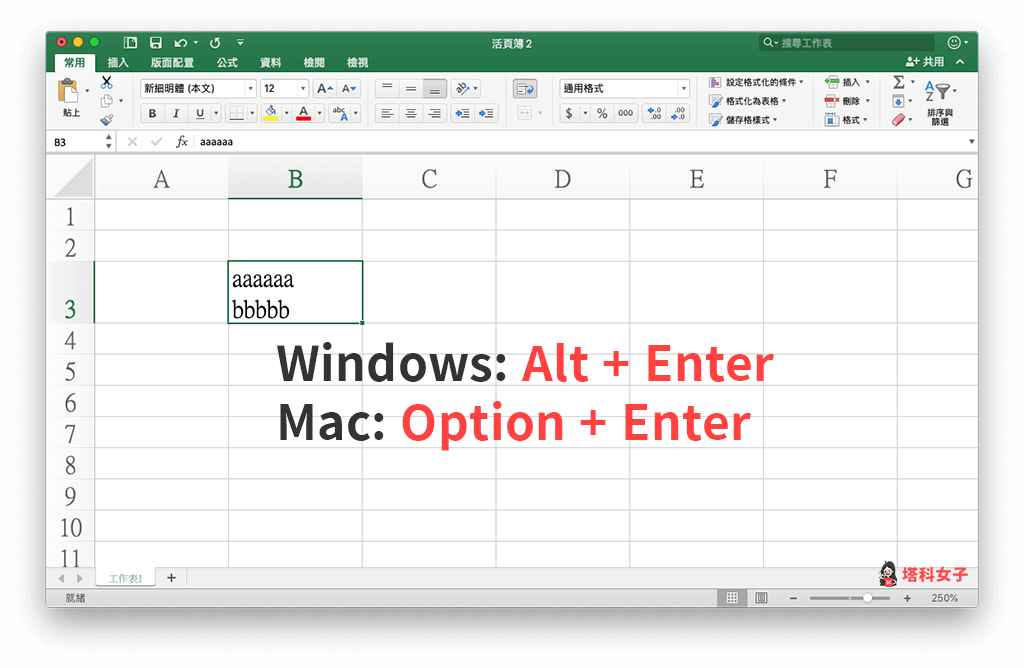
如何在 Excel App 換行?
在 Excel App 內我們就無法像電腦那樣可以使用快捷鍵來換行,雖然會稍微麻煩一點,但還是有辦法的。方法則是使用公式,先在儲存格內輸入「=」後,在你想要換行的數字中間加入「&CHAR(10)&」這公式,例如:
=123456&CHAR(10)&789111
但如果你想換行的是文字,就必須要文字前後加上半形的雙引號「“」,也就是:
="Apple"&CHAR(10)&"Orange"
範例 1:數字換行
例如我想在 1234 和 5678 間換行,那麼在儲存格內輸入公式「=1234&CHAR(10)&5678」後,點選右下角的「⋯」。
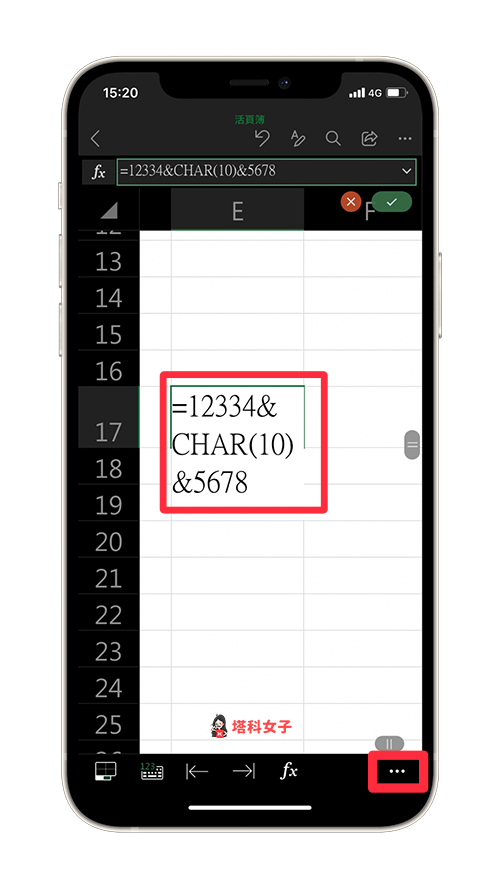
然後點選「自動換行」,它就會換行成功囉。
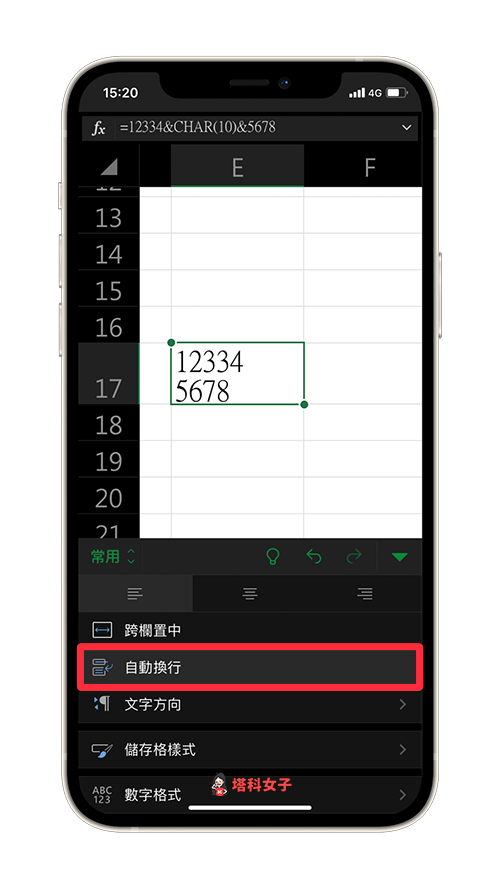
範例 2:文字換行
若是文字的話,例如我想在 apple 和 orange 間換行,那麼在儲存格內輸入公式「=”apple”&CHAR(10)&“orange”」後,點選右下角的「⋯」。
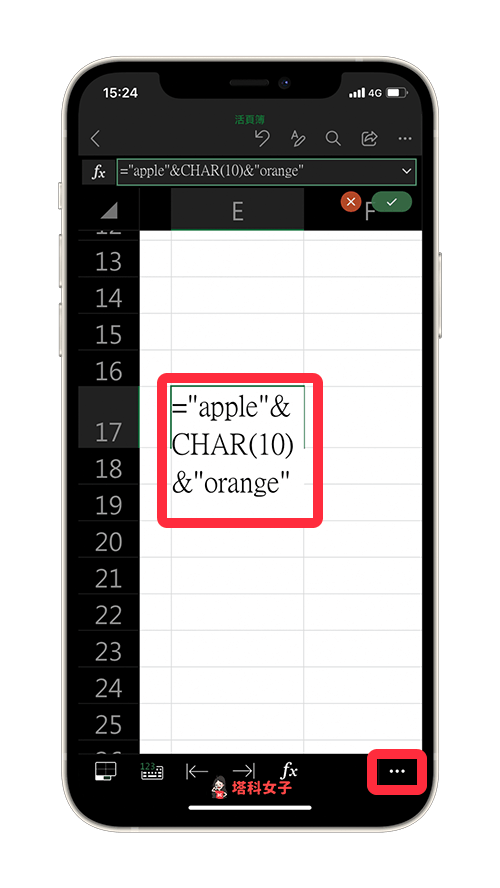
然後一樣點選「自動換行」,這樣就會換行成功了。
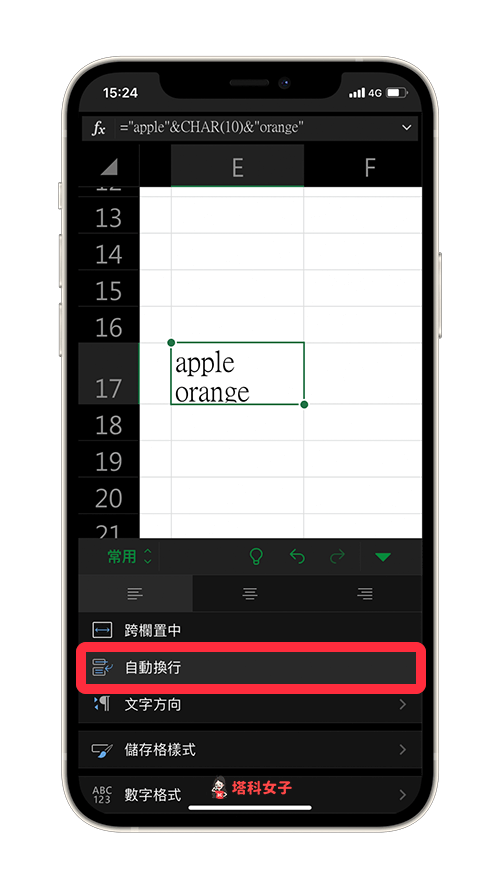
總結
在電腦版 Excel 換行相當簡單,只要使用快捷鍵即可,但如果要在 Excel App 內換行就需要使用公式「&CHAR(10)&」,雖然稍微麻煩一點但至少還是可以換行。
如果你喜歡實用又有趣的 3C 及動森文章,歡迎追蹤塔科女子的 FB 粉絲專頁、Instagram 或訂閱我們的 YouTube 頻道。
