
之前我們介紹過如何使用 Shortcutify App 搭配捷徑做出 Spotify 自動化播放的教學,但該方法其實還是有點複雜,而現在已經有更簡單的解決方法了。
只要依照本文教學的方法來製作 iOS 捷徑,你就可以直接聲控 HomePod、HomePod Mini 的 Siri 播放 Spotify 音樂,不需要自己手動開啟 Spotify App 播放,甚至可以搭配 iOS 個人自動化做出更多應用。

HomePod 播放 Spotify 捷徑製作步驟
- 下載 「捷徑 App」及「Google 助理 App」
- 新增 iOS 捷徑
- 加入動作:播放位置、設定音量、向 Google 提問
- 在 question 欄位輸入「在 Spotify 播放 …」
- 設定捷徑名稱
- 透過 HomePod Siri 執行該捷徑
1. 下載 「捷徑 App」及「Google 助理 App」
目前我們還無法直接用 Siri 指令讓 HomePod、HomePod Mini 播放 Spotify 音樂,因此我們要借助 Google 助理 App 的輔助,所以請確保你已經下載這兩個 App:
2. 新增 iOS 捷徑
接著,我們可以來製作 iOS 捷徑了,開啟捷徑 App 後,點選右上角的「+」,然後選擇「加入動作」。
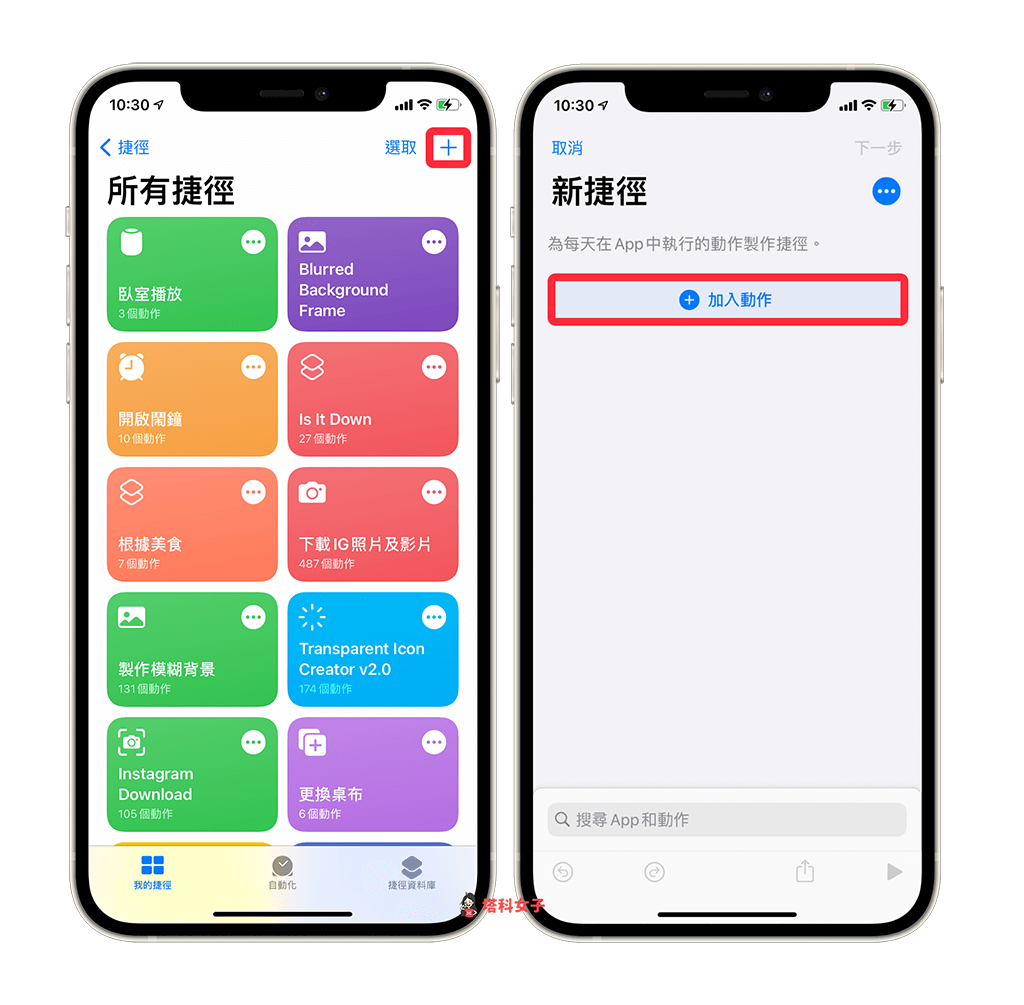
3. 加入動作:播放位置、設定音量、向 Google 提問
在搜尋欄位輸入:播放,然後將「設定播放位置」這動作加到腳本內,此時請確保你已經開啟 Wi-Fi (因需要透過 iPhone 控制 HomePod),按一下該動作上的「iPhone」。
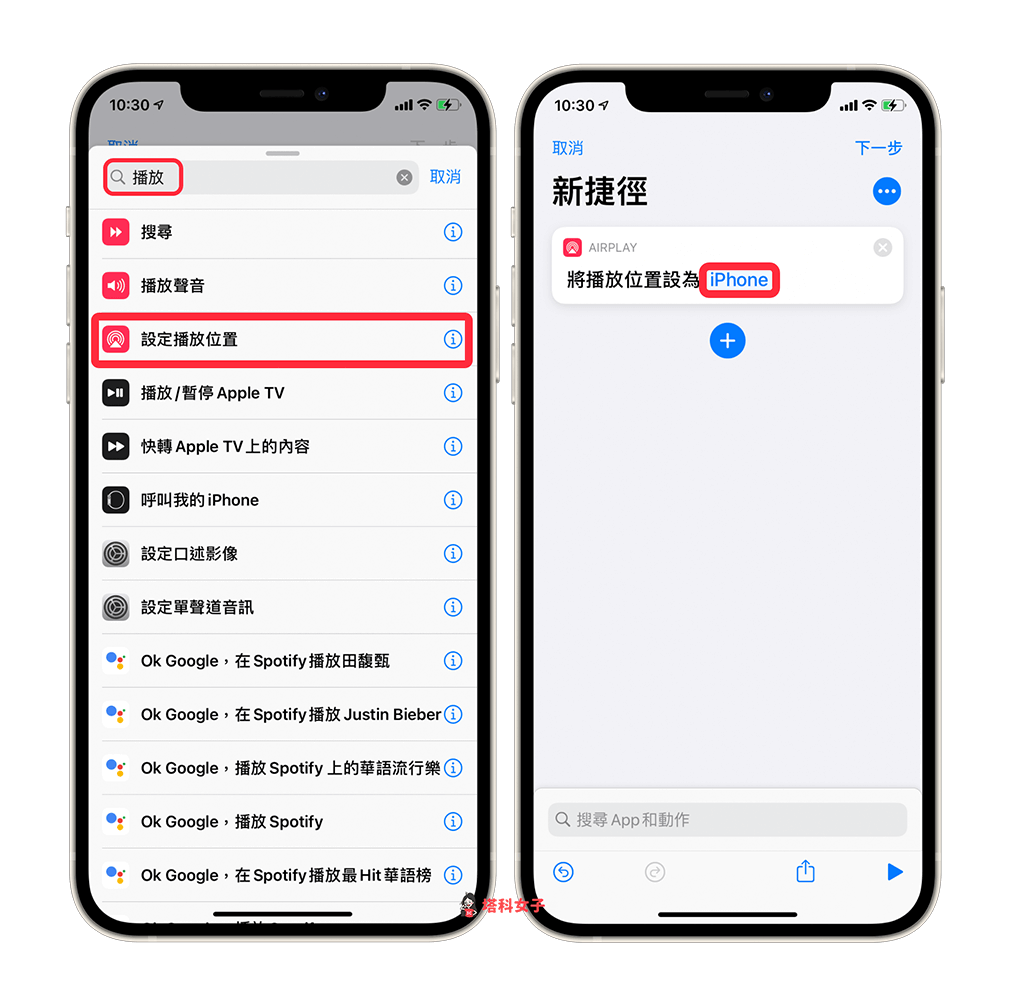
把 iPhone 改為你的「HomePod」,這樣音訊就會從 HomePod 播出。
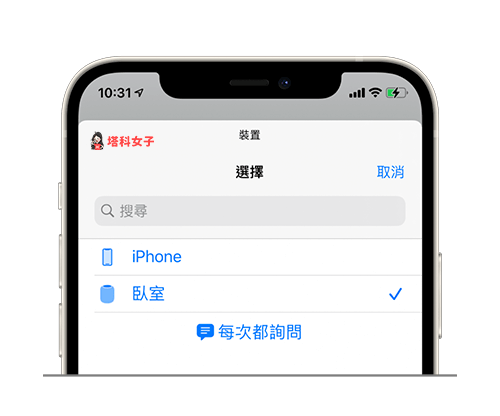
然後一樣再按一下「+加入動作」,輸入:音量,選擇「設定音量」,這邊你可以設置希望播放 Spotify 時的音量,拖拉橫桿即可調整。
如果你不想改音量的話這步驟也可以省略。
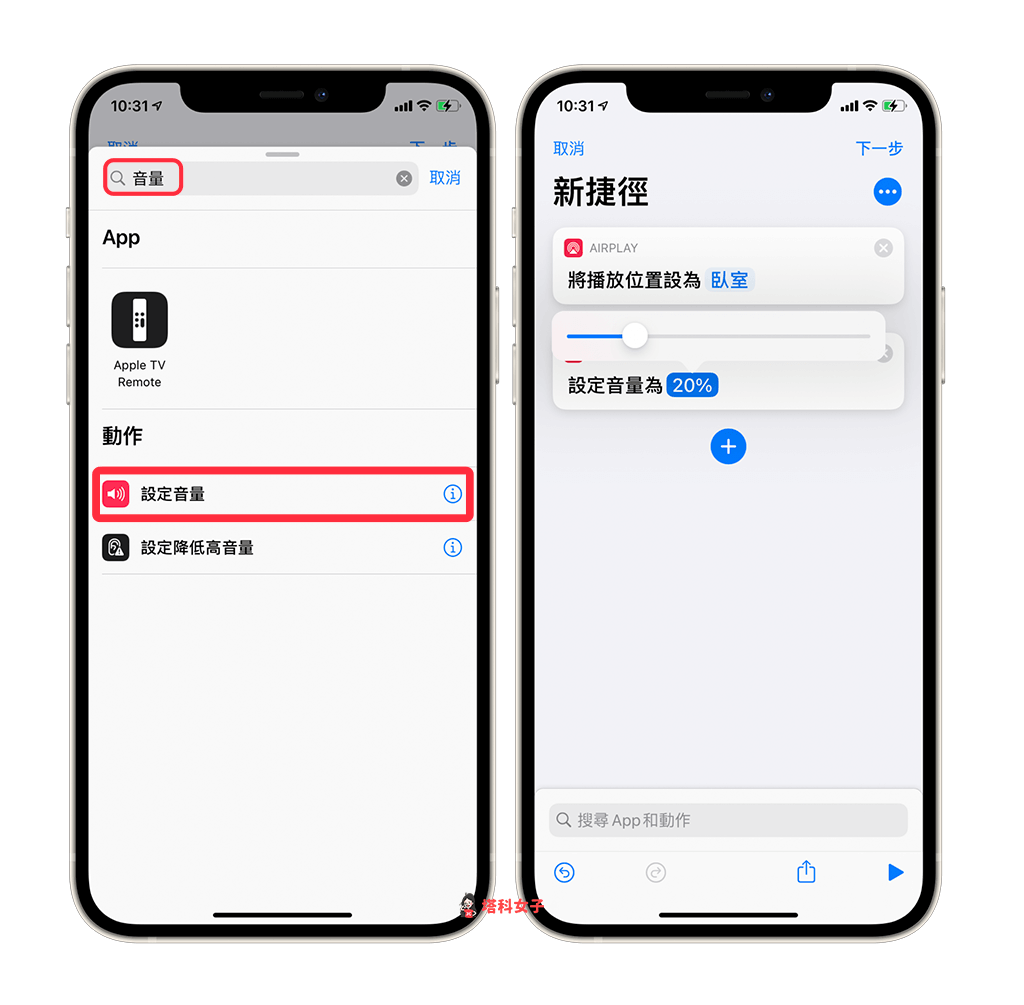
接下來加入最後一個動作,在搜尋欄位上輸入:Google 提問,並將「向 Google 提問」加到 iOS 捷徑腳本內。
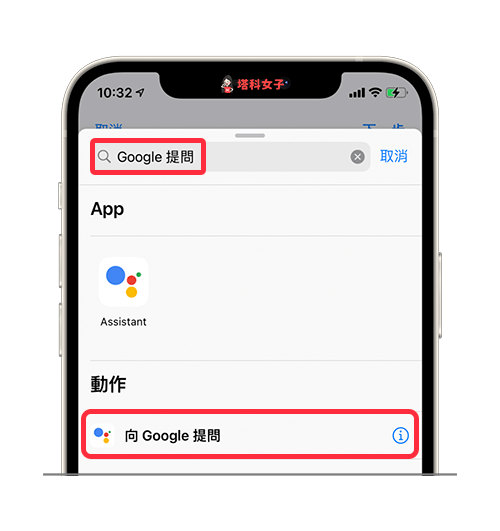
4. 在 question 欄位輸入「在 Spotify 播放 XXX 」
接著,這步驟很重要,在「向 Google 提問」的 question 欄位上,輸入「在 Spotify 播放 …」,你可以輸入歌名、歌手、專輯名稱、播放清單或甚至特定類型的音樂都可以,建議你輸入完後可以點選右下角的「播放鍵」來測試。
例如我輸入的是「在 Spotify 播放田馥甄」,那麼每當該捷徑被觸發時,HomePod 就會自動播放田馥甄的歌曲。
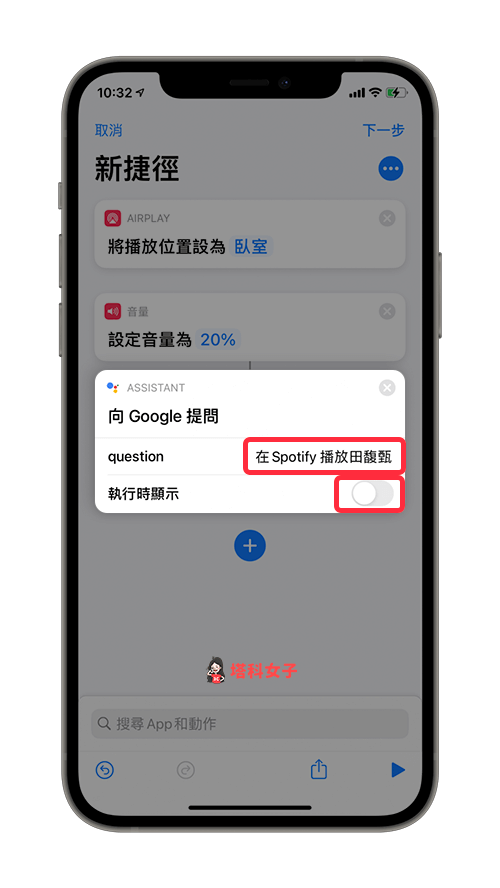
5. 設定捷徑名稱
點選右上角的「下一步」後,這邊請輸入捷徑名稱,由於我們希望可以透過 HomePod 來執行該捷徑,因此建議你這捷徑名稱不要取「HomePod 播放 Spotify」這類的名字,因為 HomePod 會以為你要叫要它開啟 Spotify,它會回應你:HomePod 尚未支援此 App。
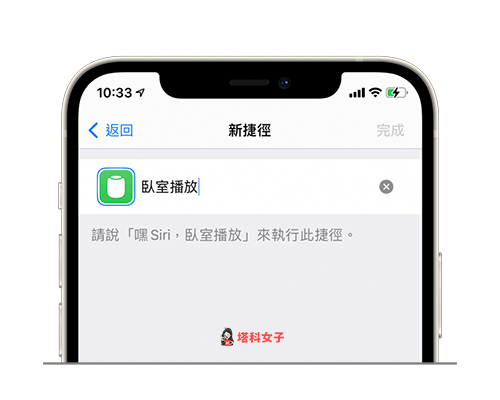
6. 透過 HomePod Siri 執行該捷徑
由於我將該捷徑命名為「臥室播放」,所以每當我對著 HomePod 說:「嘿,Siri!臥室播放。」,它就會自動替我執行該捷徑,直接控制 Spotify 播放我剛剛設定的音樂。
不過前提是要執行捷徑時,必須確保 iPhone 和 HomePod 都連結同一個 Wi-Fi。

搭配 iOS 個人自動化
除了可以直接聲控 HomePod Siri 來播放 Spotify 音樂之外,你也可以將該捷徑搭配 iOS 個人自動化來做出更多應用,只要設定好執行條件,就能讓它自動播放。
- 捷徑 App > 自動化分頁 > 製作個人自動化操作 > 設定執行條件 > 加入動作
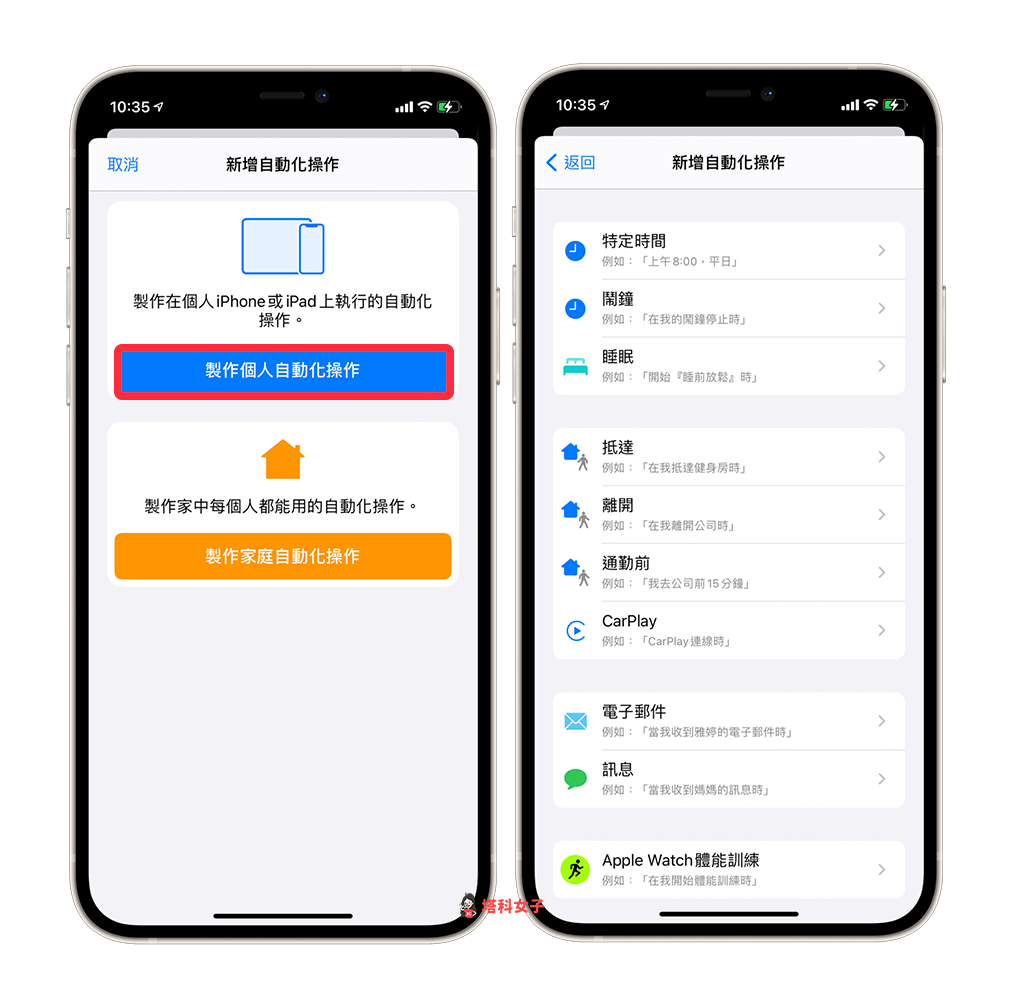
在自動化的動作裡面,你可以加入「執行捷徑」的動作,並選擇剛剛製作好的捷徑,然後想想自己的應用場景,做出更多有趣的搭配。
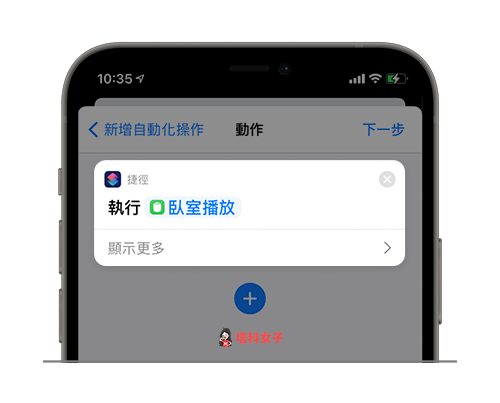
總結
使用本文的 iOS 捷徑製作教學就能直接使用語音、聲控的方式讓 HomePod/HomePod Mini 的 Siri 播放 Spotify 音樂,不用再開啟 Spotify App 來控制,推薦大家試試看。
