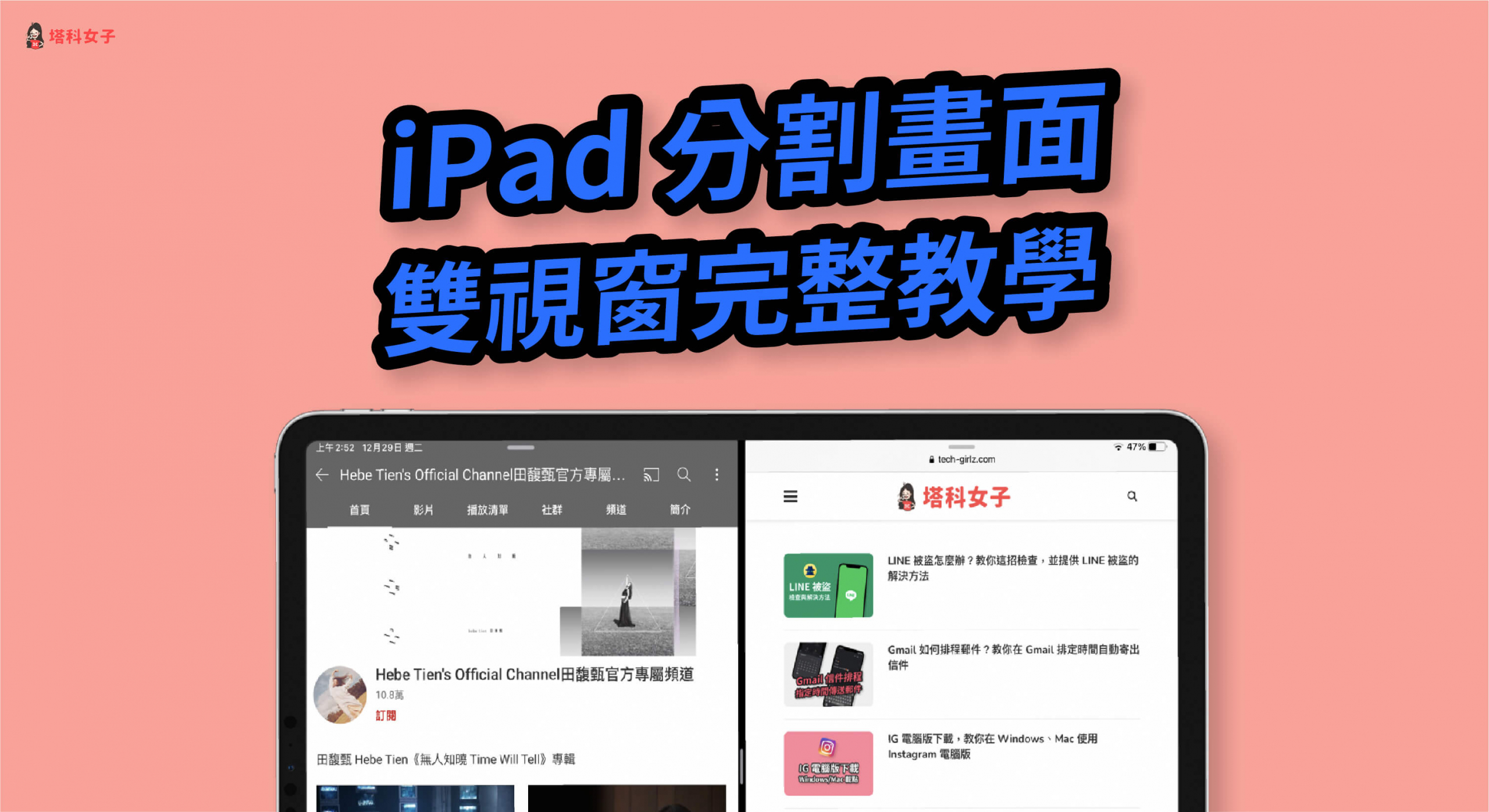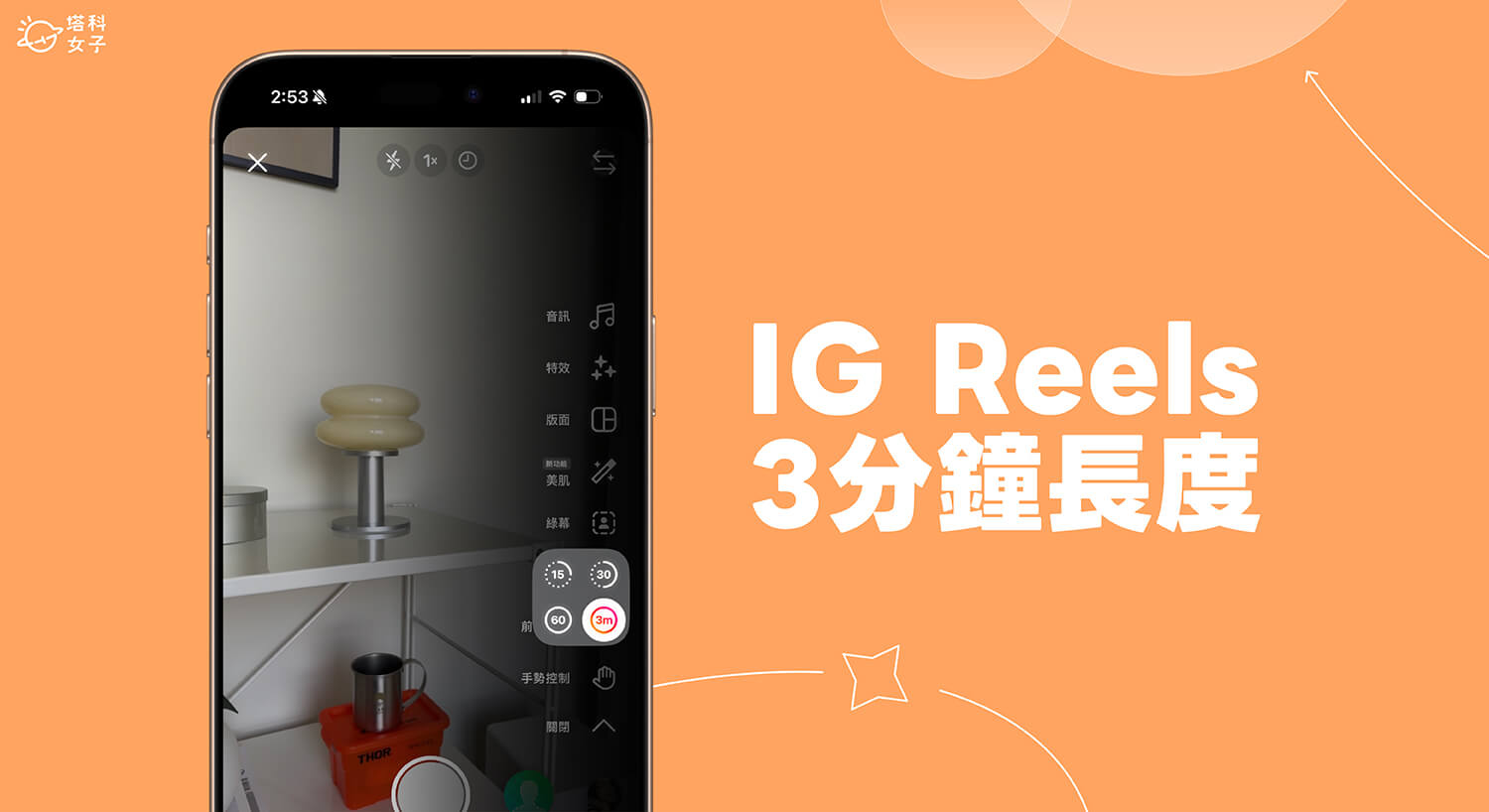iPad 的「分割畫面」功能可以將兩個 App 並列顯示,並且自由調整畫面大小。這樣我們就可以同時使用兩個 App,邊寫筆記邊查看網頁,或者邊看 YouTube、Netflix 影片邊聊天。
本篇教學會詳細地教你如何開啟 iPad 分割畫面,如何退出、如何一鍵置換分割畫面的 App,以及如何關閉分割視窗功能。

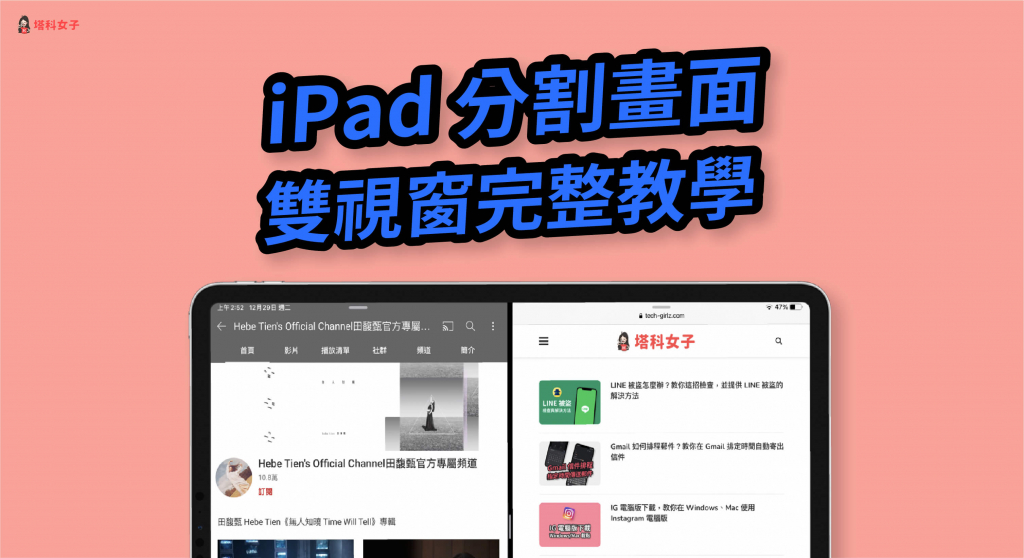
如何使用 iPad 分割畫面?
以下是使用 iPad 分割畫面的三個步驟,底下也會有完整的圖文教學:
- 先開啟一個 App
- 長按 Dock 上的 App 並拖曳到最左邊或最右邊的邊緣
- 按中間的長桿可調整畫面大小
首先,請先開啟其中一個你想放在分割畫面的 App,例如我開啟備忘錄 App。然後長按 Dock 上的另一個 App並拖曳到畫面上。
將它直接拖曳到邊緣處,左邊或右邊都可以。
放開後就會自動分割成雙視窗。
調整分割視窗的大小
只要移動中間的直桿並左右移動就能調整 App 的視窗大小。
置換分割畫面的 App
如果現在你想更改左邊或右邊的 App,那麼一樣長按 Dock 上的 App 後,拖曳到左邊視窗或右邊視窗並放開。
如何退出 iPad 分割畫面?
- 將直桿移動到邊緣(最左邊或最右邊)
- 放開後,就會恢復成單一視窗
在分割畫面上,如果你想關閉左邊或右邊的 App 的話,只要將直桿拖移到邊緣即可關閉。例如我想關閉左邊的 YouTube App,那麼我就將直桿移到最左邊。
像下圖這樣,移動邊緣並放開後,分割畫面就會恢復成單一視窗。
如何關閉 iPad 分割畫面功能?
而若你不想使用分割畫面功能,希望能關閉這功能的話,那麼請依照以下路徑點選:
- 「設定」>「主畫面與 Dock」>「多工處理」> 關閉「允許多個 App」
總結
以上是本次的 iPad 分割畫面教學,如果你想在同一個畫面上同時使用兩個 App 並列顯示的話,那麼可以參考本篇的教學步驟來操作,或者你想關閉分割畫面功能的話也可以在設定內關閉。
如果你喜歡實用又有趣的 3C 文章的話,歡迎追蹤塔科女子的 FB 粉絲專頁、Instagram 或訂閱我們的 YouTube 頻道。