如果你覺得自己的 iPhone 有點耗電,或者掉電太快,而手邊剛好又沒有行動電源或者無法充電的話,那麼你可以先用一些小技巧來達到省電的效果,延長電池使用壽命,避免太快因沒電而關機。
本篇會為你詳細教學 10 個 iPhone 省電的小技巧,讓你保留電池續航力,減少 iPhone 用電量。


iPhone 省電小技巧
以下會為大家詳細介紹與教學這 10 個 iPhone 省電小技巧:
- 檢查耗電量前幾名的 App
- 開啟「低耗電模式」
- 開啟「自動調整亮度」
- 降低螢幕亮度
- 開啟「深色模式」
- 關閉「定位服務」
- 關閉「背景 App 重新整理」
- 關閉「App 自動更新」
- 關閉 Wi-Fi、行動網路、AirDrop、藍牙
- 開啟「飛航模式」
檢查耗電量前幾名的 App
建議你可以先查看有哪些 App 是耗電量前幾名,這樣不僅能抓出耗電元兇,你也能在該 App 暫時用不到的情況下先將它關閉,請按照以下路徑點選:
- 「設定」>「電池」
開啟「低耗電模式」
如果你的 iPhone 已經剩沒多少電了,那麼建議你開啟 iPhone 內建的「低耗電模式」這功能,只要開啟後,iPhone 會暫時降低下載和背景擷取的活動,直到 iPhone 充飽電為止。
根據 Apple 解釋,「低耗電模式」會降低下列這些功能的效能:
- 電子郵件擷取
- 背景 App 重新整理
- 自動下載
- 自動鎖定(預設為 30 秒)
- iCloud 照片(暫停)
- 5G(影片串流除外)
- 部分視覺效果
除了可以在「設定」>「電池」內開啟「低耗電模式」之外,也可以將低耗電模式加到 iPhone 控制中心上快速開啟與關閉。
開啟「自動調整亮度」
如果你的 iPhone 螢幕一直維持亮度太亮的狀態,那麼也會比較耗電,因此建議你可以開啟「自動調整亮度」這功能,讓它自動根據周遭的光線來調整螢幕亮度。
- 「設定」>「輔助使用」>「顯示與文字大小」> 啟用「自動調整亮度」
降低螢幕亮度
如前所述,螢幕太亮會影響電池續航力及長期的螢幕效能,所以你也可以手動將螢幕亮度調低,有兩種方法可以使用:
- 「設定」>「螢幕顯示與亮度」> 將「亮度」調降
- 「iPhone 控制中心」> 將「亮度」調降
開啟「深色模式」
只要更新到 iOS 13 後續版本,iPhone 就有支援「深色模式」,只要開啟後,桌面、系統畫面及大部分的 App 就會自動變成黑色版本,不僅較省電且眼睛也不會覺得太刺眼。
你可以透過這兩個方法開啟深色模式:
- 「設定」>「螢幕顯示與亮度」> 切換到「深色」
- 將「深色模式」加到「iPhone 控制中心」來快速取用
或者你也可以查看這篇深色模式的使用小技巧:
關閉「定位服務」
當然,如果 iPhone 一直在追蹤你的位置的話會比較耗電,因為它會透過 GPS、藍牙、Wi-FI 和基地台的所在位置來確認,所以如果你的 iPhone 快沒電了,那麼可以先暫時將這功能關閉:
- 「設定」>「隱私權」> 「定位服務」> 關閉「定位服務」
關閉「背景 App 重新整理」
「背景 App 重新整理」這功能會允許 App 在背景活動中重新整理內容,那些暫時沒有使用的 App 可以檢查更新和新內容,讓你能維持在接收最新數據的情況。
而將這功能關閉可以保存電池的續航力,避免耗電太快。
關閉 App 自動更新
如果你有開啟「App 自動更新」的話,那麼當某個 App 有新的版本時, iPhone 就會自動在背景替你下載並更新,所以如果你希望能省電的話,建議將這功能關閉。
- 「設定」>「App Store」> 關閉「App 更新項目」
關閉 Wi-Fi、行動網路、AirDrop、藍牙
如果你的 iPhone 幾乎已經快沒電了,甚至是 5% 以下,那麼此時建議你將網路及 AirDrop 接收功能都關閉,你可以在「設定 App」內關閉或者直接拉出「控制中心」來快速關閉。
開啟「飛航模式」
開啟「飛航模式」後會將 iOS 裝置的無線功能都關閉,所以相對也會比較省電,甚至如果你在開啟飛航模式時充電也會比較快喔。
總結
以上是提供給大家的 10 個 iPhone 省電小技巧,下次如果你的 iPhone 快沒電了,或者你希望能延長電池的使用壽命,可以參考本篇的教學。
如果你喜歡實用又有趣的 3C 文章,歡迎追蹤塔科女子的 FB 粉絲專頁、Instagram 或訂閱我們的 YouTube 頻道。





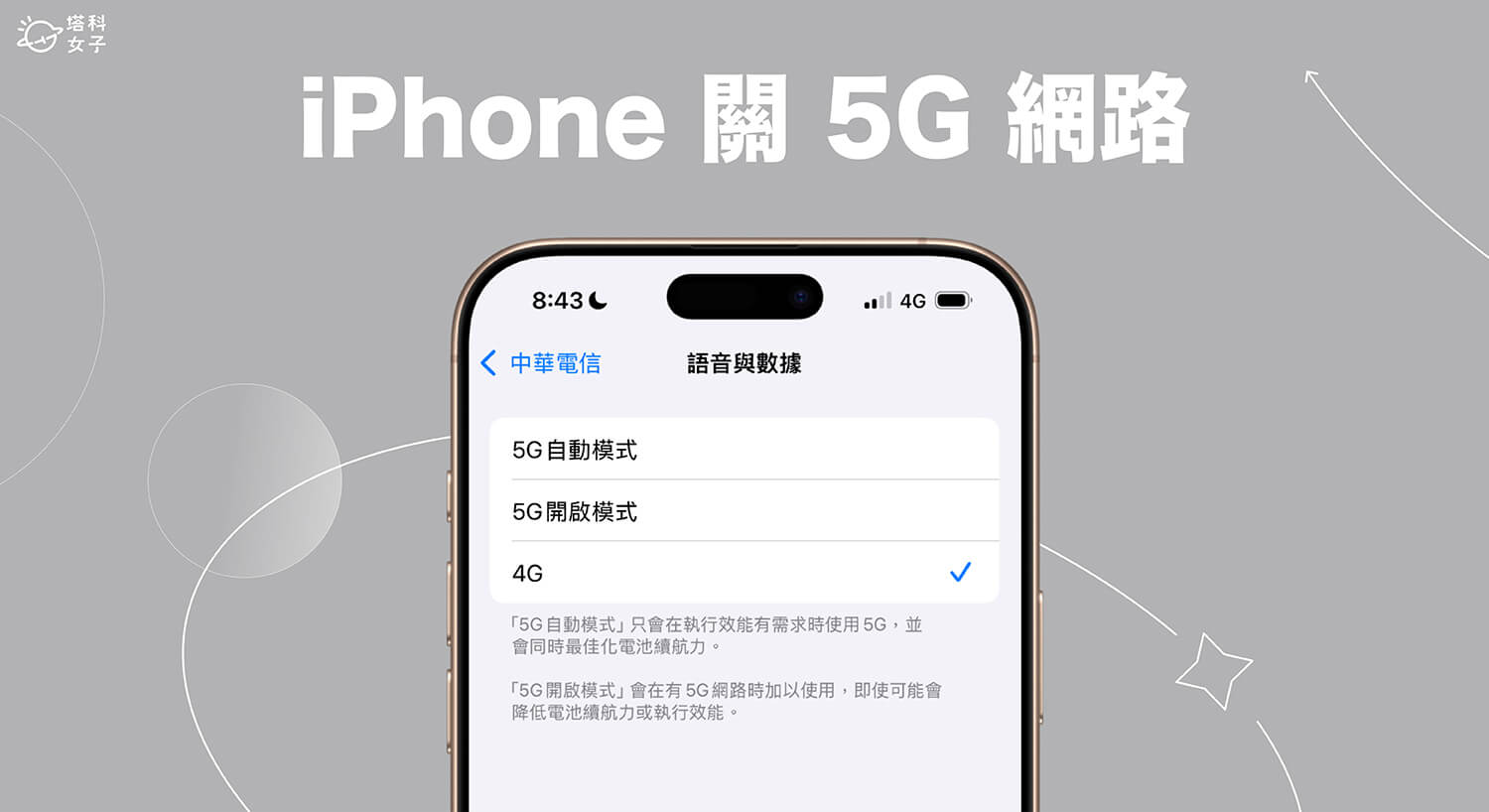
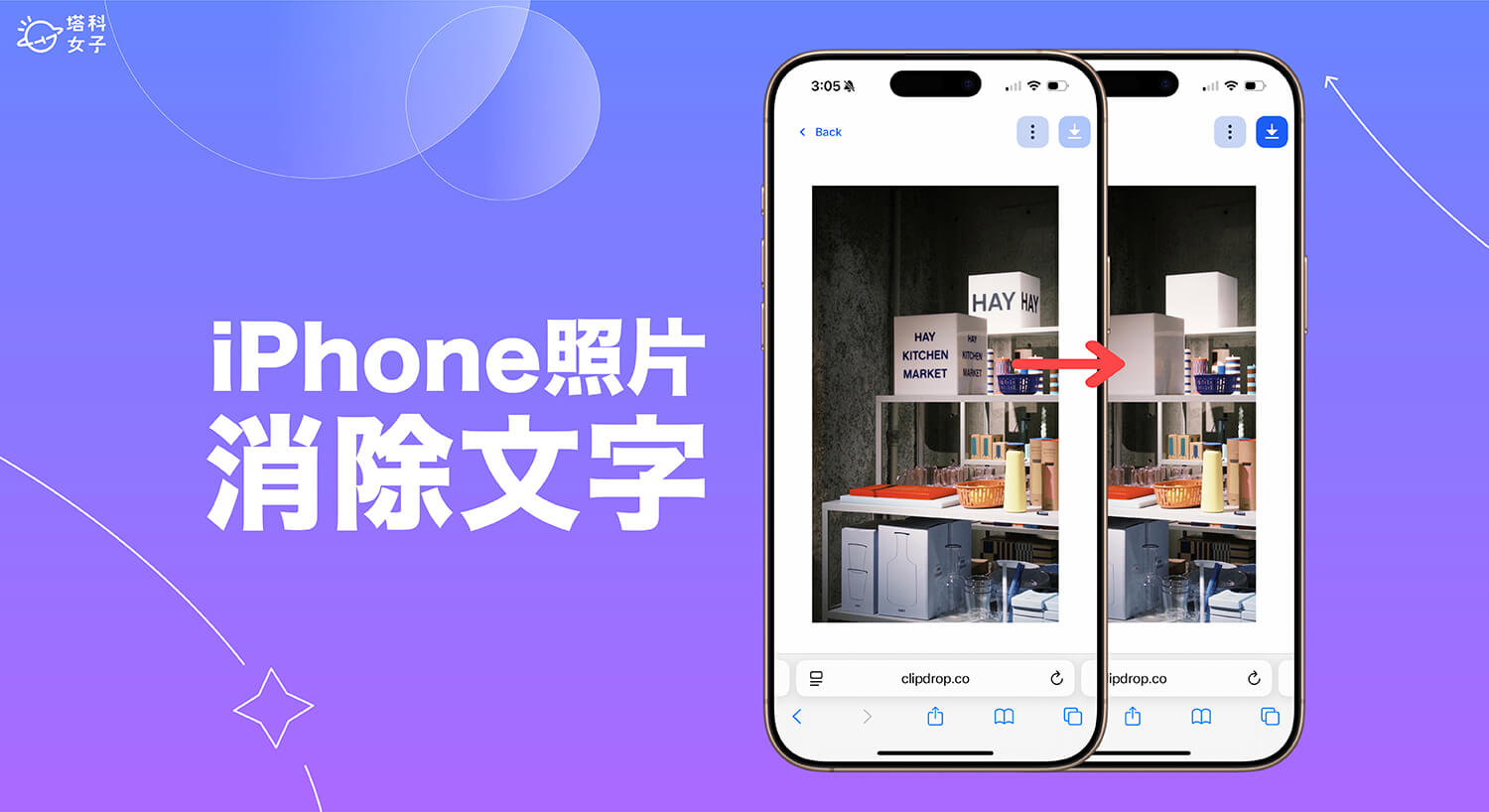





View Comments