
LINE 的介面迎來更新了,無論是 Android 或 iOS,只要更新 LINE App 之後,就會自動套用新介面,看起來更簡潔明亮,整體的排版、圖示、字體都有一些小改變。
除了版面上的變化之外,LINE iOS 版也正式支援 iOS 14 小工具,我們可以將常用的 LINE 聊天室放在 iPhone 桌面上快速取用,以下會有完整教學。

LINE 版面更新
前往 App Store 或 Google Play 更新 LINE App 後,就會自動套用最新介面,如下圖,整體的聊天版面看起來更佳簡潔,這種極簡風格是目前許多 App 的首選。
LINE 主頁上的「設定」圖示被移到了右上角,個人圖示則被改到左上角。
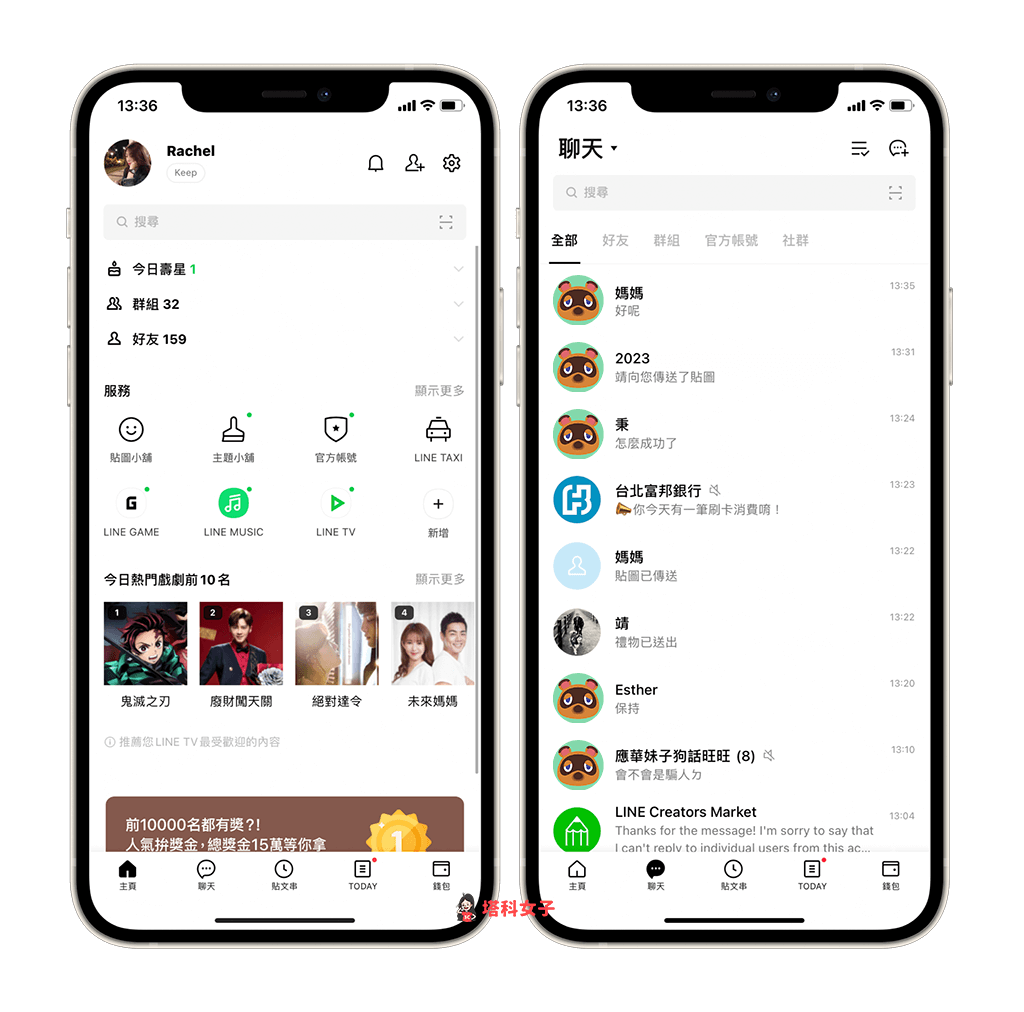
聊天室介面與通話介面
LINE 聊天室內的對話框顏色也變得比較淺綠,但我個人覺得聊天室內的「公告」變成浮動的有點醜。
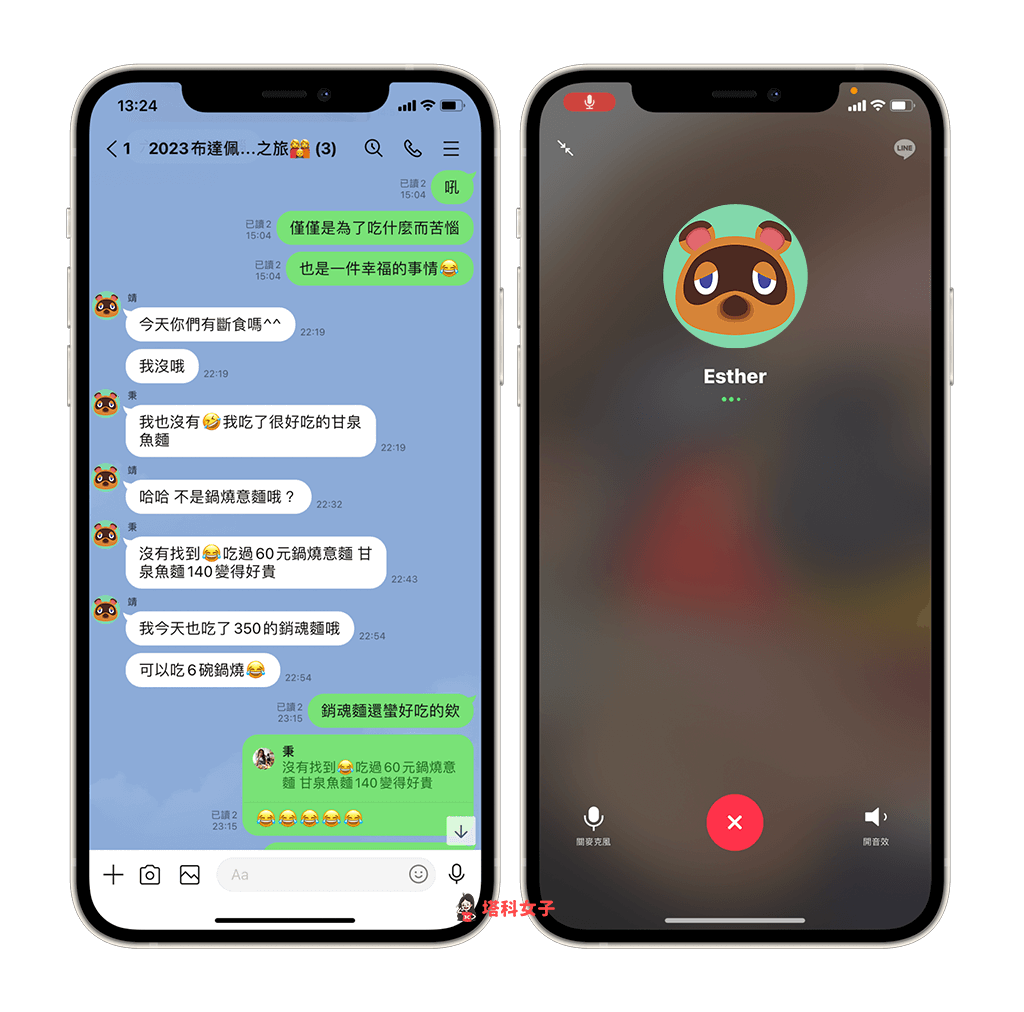
LINE 支援 iOS 14 小工具
除了介面上的更新之外,LINE 也正式支援的 iOS 14 小工具,現在我們可以將常用的聊天室捷徑放在 iPhone 桌面上。使用方法跟其他小工具一樣。
請長按 iPhone 主畫面背景任一處,然後點選左上角的「+」,並選擇「LINE」。
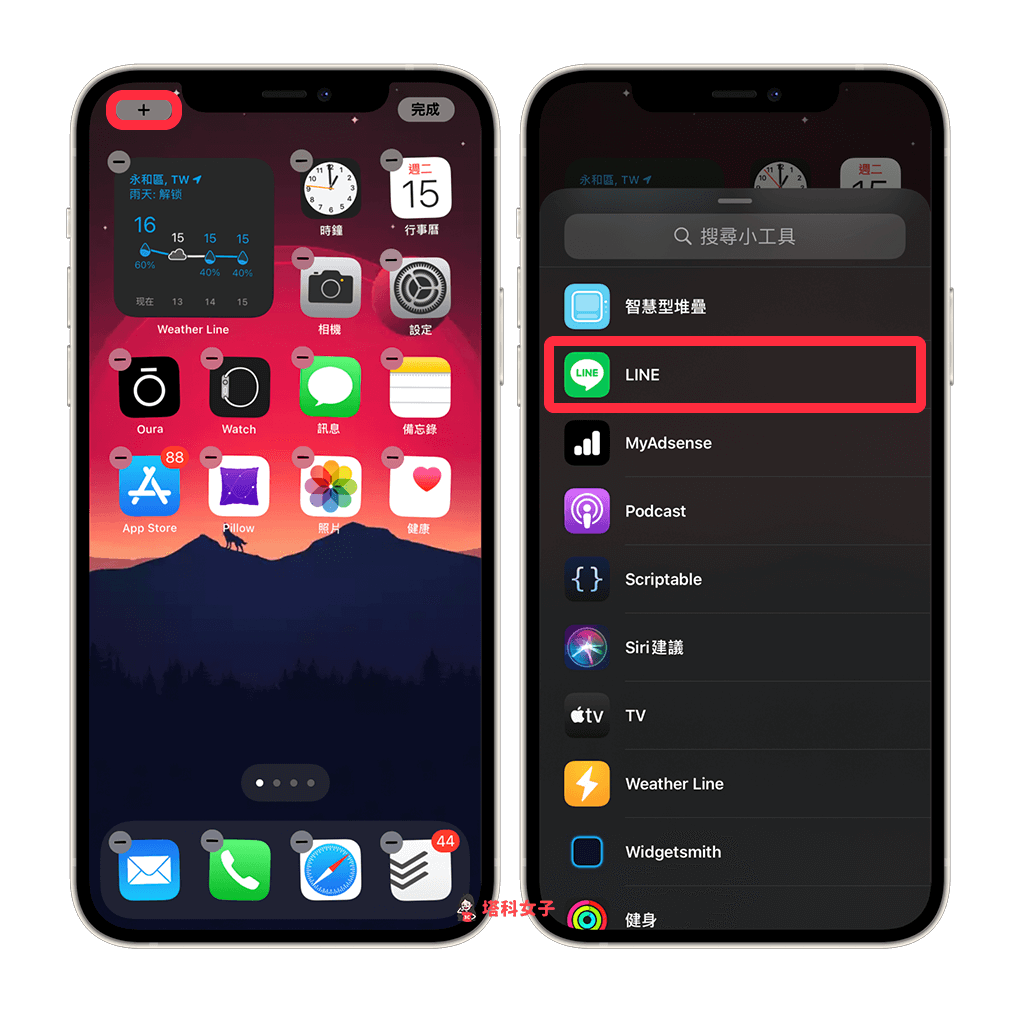
選擇 iOS14 LINE 小工具尺寸
接著,你可以選擇要小尺寸或中尺寸的 LINE 小工具,小尺寸的只能顯示 1 個聊天室,而中尺寸的則可以顯示 4 個。
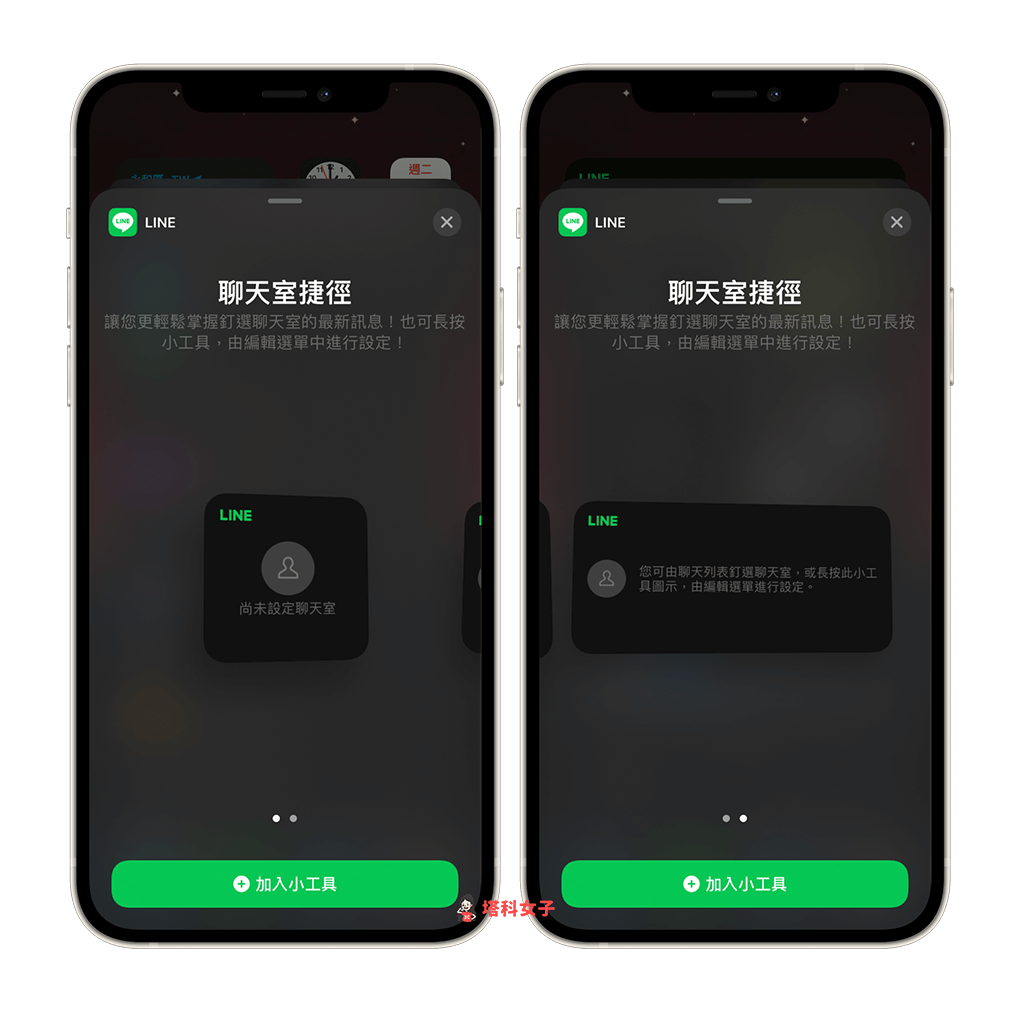
加到 iPhone 桌面上後長按該小工具,選擇「編輯小工具」,我們要來設定所顯示的聊天室。
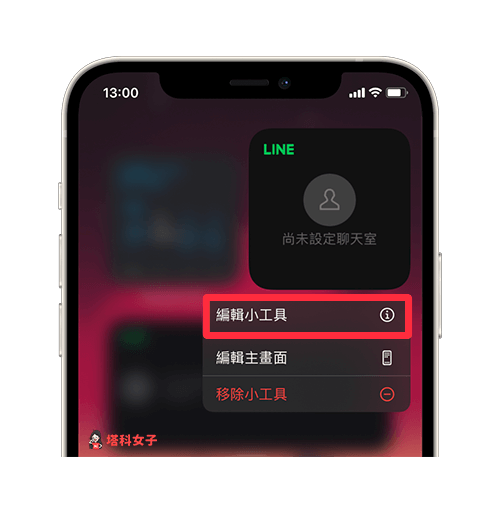
編輯 LINE 小工具
你可以選擇要顯示「釘選」的 LINE 聊天室或者點選「其他」來自訂你想顯示的好友。
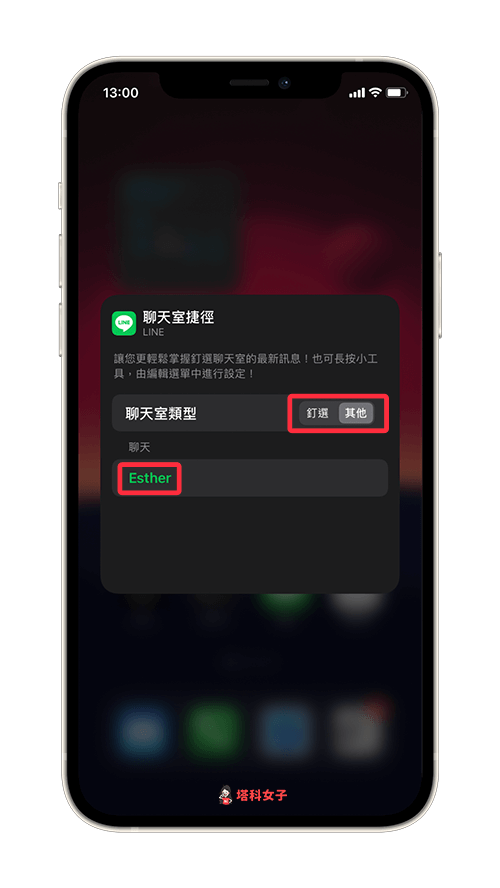
設定聊天室捷徑
如果你選擇的是中型尺寸的 iOS 小工具,那麼這邊你可以設定 4 個 LINE 聊天室。
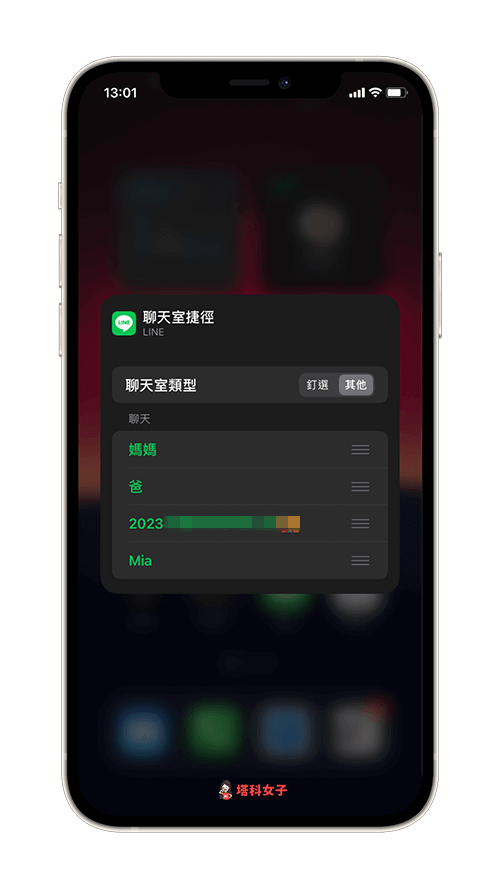
iPhone 桌面
完成之後,LINE 的聊天室捷徑小工具就會顯示在 iPhone 桌面上了,只要按一下就會快速轉至聊天室內。
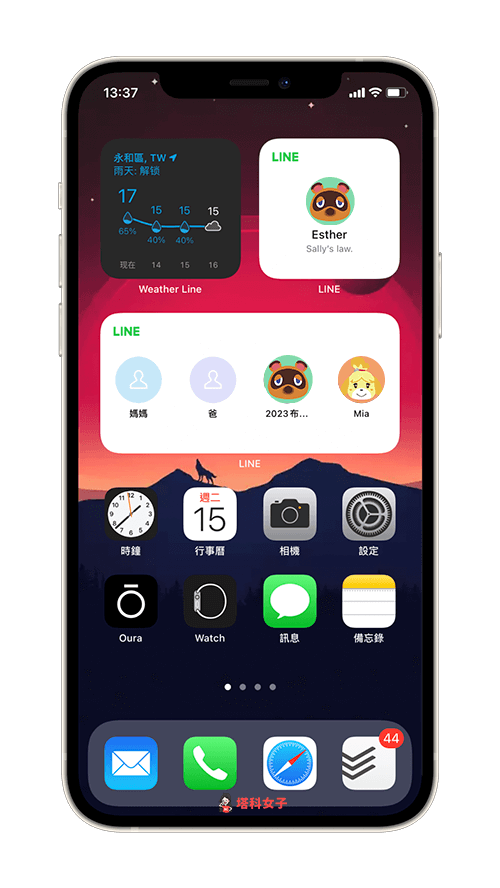
如果你使用 iPhone 深色模式的話,該小工具的背景顏色也會自動轉成黑色版本,大家可以依照自己的需求選擇。
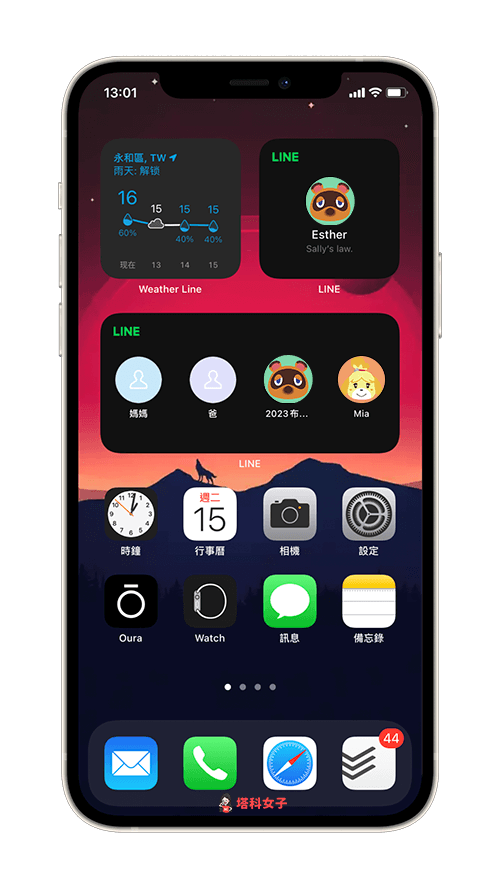
總結
LINE App 這次的更新相當有感,不僅整個使用版面看起來更簡潔、明亮,也優化了顏色、字體與排版,而其中最棒的是支援 iOS 14 小工具,這樣我們就能將聊天室捷徑放在 iPhone 桌面來快速取用。
