
更新到 iOS 14 後,我們就能自由地更換 iPhone 桌面的 App 圖示,將 Icon 換成自己喜歡的主題風格。之前我們也教學過如何使用 iOS 捷徑來置換主畫面上的 App 圖示,但現在不用這麼麻煩了!
Moloko App 提供了數十款的 App 圖示素材包,我們只要選好喜歡的 App Icon 風格,就能一鍵套用到 iPhone 桌面,不需要透過 iOS 捷徑也能輕鬆更改。

Moloko App 功能與特色
- 提供數十款免費的 App 圖示素材,各種主題風格都有
- 一鍵套用,輕鬆置換到 iPhone 桌面
Moloko App 怎麼用?
接下來會完整的教大家如何使用 Moloko App 來更改 iPhone 桌面圖示,一鍵套用至現成的 App,不需要再使用捷徑慢慢設定。開始使用前也記得前往 App Store 下載 Molokp App。
Moloko App 使用教學
1. 選擇喜歡的 App 圖示主題
打開 Moloko App 後,你會看到許多不同風格的 App 圖示素材包,包含:極簡、黑白、插畫、立體、繽紛等等,選擇任何一組喜歡的主題後,點選「GET」。
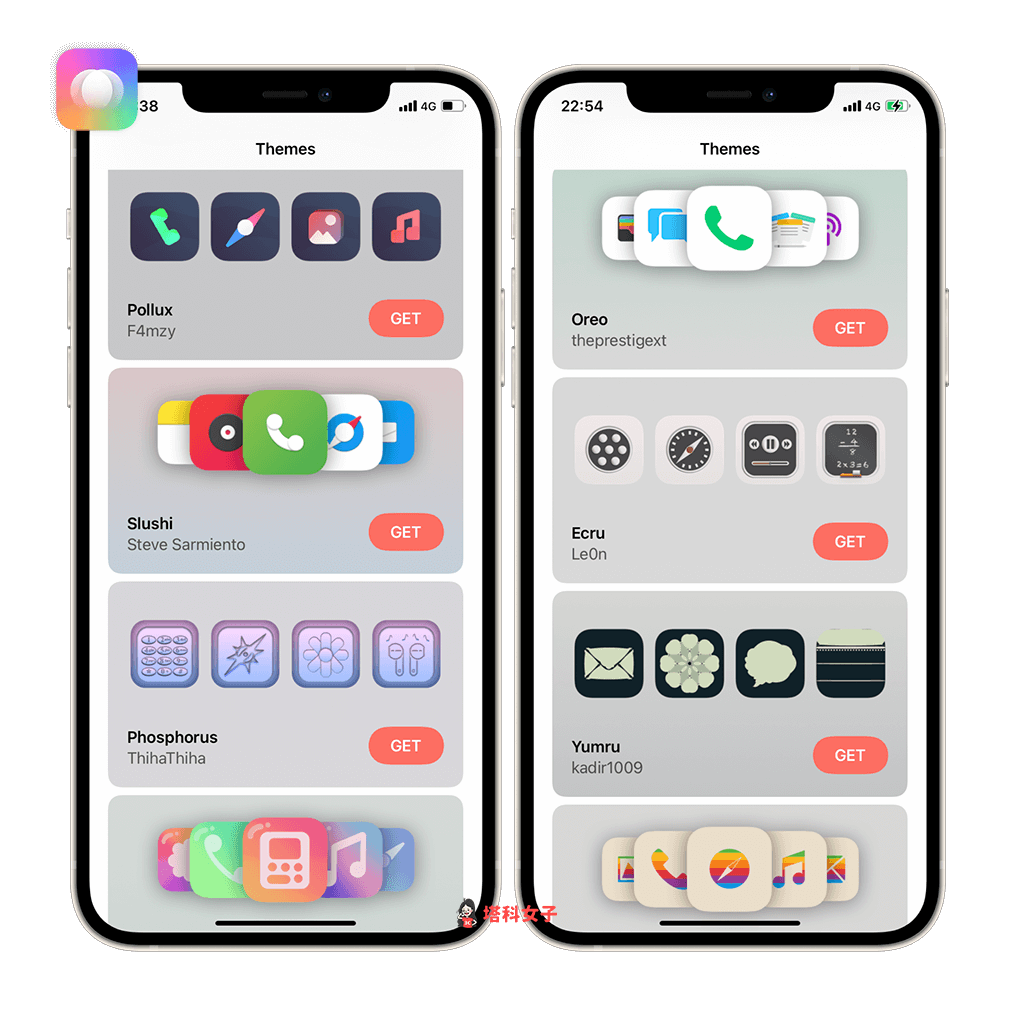
2. 下載 App 圖示素材包
然後你可以先看一下這組素材包放在 iPhone 桌面的預覽圖,確定喜歡的話,滑到「Download」區塊,分別點選這邊的「System apps」和「Third-party apps」下方的「Download」,兩種都要下載。
- System apps: iOS 內建的 App,如:電話、相機、天氣等
- Third-party apps: 第三方 App,如:IG、FB、YouTube 等
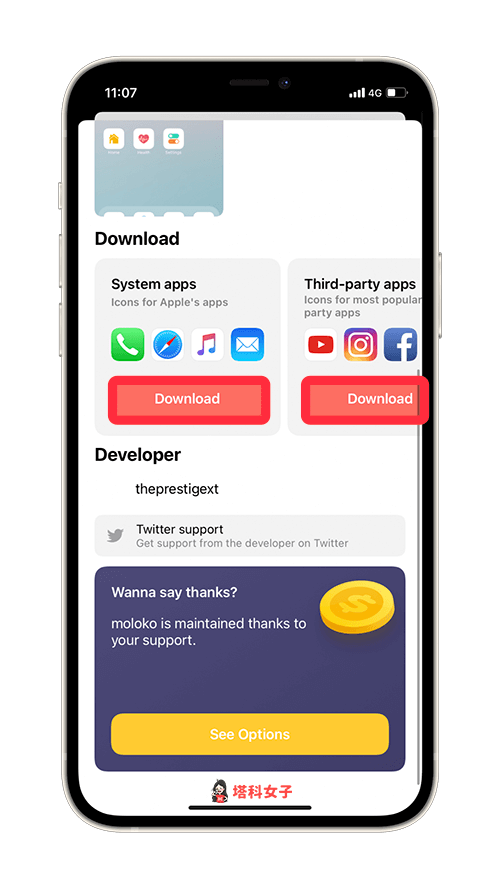
3. 允許描述檔下載
Moloko 裡的 App 圖示會以「描述檔」的方式下載,所以這邊請點選「允許」。
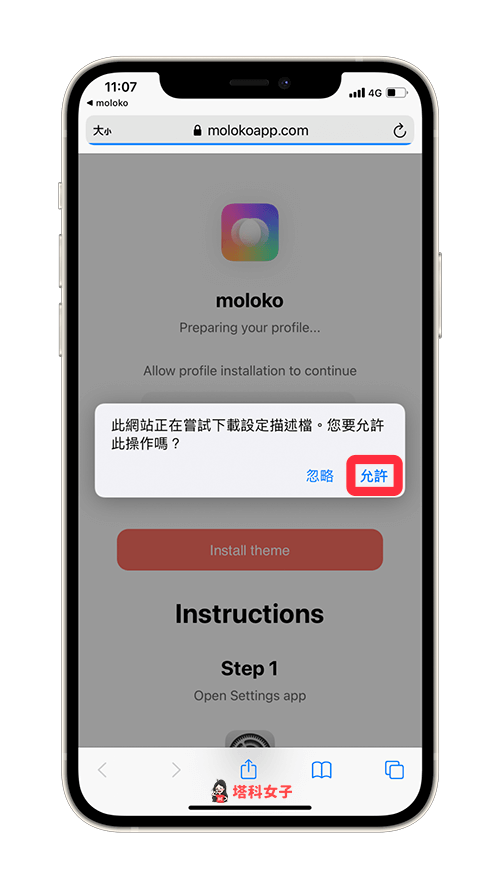
4. 安裝描述檔
接著,開啟「設定 App」,點選 Apple ID 下方的「已下載描述檔」,然後按一下「安裝」,因為我們剛剛下載了兩個素材包,所以兩個都要安裝。
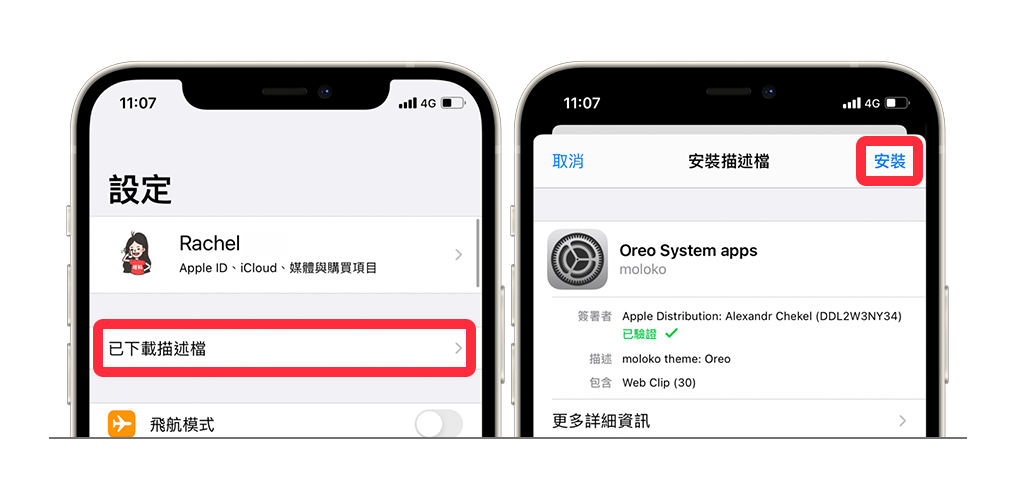
5. 移除用不到的 App 圖示
然後所有 App 圖示就會一鍵套用到 iPhone 桌面上了,但你看到主畫面多了一些用不到的 App 圖示,這是因為素材包裡面有額外包含一些我們用不到的 App,所以記得將用不到的都刪除。
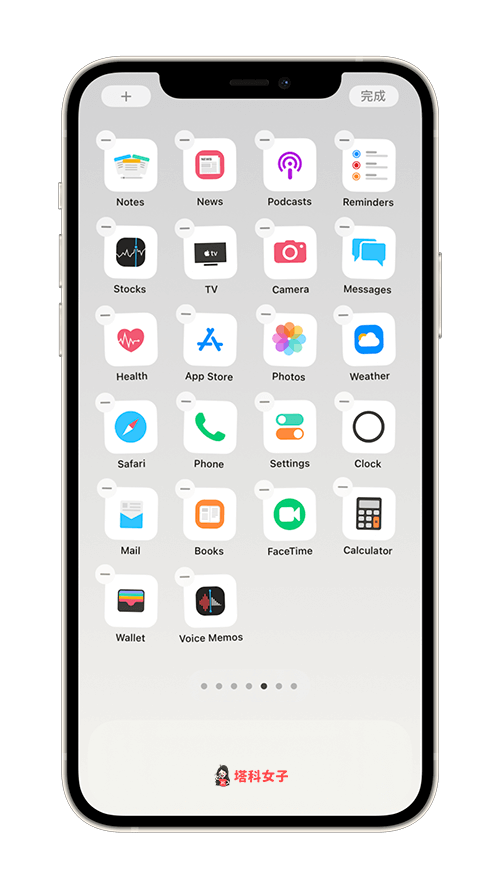
Moloko App 讓我們能一鍵套用各種風格的 App 圖示,不需要再自己使用 iOS 捷徑慢慢設定,即使你想更改 iPhone 桌面設計,也只要去下載其他素材包即可,相當方便。
但缺點是如果該 App 圖示素材包裡面沒有某些我們本身有的 App 的話,那就讓整個桌面看起來比較不一致,我的作法是會將那些 App 都放到 App 資料庫內,要用到的話再用搜尋的方式打開。
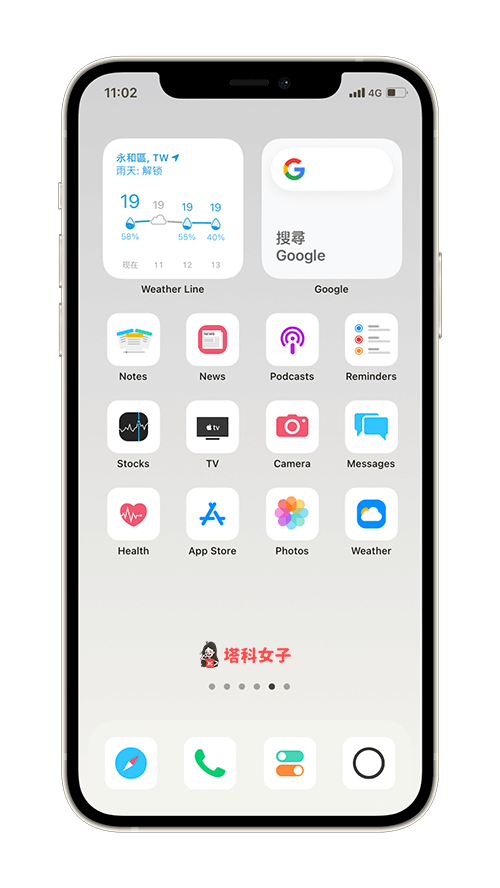
總結
如果你也喜歡自訂 iPhone 桌面的 App 圖示,那麼別忘了可以直接使用 Moloko App 來快速套用喜歡的 App 圖示素材。另外,如果你喜歡實用又有趣的 3C 文章的話,歡迎追蹤塔科女子的 FB 粉絲專頁、Instagram 或訂閱我們的 YouTube 頻道。
