
雖然 Mac 和 Windows 都有內建的截圖功能,但如果你想要截圖整個網頁的話,我們還是要透過「網頁長截圖」工具的輔助,不僅能在 Chrome 截圖整個網頁內容,還能自由編輯喔!
因此,本篇會介紹與教學一款好用的 Chrome 長截圖套件「Go Full Page」,讓你在 Mac 及 Windows 一鍵長截圖該網頁。
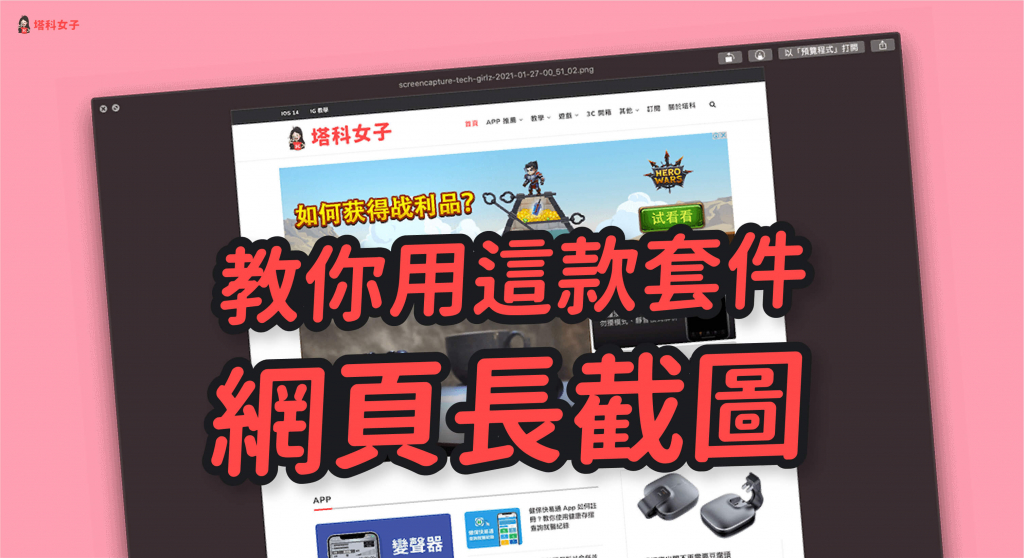
如何在 Mac/Windows 網頁長截圖?
我們只要使用 Chrome 長截圖擴充套件「Go Full Page」的輔助,即可輕鬆擷取整個 Chrome 網頁的內容,可選擇儲存為 PDF 或 PNG、JPG 圖檔,甚至還能編輯。
在開始使用前,請先前往 Chrome 應用程式商店加入該套件:
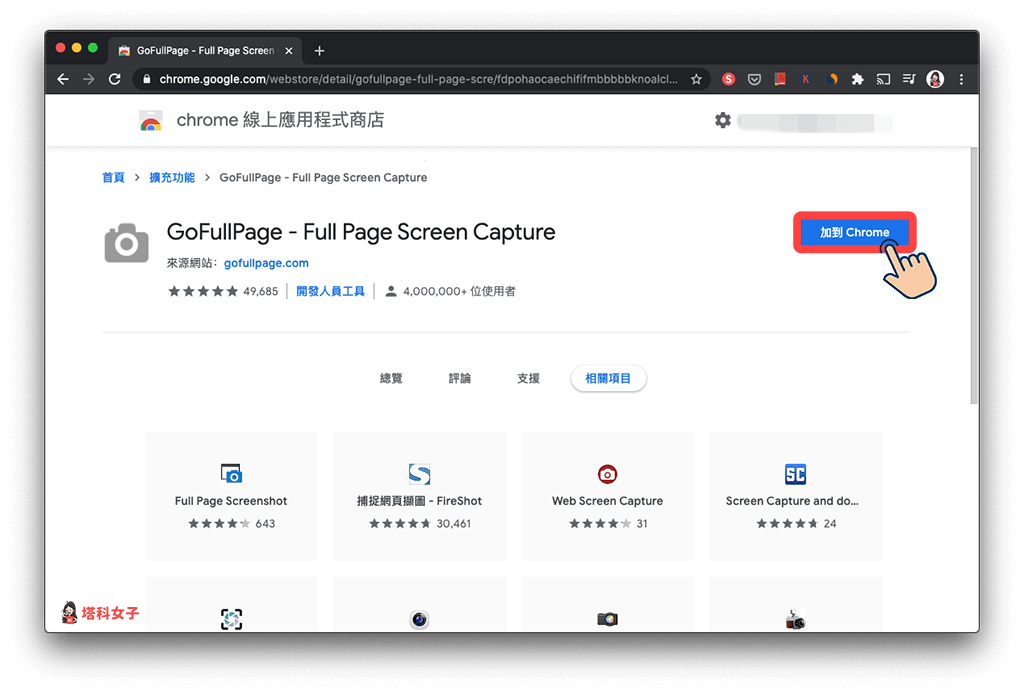
Chrome 長截圖工具 GoFullPage 使用教學
步驟 1
加入該套件後,先按一下網址列右邊的「拼圖圖示」,然後將 GoFullPage 釘選起來,這樣會比較方便使用。
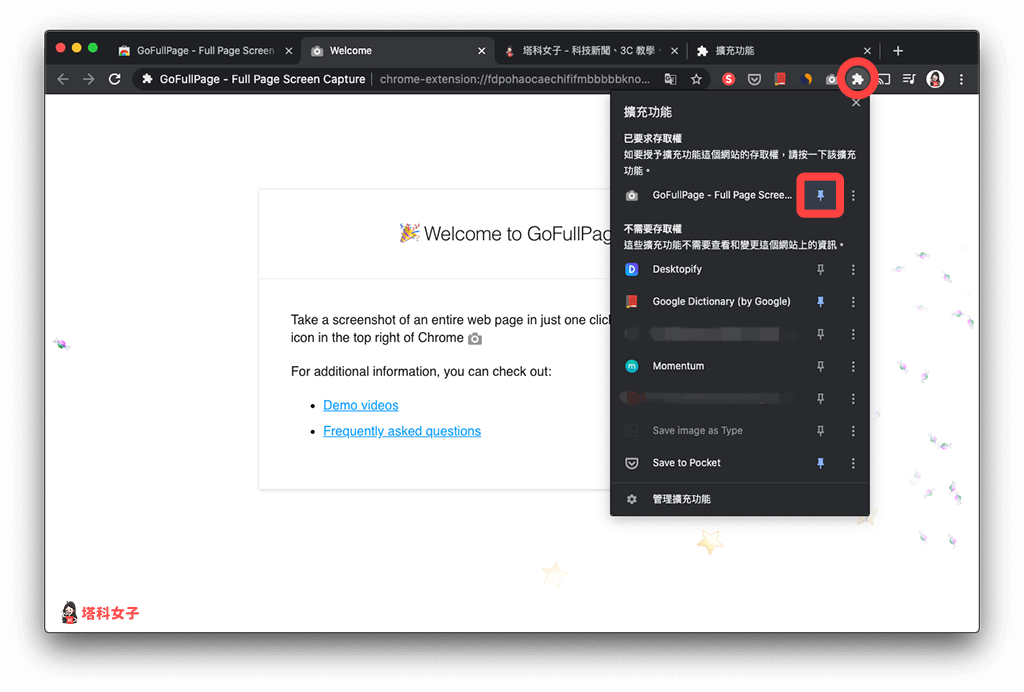
步驟 2
現在請開啟你想要截圖的網頁,然後按一下網址列右邊的「相機圖示」,這個就是 GoFullPage 套件。
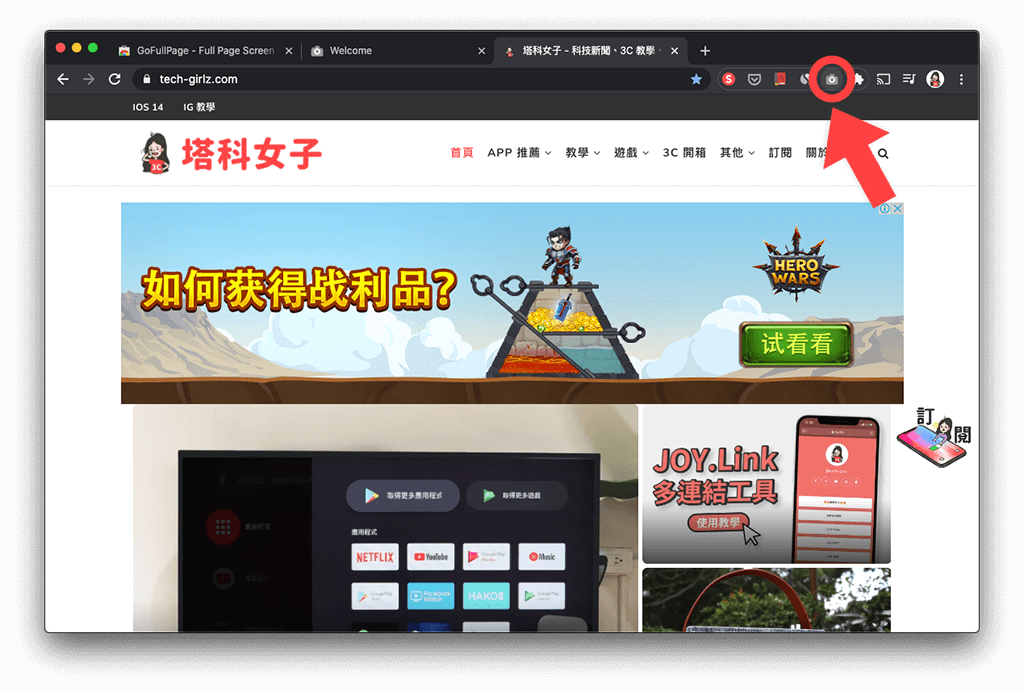
接著,你會看到它出現一隻小精靈在移動,此時的網頁也會自動往下移動,代表它正在將整著網頁截圖。
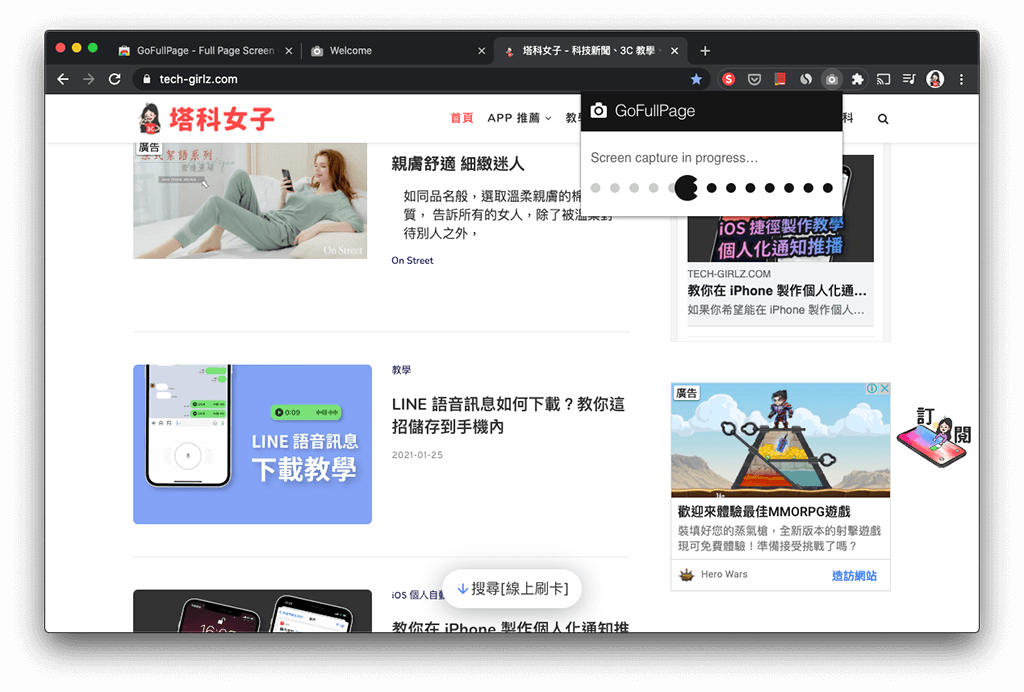
步驟 3
完成後,GoFullPage 會跳出一個新分頁,這張圖就是剛剛擷取的網頁截圖。此時你可以選擇要將截圖儲存為 PDF 或者 PNG 圖檔。另外,若你想編輯該截圖的話,也可以點選「Edit」來編輯。
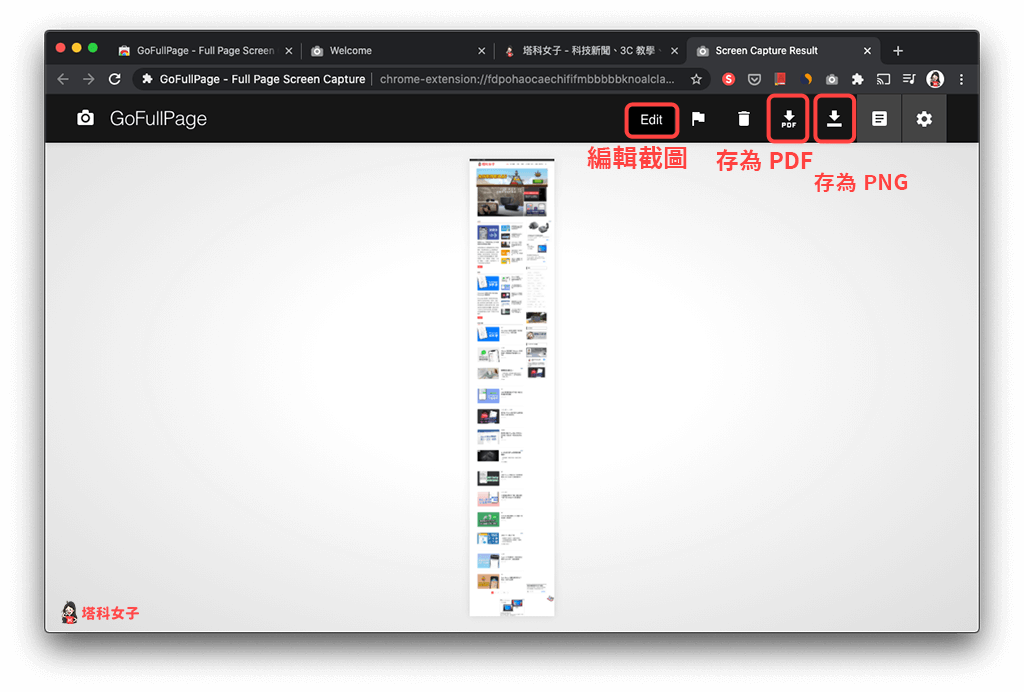
步驟 4 (可省略)
如果你希望能直接在該截圖上新增一些文字或方框、箭頭等形狀,那麼請點選「Edit」後,在「Shapes」這邊選擇你想要加入的形狀。
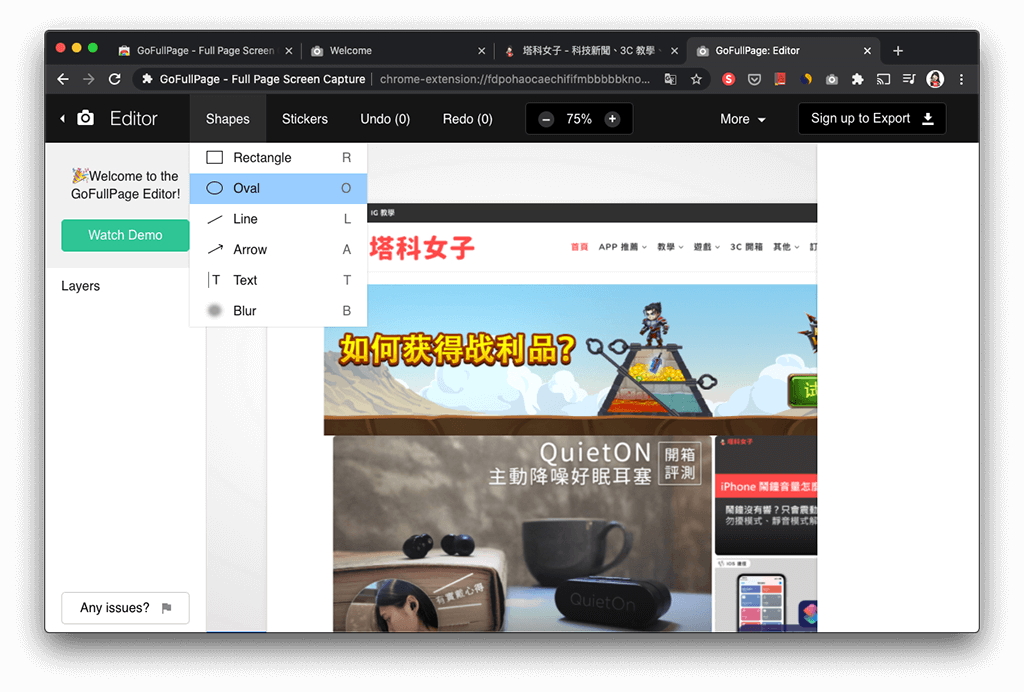
你也可以自由調整形狀的外框顏色和寬度。
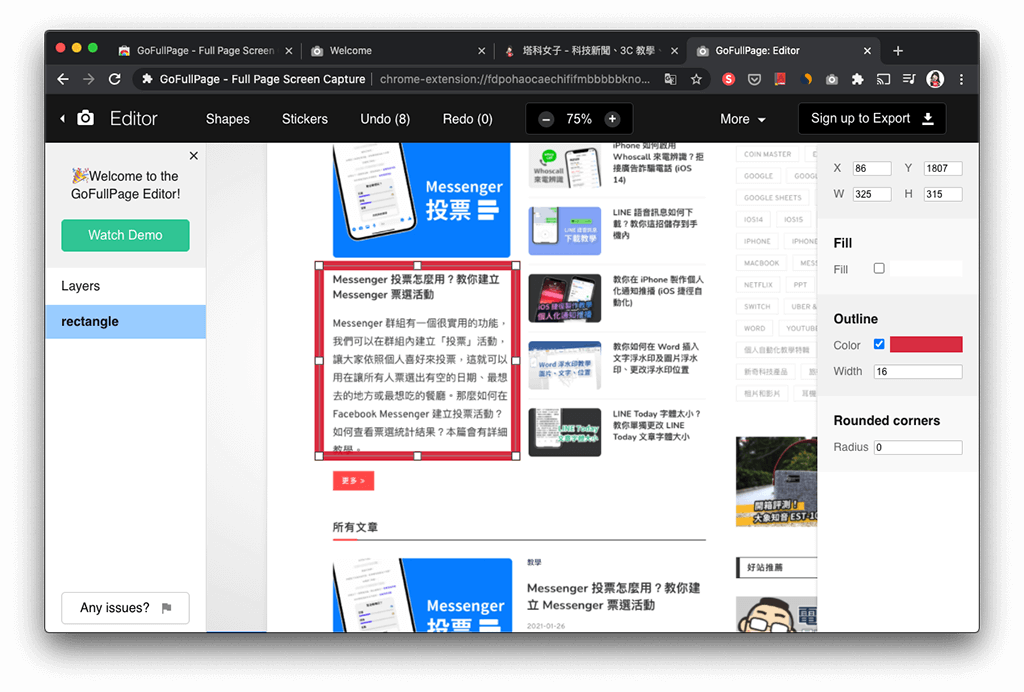
步驟 5
編輯完成後,直接將該截圖下載到電腦內,然後打開該檔案,這就是一張完整的網頁長截圖。
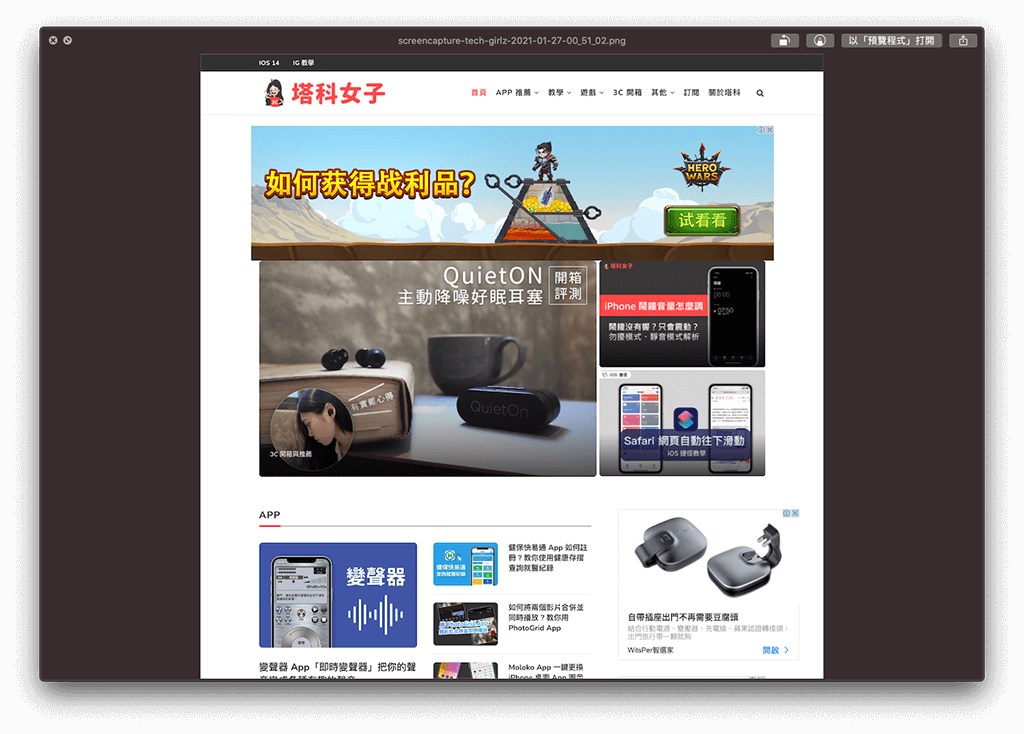
總結
GoFullPage 是一款相當好用又容易操作的 Chrome 網頁長截圖工具,如果你想要擷取整個 Chrome 網頁的畫面並儲存到電腦內,那麼建議你可以試試看這款 Chrome 套件,無論 Windows 或 Mac 都可以使用。
如果你是 Mac 用戶,也可以參考這篇 Mac 截圖整個網頁教學:
