
如果你也有自訂 iOS 14 的 iPhone 桌面圖示 (App icon),透過 iOS 捷徑置換成其他喜歡的圖示的話,那你應該知道每次開啟 App 時,螢幕上方都會跳出一個捷徑橫幅通知,告訴你已執行捷徑的 App 開啟動作。
但其實我們可以關閉上方跳出的「捷徑通知」,這樣就不會每次跳轉 App 時都會推播通知,以下會有完整教學。

如下圖,每當我們點選 iPhone 桌面上自訂的 App 圖示後,它雖然會自動開啟該 App,但是在螢幕上方會跳出一個捷徑通知,而以下會教你如何關閉。

如何關閉自訂 iPhone 桌面圖示後的捷徑通知?
- 關閉「螢幕使用時間」的捷徑通知
- 為 App 設定「個人自動化」
- 開啟 App 時不再跳出捷徑通知
步驟 1. 關閉「螢幕使用時間」的捷徑通知
首先,我們要在 iPhone 的「螢幕使用時間」內關閉捷徑的通知,請依照以下路徑點選:
- 開啟「設定 App」
- 點選「螢幕使用時間」
- 點選「查看所有活動」
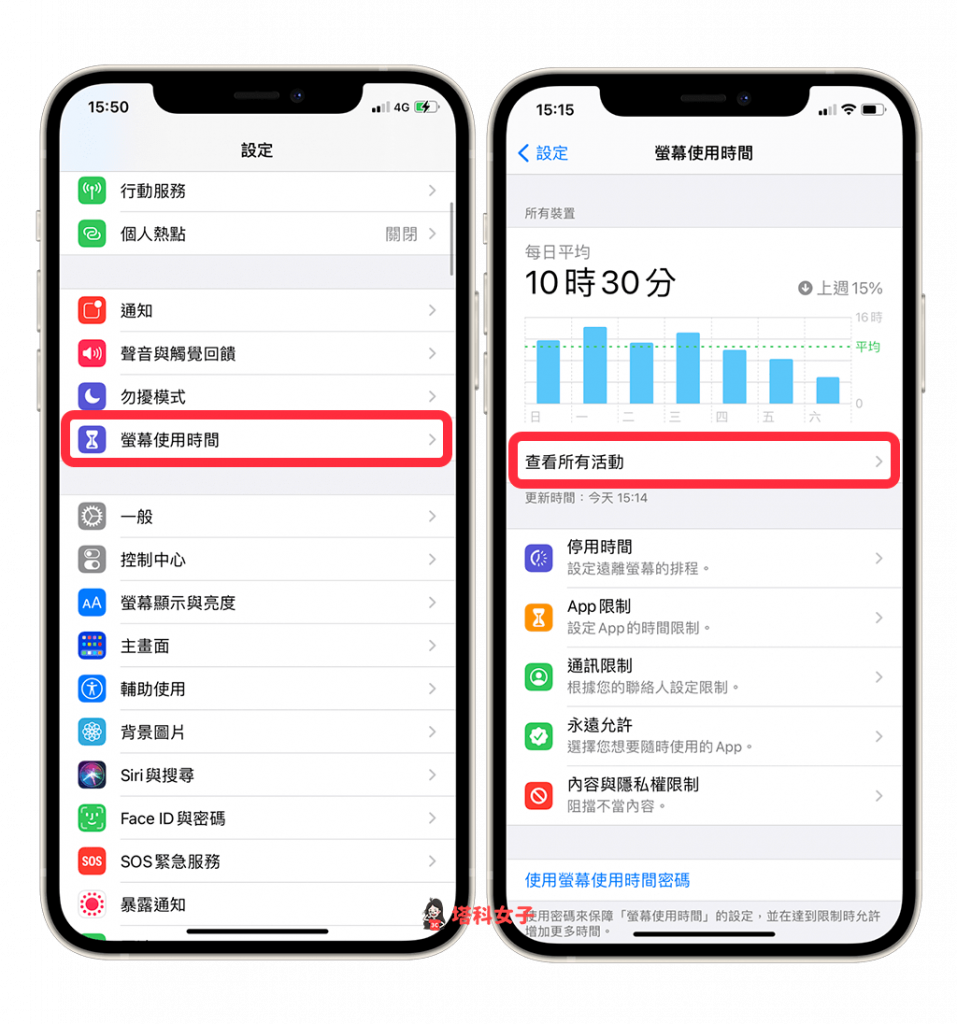
接著,將最上方的「週/日」切換到「日」,然後往下滑,找到「通知」區塊,點進去「捷徑」。(如果這邊你沒看到「捷徑」,或不能點,請切換到其他日期)
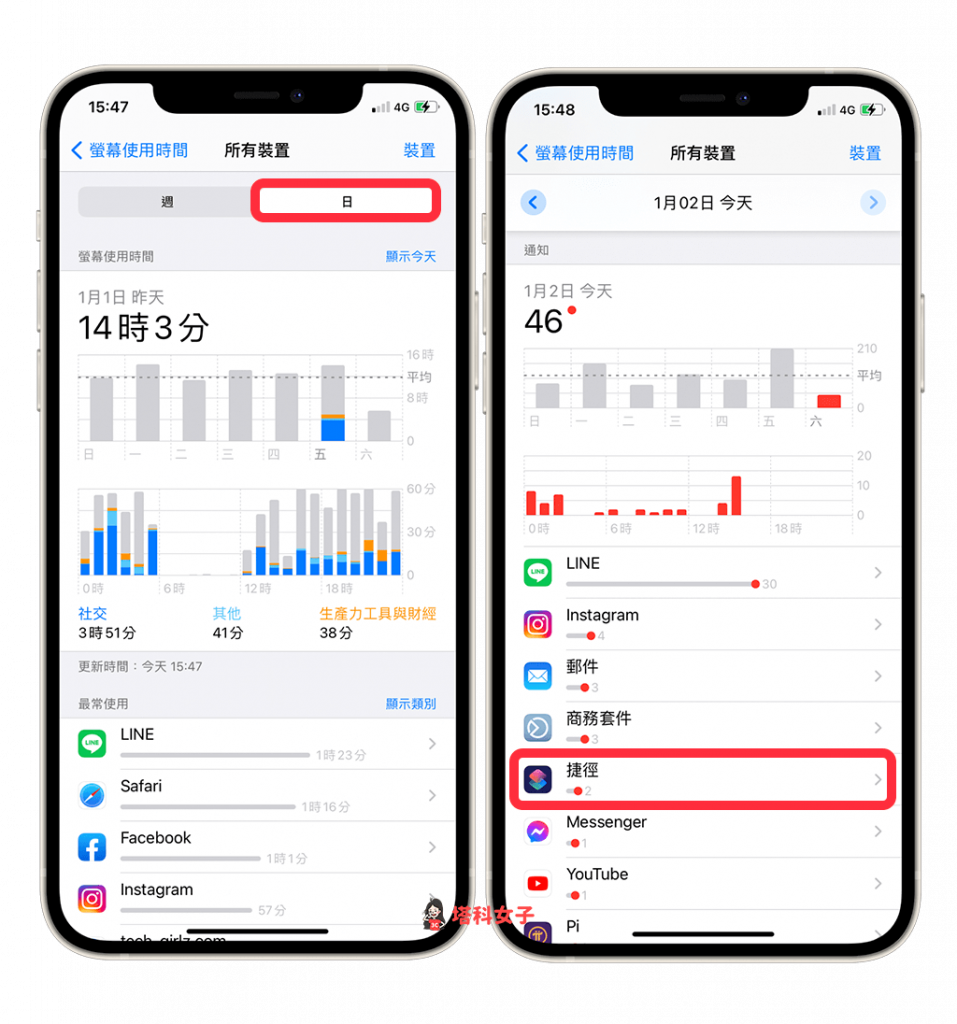
接著,將「允許通知」這功能關閉。
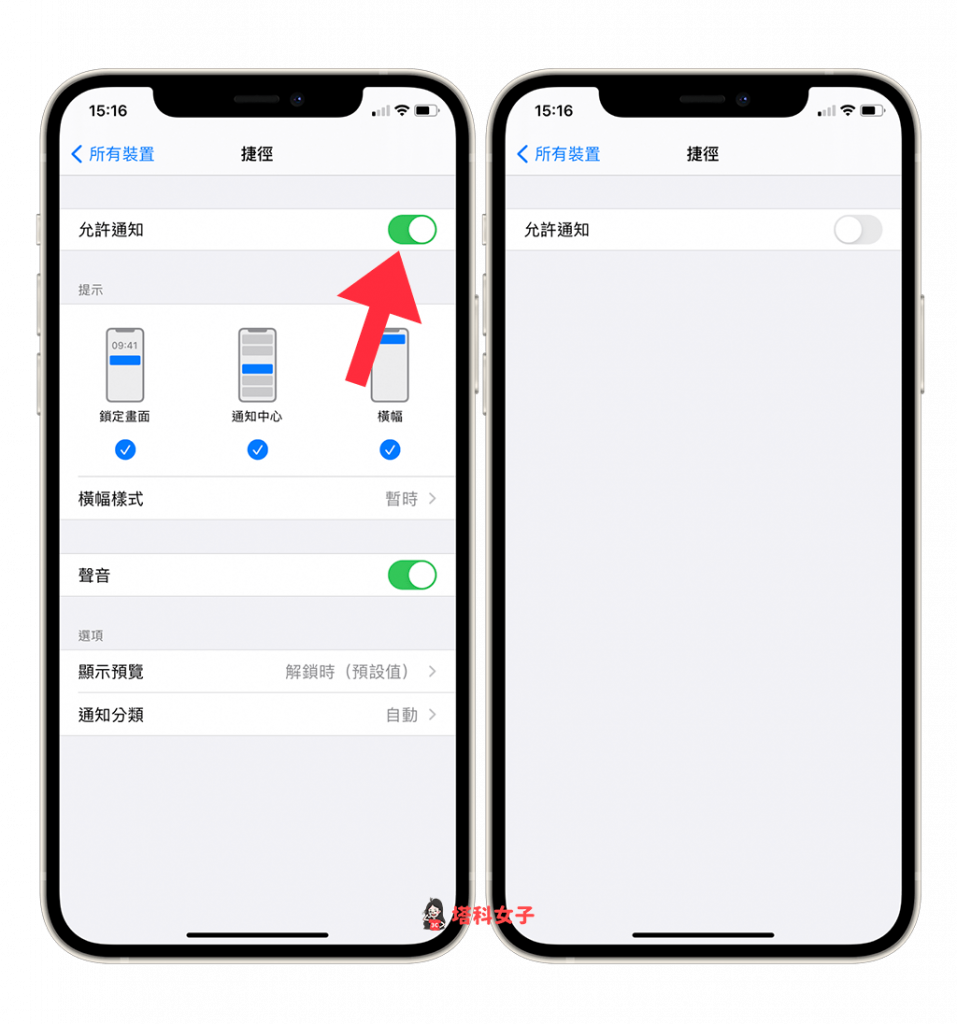
步驟 2. 為 App 設定「個人自動化」
第二個步驟,我們要開始為 App 設定「個人自動化」,依照以下路徑點選:
- 開啟「捷徑 App」
- 切換到「自動化」
- 點選右上角的「+」
- 選擇「製作個人自動化操作」
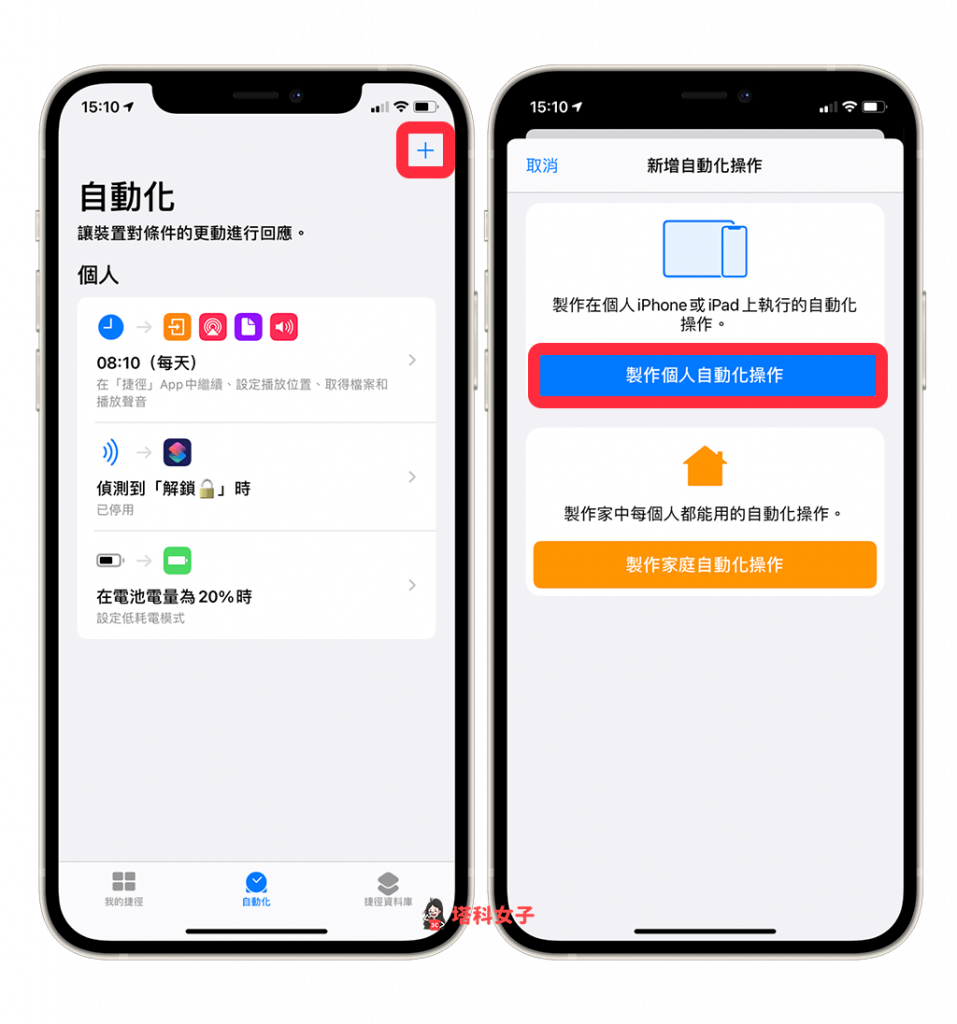
然後在「執行條件」這邊,請點選「App」,然後選擇想關閉捷徑通知的 App,並設為「已開啟」。也就是說你要為每一個有自訂圖示的 App 都設一次。
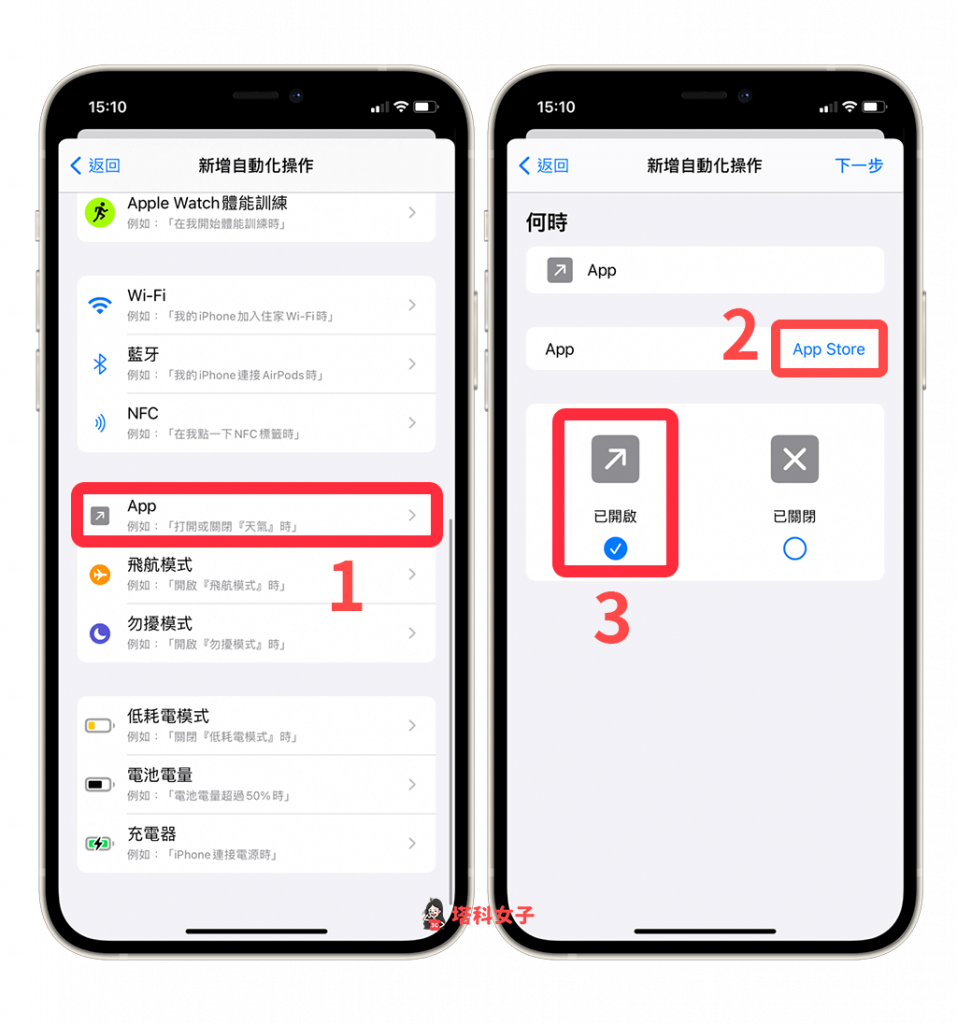
進到「動作」頁面後,直接點選「加入動作」,然後在最上方的欄位內輸入「設定縮放」,將這個動作加入到我們的自動化裡面。
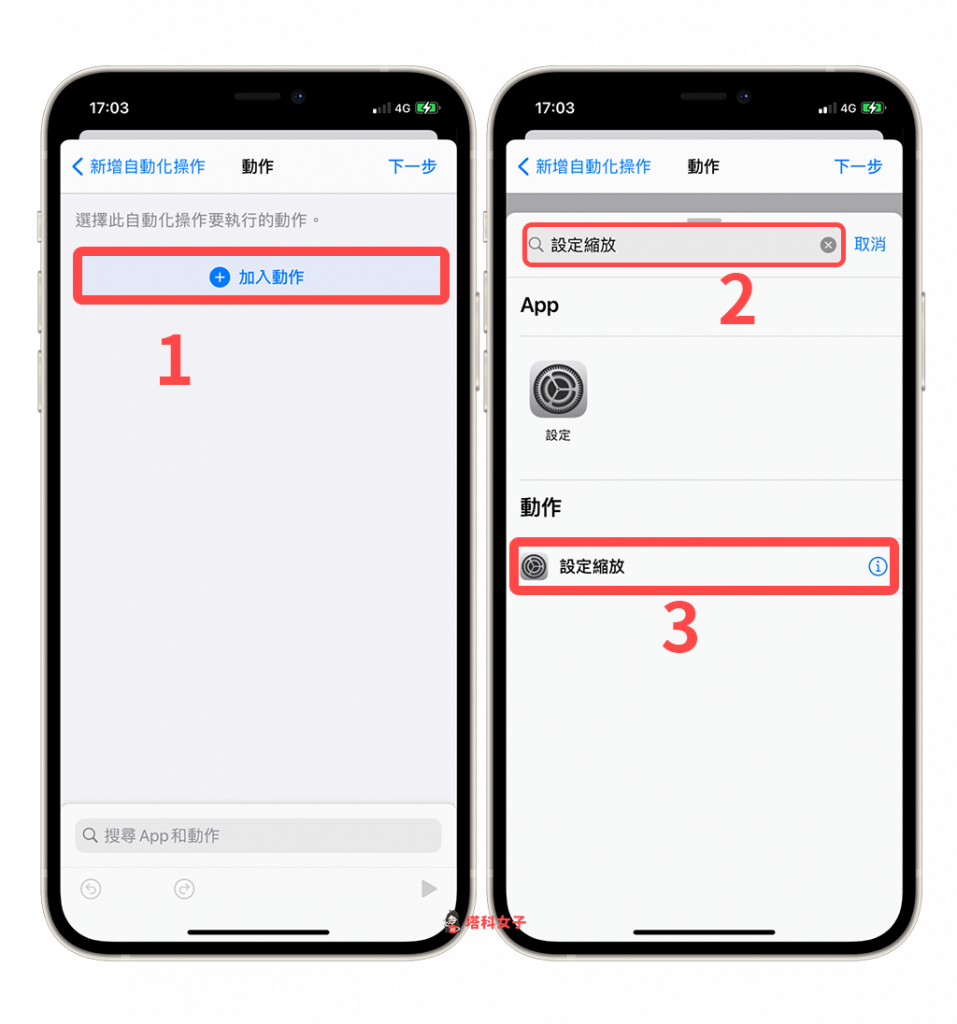
然後將「縮放」改為「關閉」,完成後點選「下一步」。
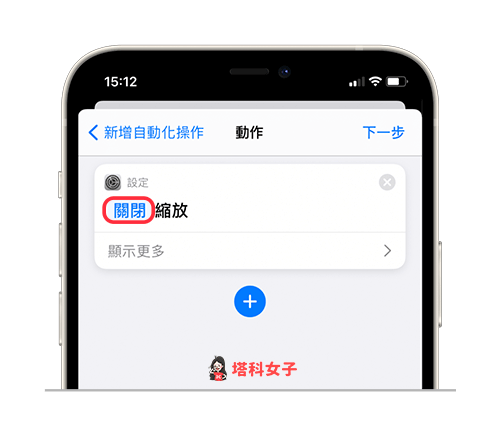
接著,關閉「執行前先詢問」,這樣就完成囉,要注意的是,你需要分別為每一個有自訂過圖示的 App 都設定一次自動化,雖然會耗費一段時間,但設定完之後就不會再挑出捷徑通知。
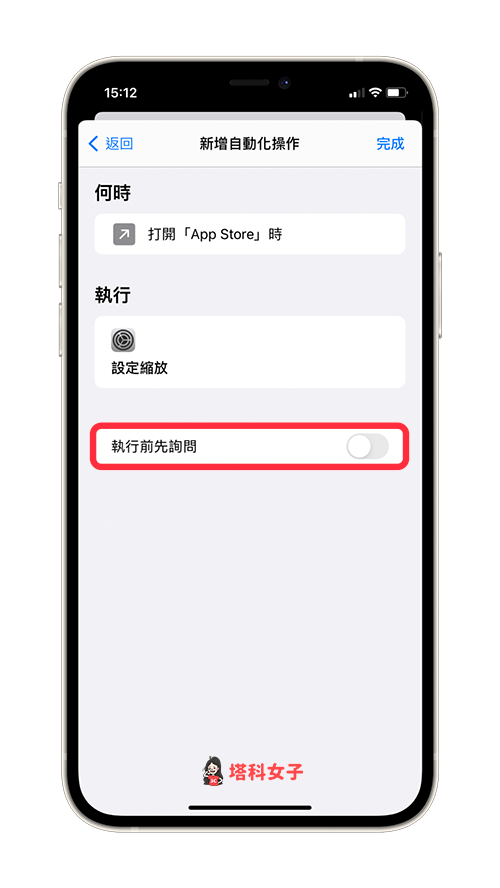
開啟 App 不再跳出捷徑通知
當你設定完後,開啟自訂 App 圖示時,就不會再跳出捷徑通知了,你可以參考以下這兩者的比較:左為設定前,右為設定後。

總結
透過以上教學的方法就能輕鬆關閉點選 App 時自動跳出的捷徑通知,如果你也有自動 iPhone 桌面圖示的話,可以依照本文的步驟來操作喔!
另外,如果你喜歡實用又有趣的 3C 文章的話,歡迎追蹤塔科女子的 FB 粉絲專頁、Instagram 或訂閱我們的 YouTube 頻道。
