
有時候當我們看到有趣的梗圖或照片想要分享給朋友,但又懶得把照片下載到 iPad 上,那麼最快的方法就是直接使用 iPad 截圖功能直接拍攝一張螢幕截圖。
那麼要如何在 iPad 截圖呢?本文會提供 3 種不同的方法讓你在 iPad 拍攝螢幕截圖,大家可以任選自己偏好的截圖方式。

如何在 iPad 截圖?
本文將依序介紹這 3 種方法在 iPad 截圖:
同時按下頂端按鈕與調高音量按鈕(或 Home 鍵)
- 有 Home 鍵的 iPad:同時按下頂端按鈕與 Home 鍵
- 沒 Home 鍵的 iPad:同時按下頂端按鈕與調高音量按鈕
如果你的 iPad 配備有 Home 鍵(主畫面按鈕),那麼請同時按下「頂端按鈕」與「Home 鍵」即可拍攝截圖。
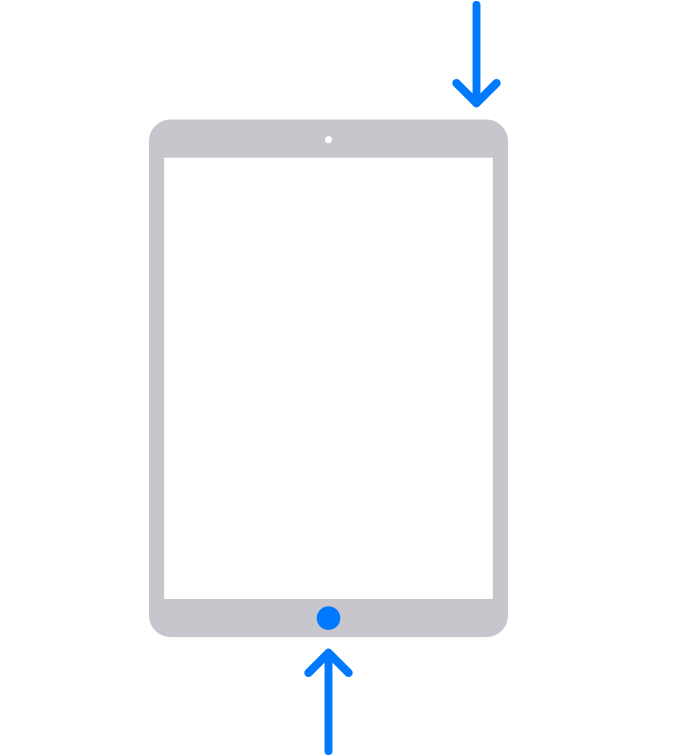
如果你的 iPad 沒有 Home 鍵(主畫面按鈕),那麼請同時按下「頂端按鈕」與「音量調高鍵」即可拍攝螢幕截圖。
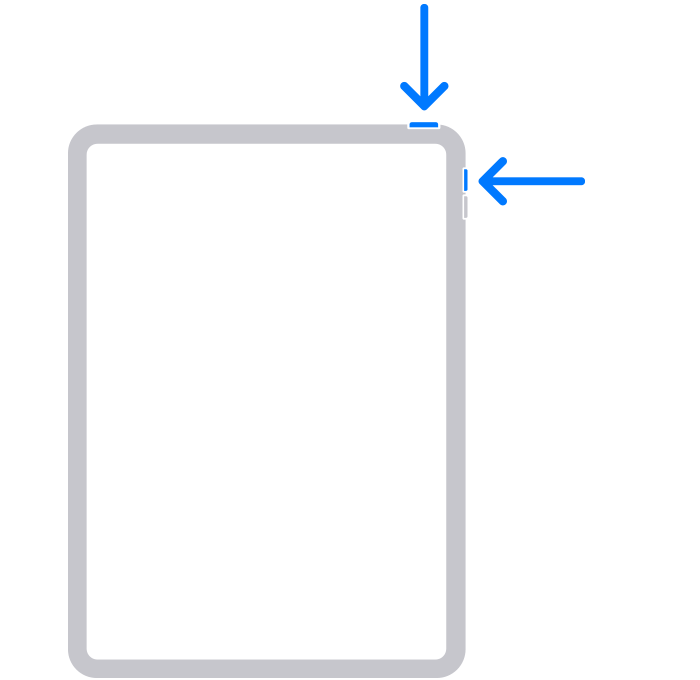
設定小白點功能在 iPad 截圖
第二個方法,如果你不想按實體按鈕的話,那麼我們可以設定小白點 (小白球) 功能,依照以下步驟:
1. 開啟設定
2. 點選「輔助使用」
3. 點選「觸控」
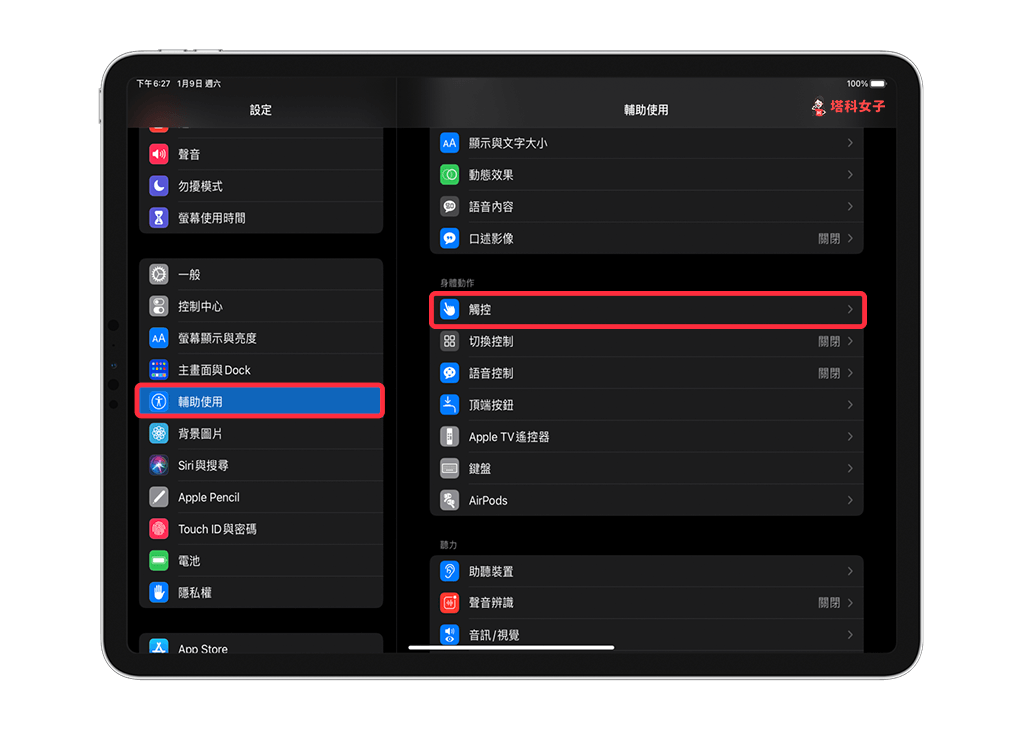
4. 點選「輔助觸控」
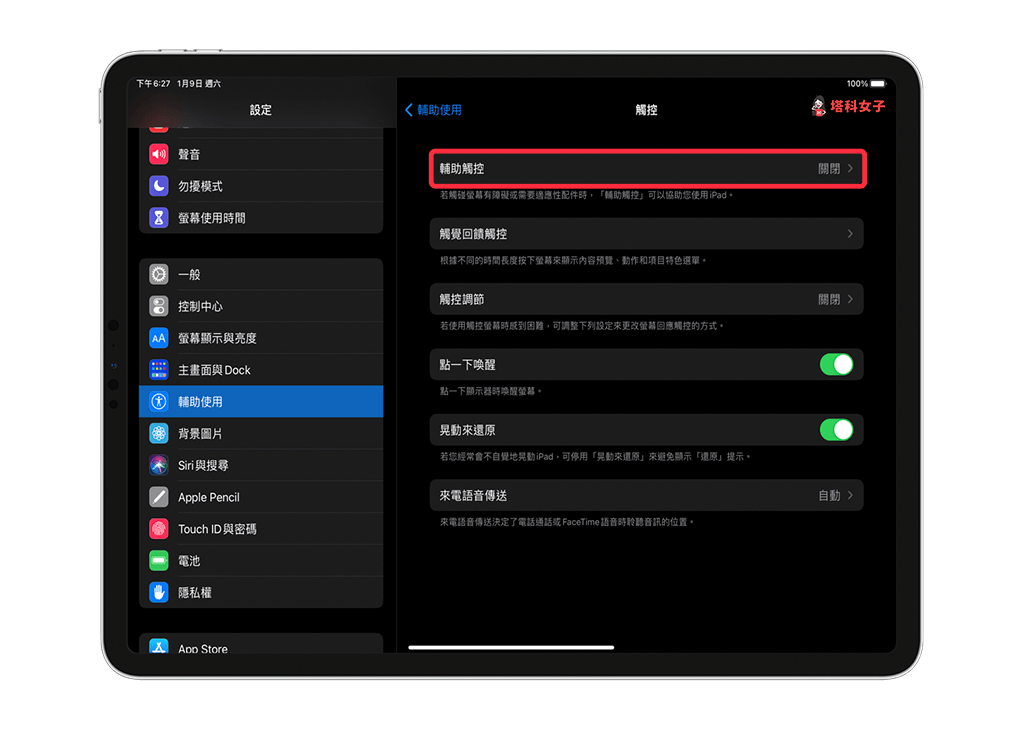
5. 開啟「輔助觸控」
6. 將「點一下」、「點兩下」或「長時間按下」的動作改為截圖
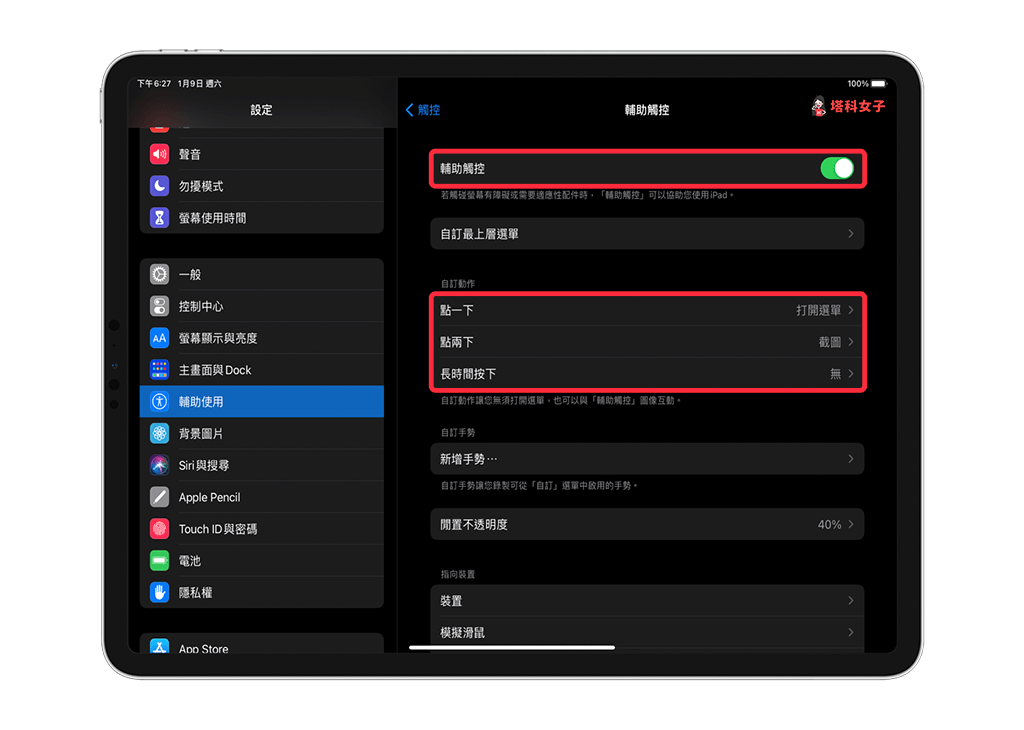
7. 最後,依照你所設定的在螢幕畫面上點一下/點兩下/長時間按下小白點來截圖。
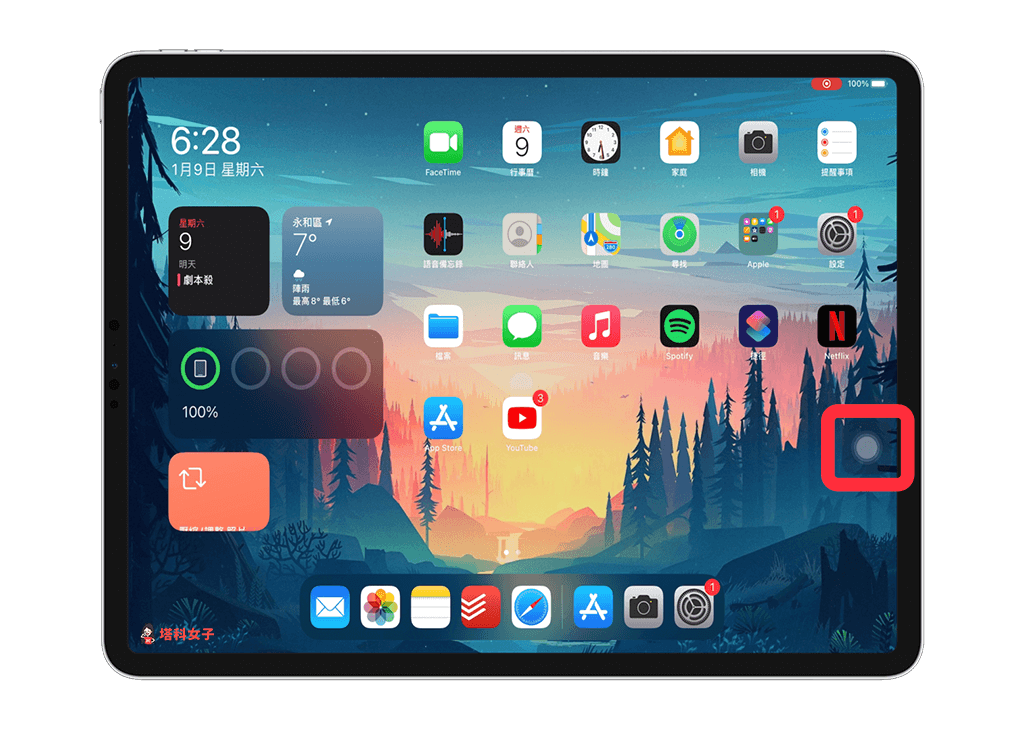
使用 Apple Pencil 截圖
如果你有 Apple Pencil 的話,那麼我們可以使用 Apple Pencil 在 iPad 上截圖,步驟如下:
- 先將 Apple Pencil 與 iPad 連線
- 用 Apple Pencil 從 iPad 底部邊緣向上滑動
建議你可以參考以下這個操作示範:
Grab your Apple Pencil
Start in the bottom corner of your iPad screen
Swipe up diagonallyAnd that’s how you take a screenshot with your Apple Pencil. pic.twitter.com/iK2xrnrp5U
— Apple Support (@AppleSupport) December 19, 2019
總結
以上是本次為大家介紹的 iPad 截圖方法,可以試試看自己偏好的方式在 iPad 上擷取螢幕畫面。



