
有時候我們會想在一個螢幕畫面上同時觀看多部不同的 YouTube 影片 (跨年演唱會就很適合),也就是將多部 YouTube 影片集結在同一個視窗上觀看。
我們只要透過線上網站「ViewSync」和「YouTube Multiplier」就能達成,在網站內輸入不同的 YouTube 連結後,就可以在一個畫面同時播放數個 YouTube 影片 (多視窗、多頻道) ,以下會有完整教學。
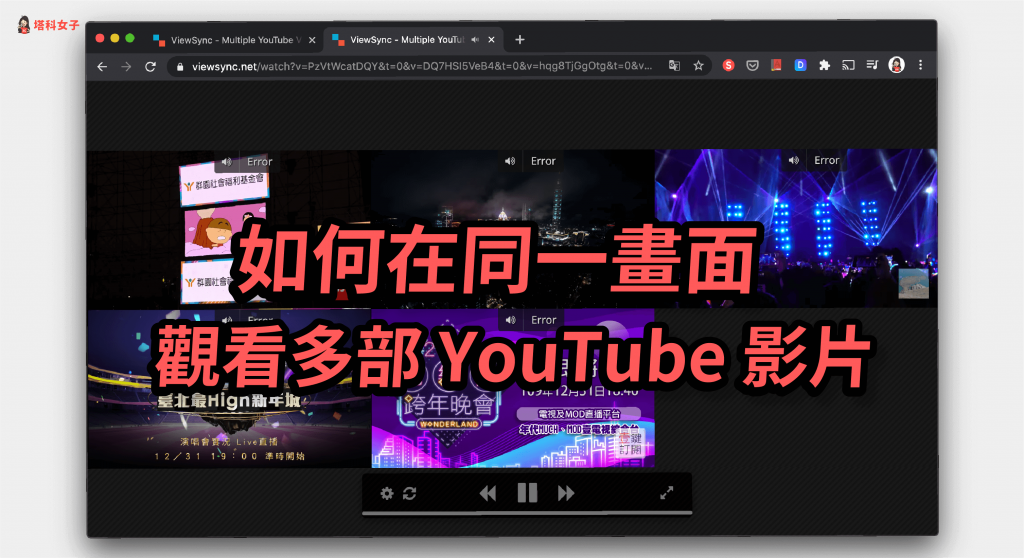
如何在同個畫面觀看多部 YouTube 影片?
只要開啟這兩個網站,並輸入 YouTube 連結,即可同時觀看多部 YouTube 影片,底下會分別列出使用教學:
ViewSync 怎麼用?
首先第一個推薦的網站是「ViewSync」,使用方式很簡單,請查看以下的步驟教學。
1. 點選新增影片
首先請開啟 ViewSync 網頁,直接點選中間的藍色區塊「+」。
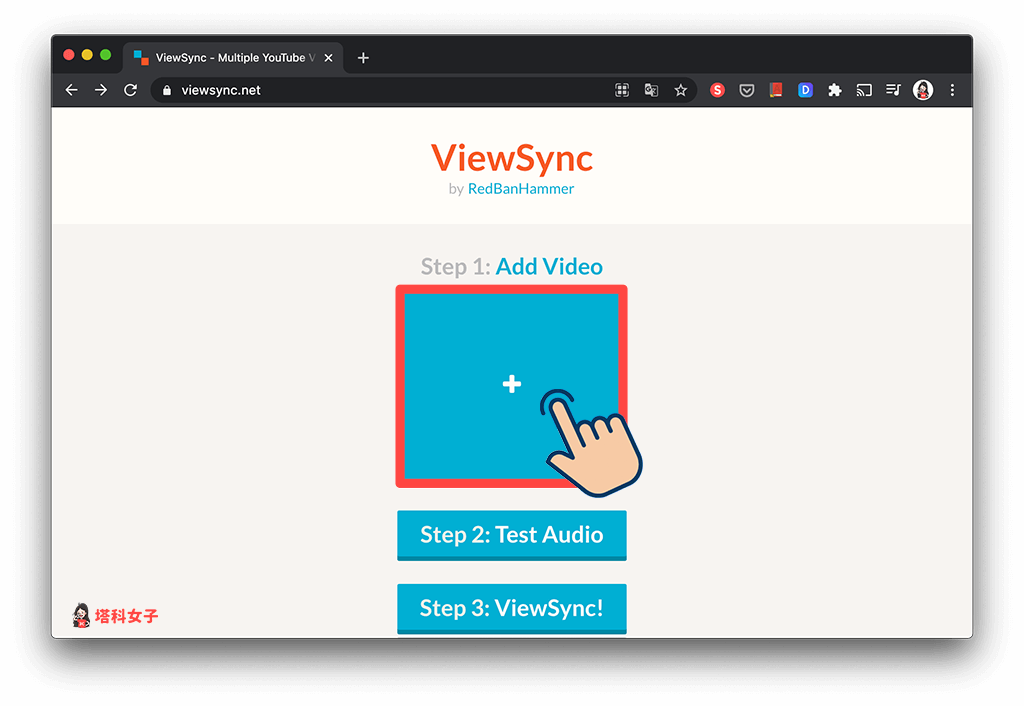
2. 貼上 YouTube 連結
接著,在灰色框框內貼上 YouTube 網址、連結,貼完一個後再接下去貼其他個。
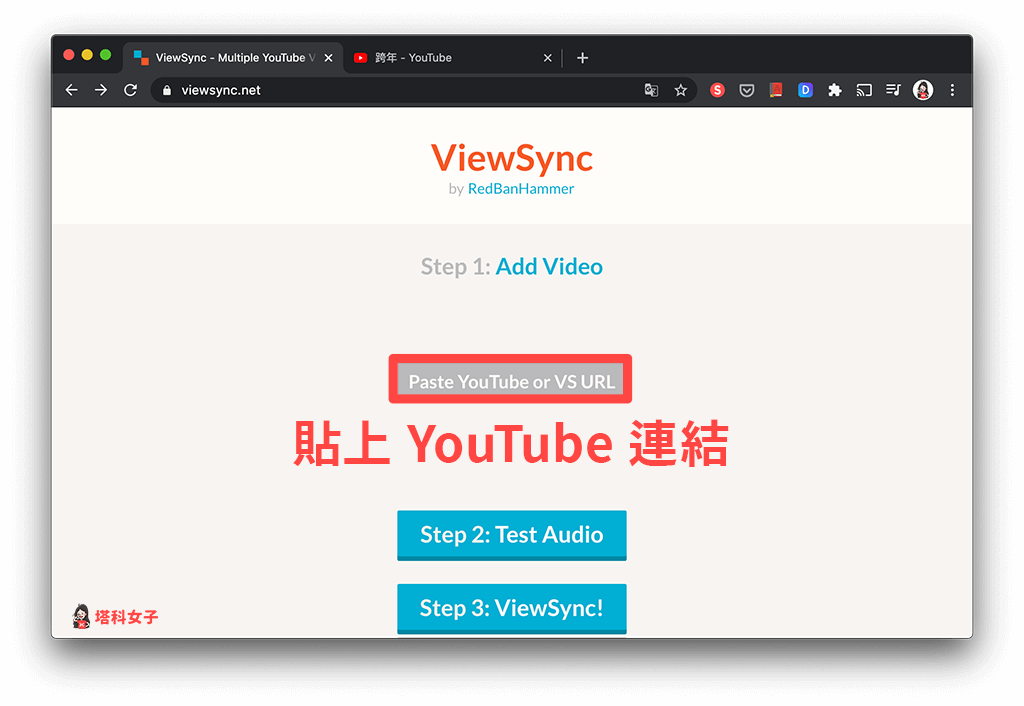
3. 測試音訊
YouTube 影片連結都貼完後,你會看到像下圖這樣的排列畫面,現在請點選下方的「Step 2: Test Audio」,讓系統測試看看每一部影片的音訊是否能正常播放。
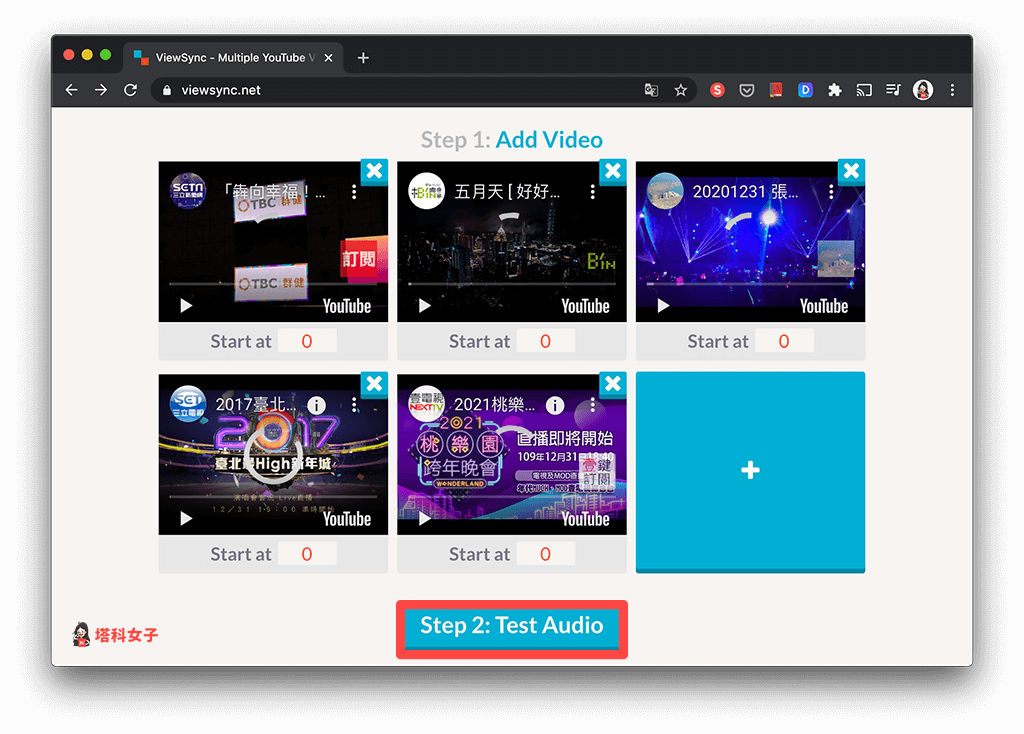
4. 複製產生的網址
測試完成後,點選「Step 3: ViewSync!」,然後複製底下那一串網址。
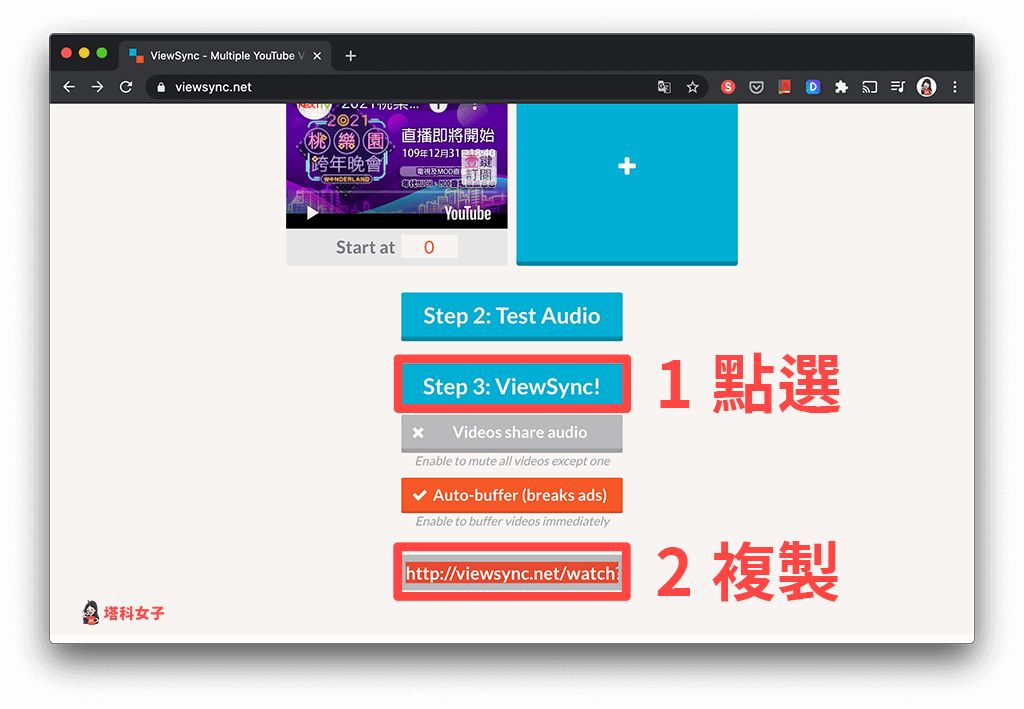
5. 在同一視窗同時觀看多部 YouTube 影片
最後,將網址貼到網址列上並開啟,你就可以在同一個視窗同時觀看多部 YouTube 影片囉!你也可以針對每一個影片調整音量或靜音。
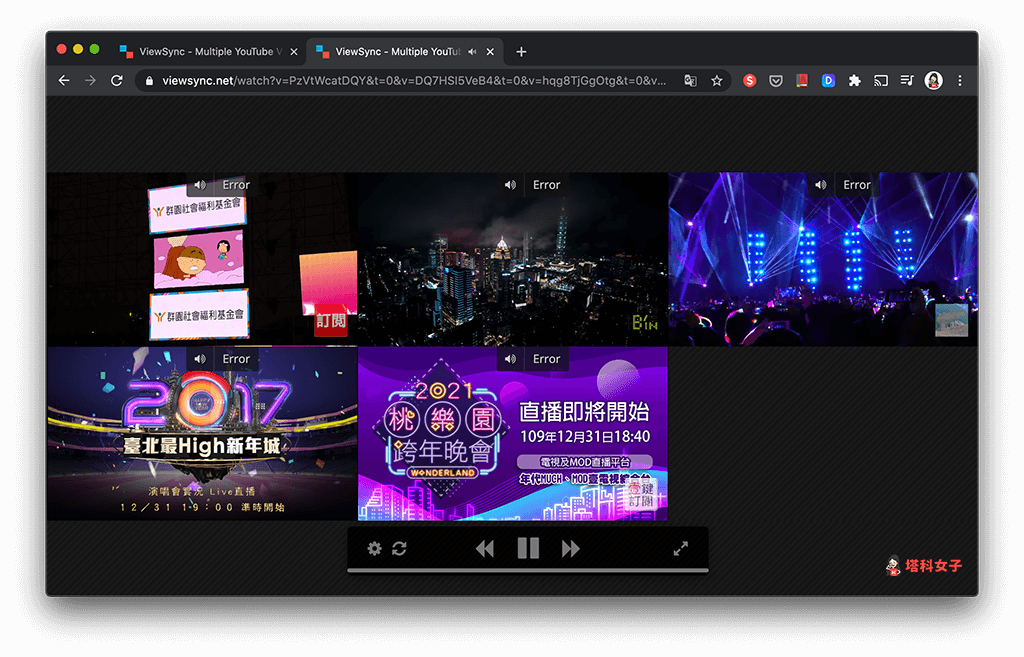
Youtube Multiplier 怎麼用?
第二個推薦的免費 YouTube 多視窗網站是 YouTube Multiplier,最多可以讓我們同時觀看多達 8 部的 YouTube 影片。
開啟該網頁後,依序完成以下必填的欄位:
- 貼上 YouTube 連結
- 選擇喜歡的影片排版方式
- 輸入標題(至少 20 個字元,可隨便打)
- 輸入驗證碼
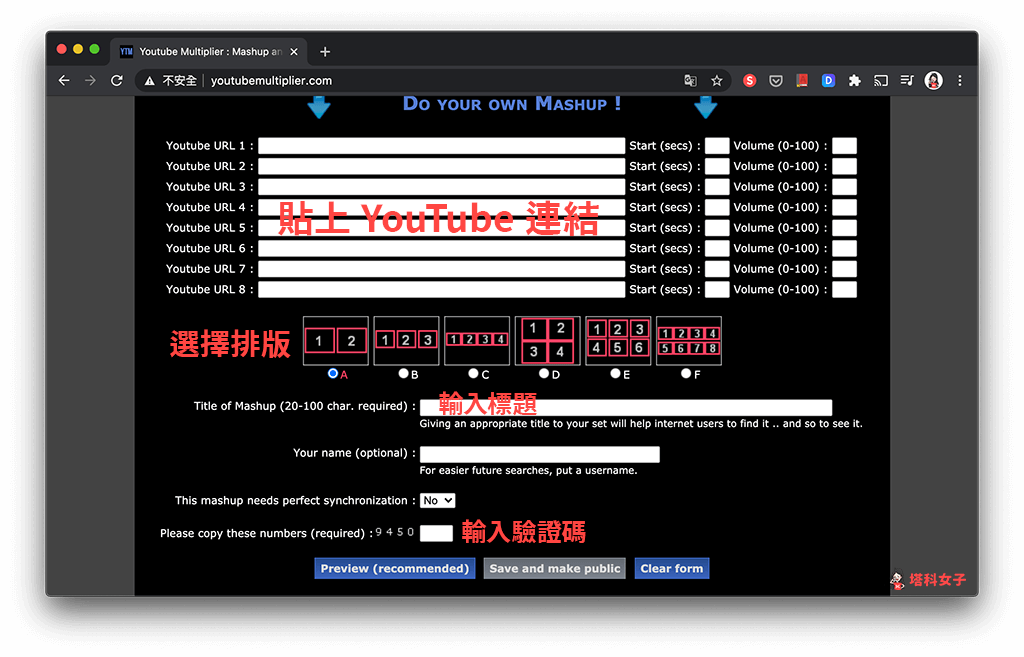
完成後,大概會像下圖這樣,直接點選「Preview (recommended)」。
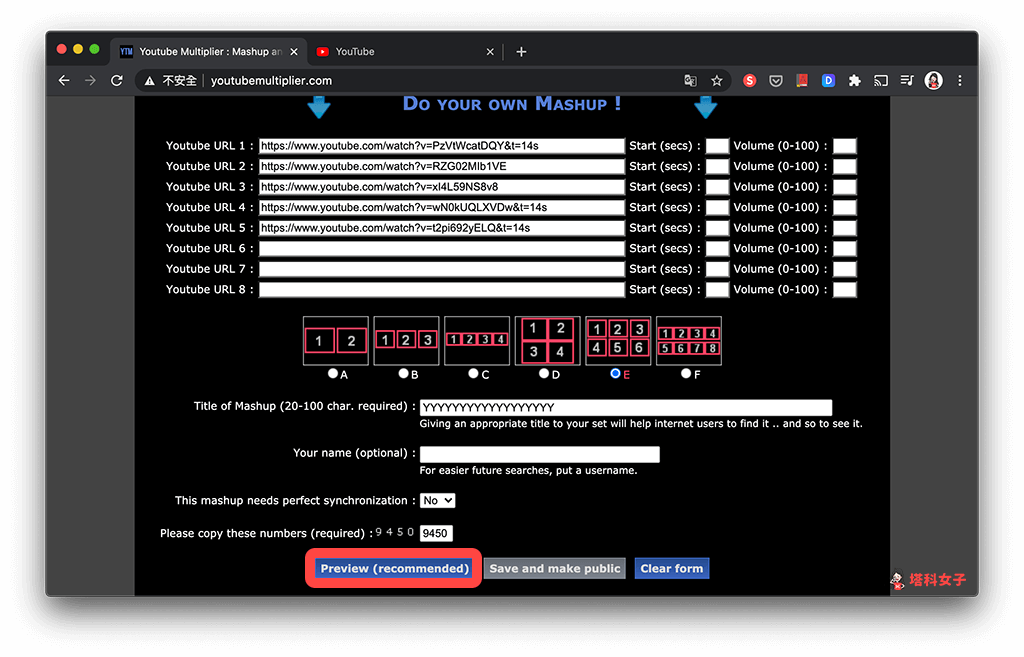
接著就可以開始多視窗觀看 YouTube 影片囉,一次看多個 YouTube 頻道,當然別忘了你可以針對每一部影片調整音量,或者要靜音都可以。
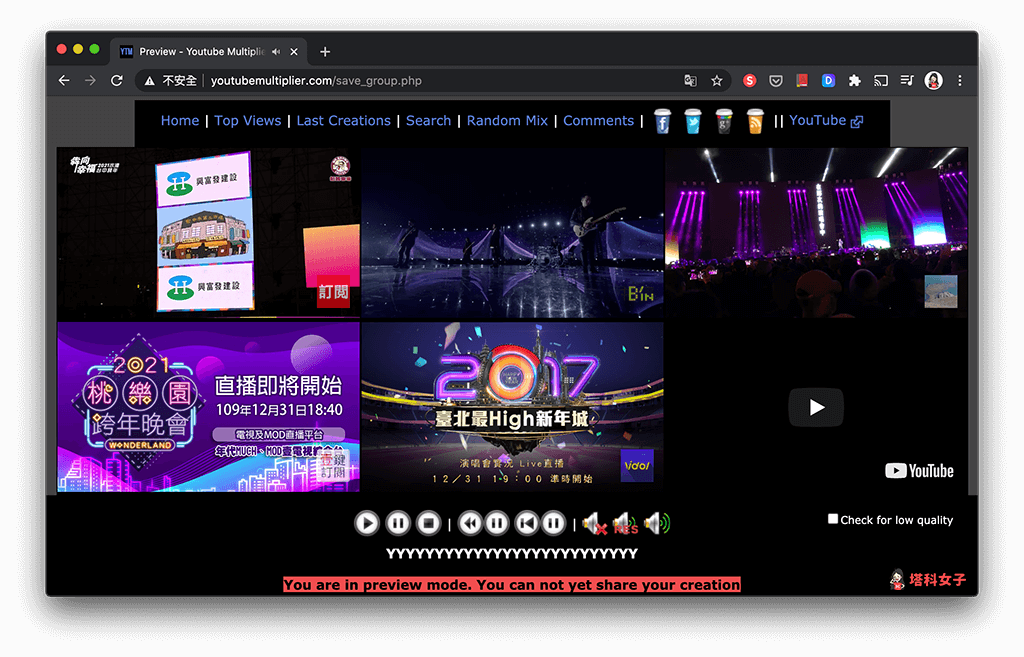
總結
ViewSync 和 YouTube Multiplier 這兩個網站都能讓我們在同一個螢幕畫面下開啟多部 YouTube 影片並同時觀看,如果你也有多視窗觀看的需求,推薦給大家試試看。
另外,如果你喜歡實用又有趣的 3C 文章的話,歡迎追蹤塔科女子的 FB 粉絲專頁、Instagram 或訂閱我們的 YouTube 頻道。
