
PowerPoint (PPT) 是我們很常使用的文書軟體之一,不僅能拿來作商業簡報、做學術報告,也能用來提案。而其中最實用的功能之一就是「超連結」。
我們可以為 PowerPoint (PPT) 上的文字或圖案新增超連結,點一下即可開啟網頁或檔案。本篇教學除了教你如何為 PPT 加超連結外,也會教你怎麼更改超連結顏色及刪除超連結底線。
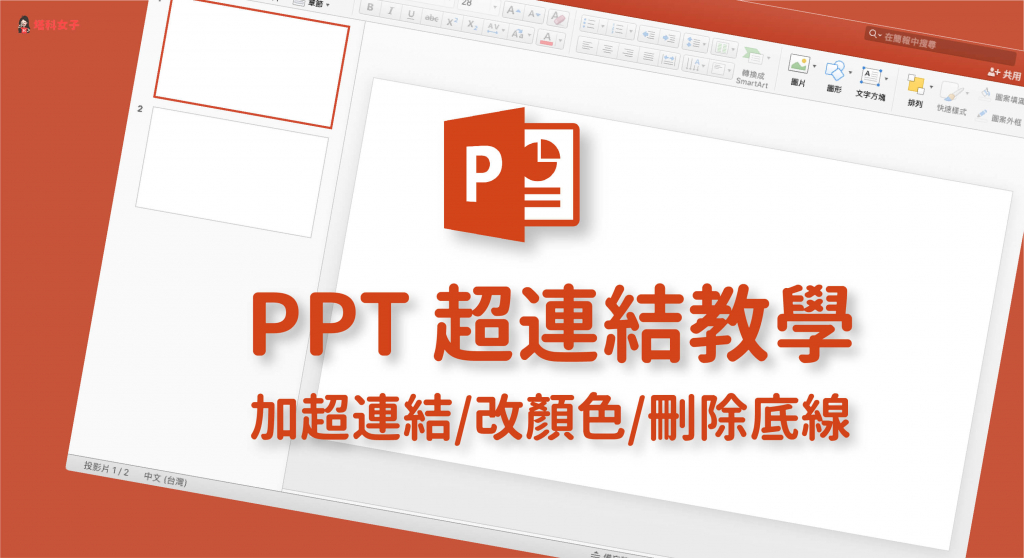
PowerPoint (PPT) 超連結 教學目錄
- 如何在 PowerPoint(PPT) 加上超連結?
- 如何為 PowerPoint(PPT) 的超連結新增提示文字?
- 如何更改 PowerPoint(PPT) 超連結顏色?
- 如何刪除 PowerPoint(PPT) 超連結底線?
如何在 PPT 加上超連結?
為 PPT 內的文字或圖片加上超連結是很實用的小技巧,只要點一下文字或圖片即可開啟網址、檔案或前往 PPT 內的某一頁,不用額外先開好,以下是步驟:
- 直接全選該文字或圖片
- 按一下右鍵
- 點選「超連結」
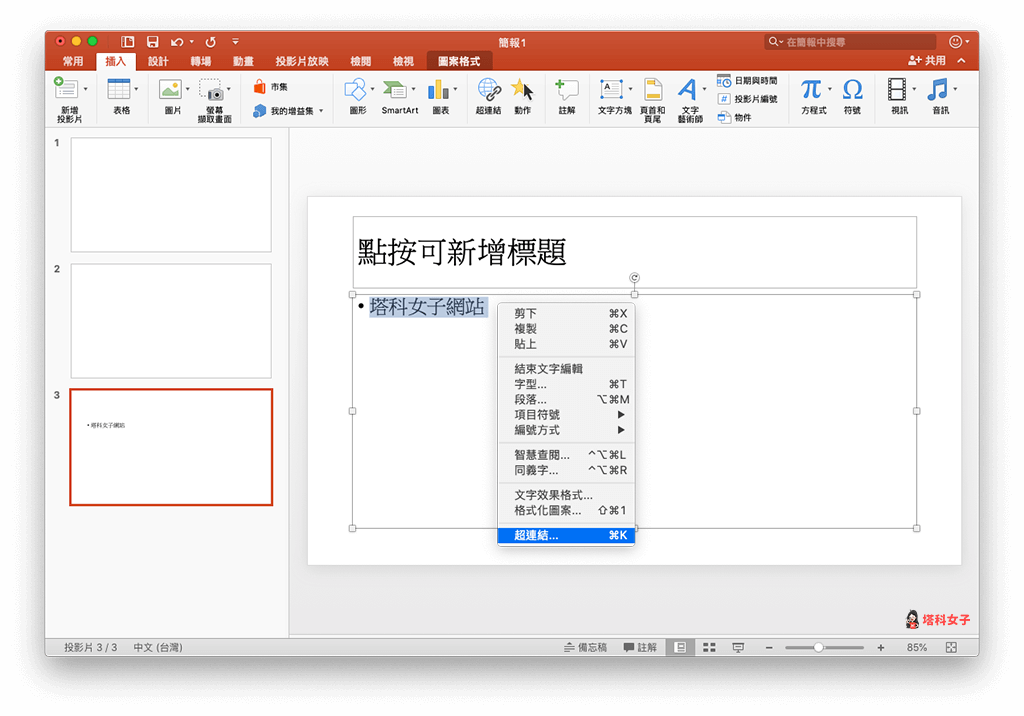
接著,你可以選擇要連結到某個網址、開啟某個檔案、開啟這份文件的某一處,或者開啟電子郵件地址。
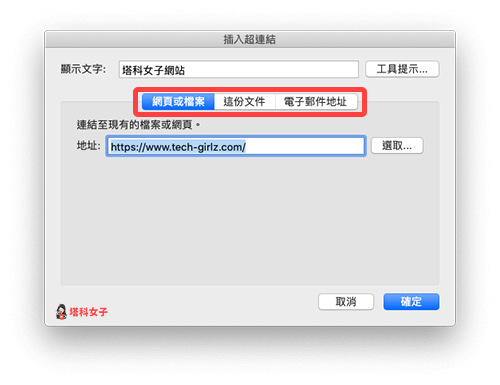
如果你希望能按一下就跳到 PPT 的某個投影片,那麼請切換到「這份文件」,然後選擇你想跳到的頁面即可,這功能也適合和用來作為「返回」某一頁投影片的使用。
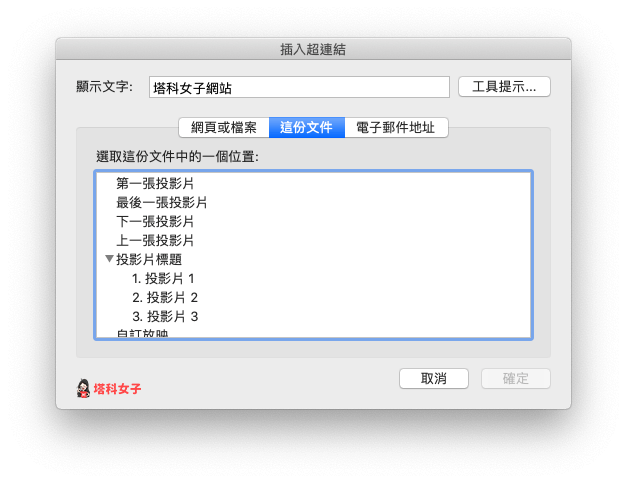
加上超連結後,PPT 的文字就會出現顏色和底線讓你分辨。
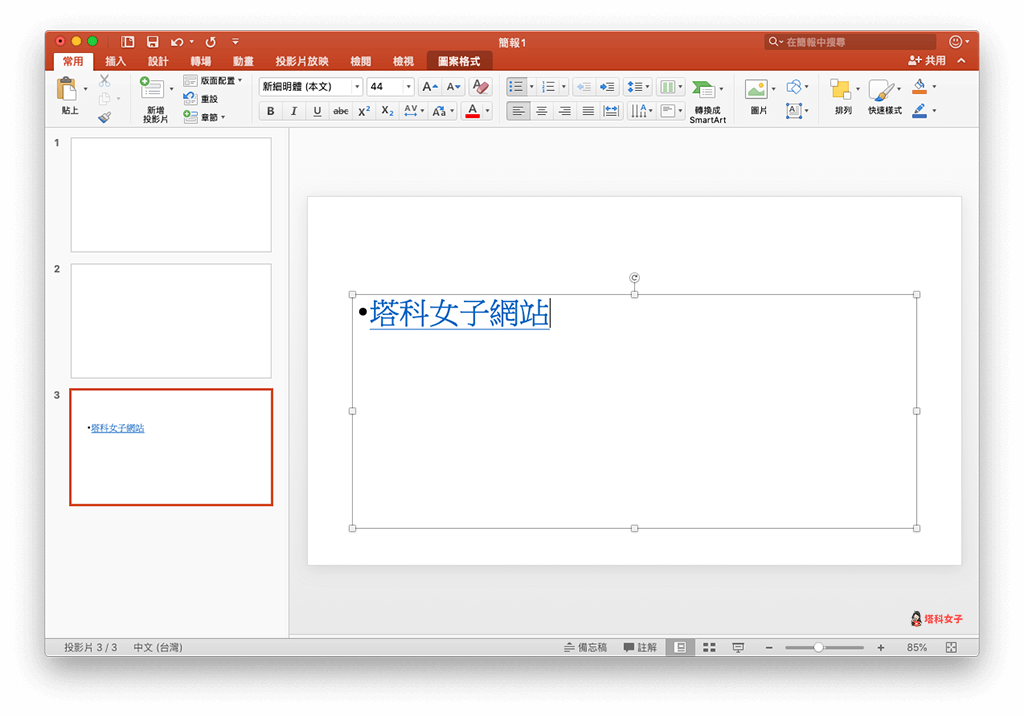
如何為 PowerPoint(PPT) 的超連結新增提示文字?
除了加入超連結外,我們還可以為該連結新增「提示文字」,讓滑鼠移到網址上時自動出現一小段文字內容,一樣先進到增加超連結的頁面,然後點選「工具提示」,並輸入你為這超連結所下的敘述。
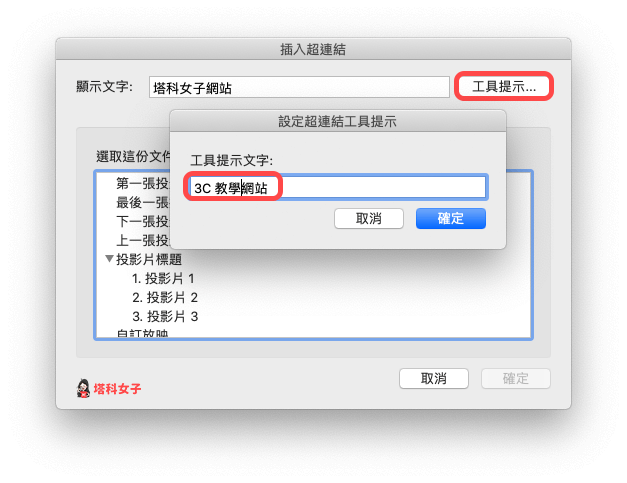
想查看效果的話,必須要使用投影片放映模式,然後將使鼠標移到超連結上面,就會看到你設定的提示文字了,像下圖一樣。
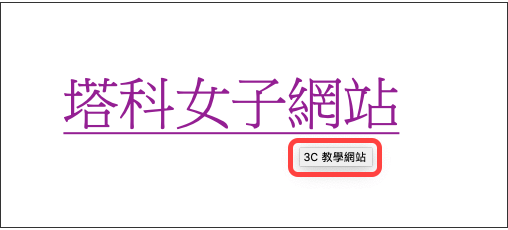
如何更改 PPT 超連結顏色?
如果你希望能自訂 PPT 超連結顏色的話,當然也可以,我們要更改佈景主題色彩上的超連結選項。請依照以下步驟:
- 全選該超連結文字
- 點選功能列上的「設計」
- 按一下右邊區塊的「▼」
- 選擇「色彩」
- 點選「自訂色彩」
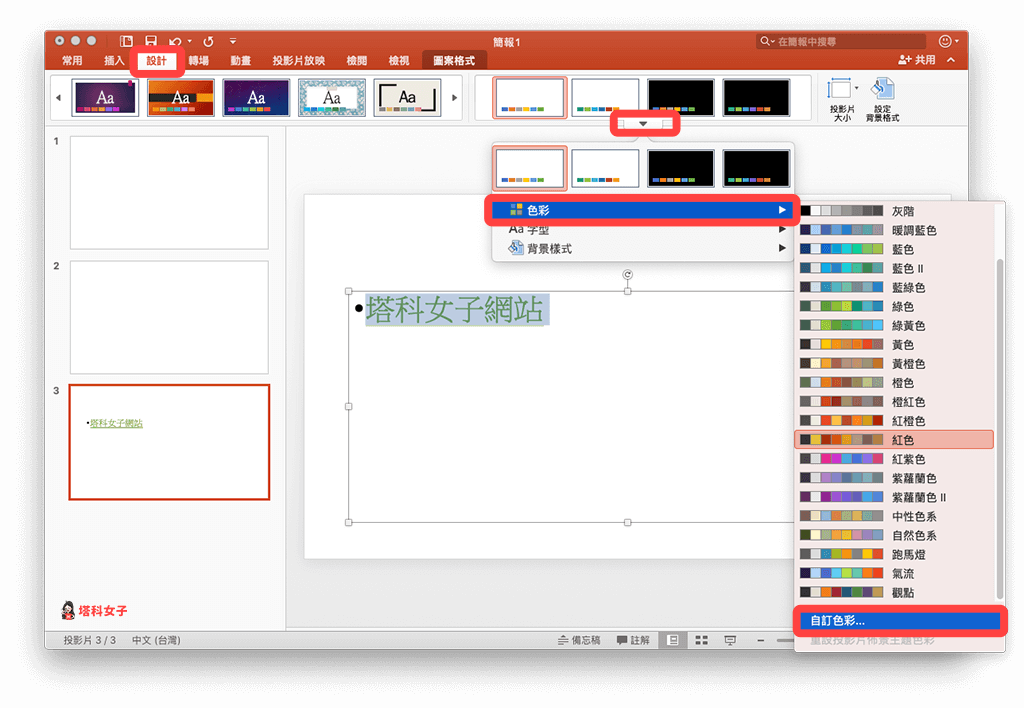
然後按一下「超連結」,並選擇你喜歡的顏色,甚至在這邊你也可以自訂「已瀏覽過的超連結」顏色。
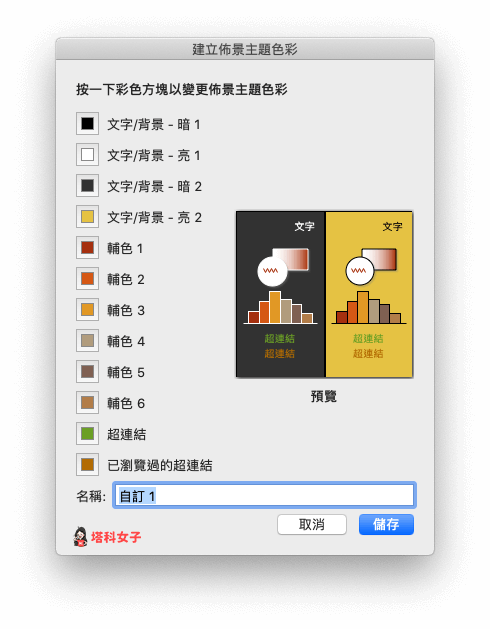
如何刪除 PPT 超連結底線?
有些人會覺得 PPT 的超連結底線不太好看,如果你希望底線不要顯示的話,其實我們可以透過一個小技巧。
1. 移除原本的超連結
2. 點選「插入」
3. 選擇「矩形」圖案
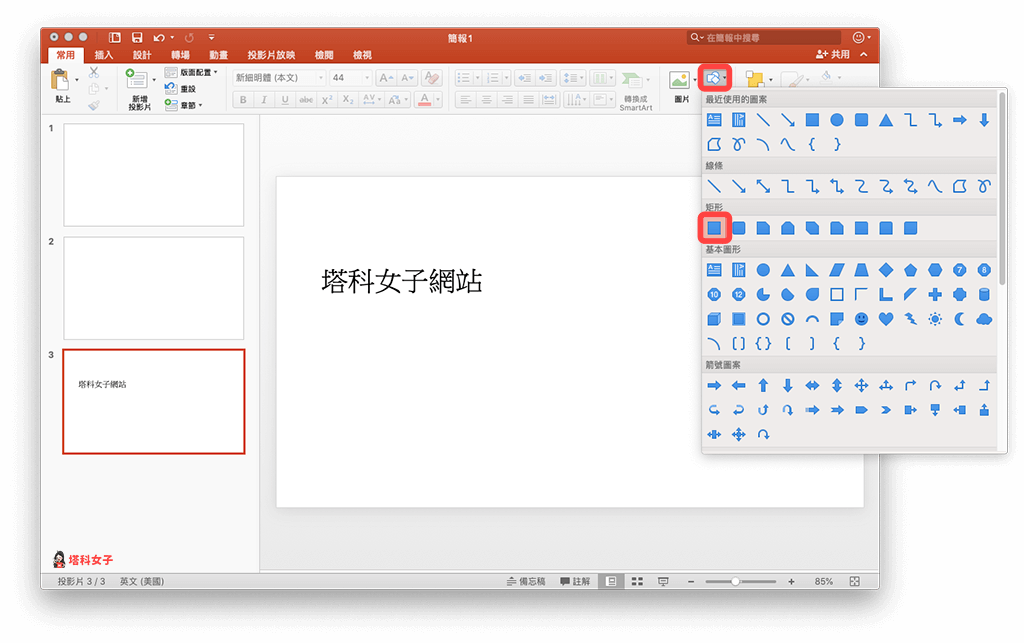
4. 將該矩形覆蓋在文字上,像下圖這樣。
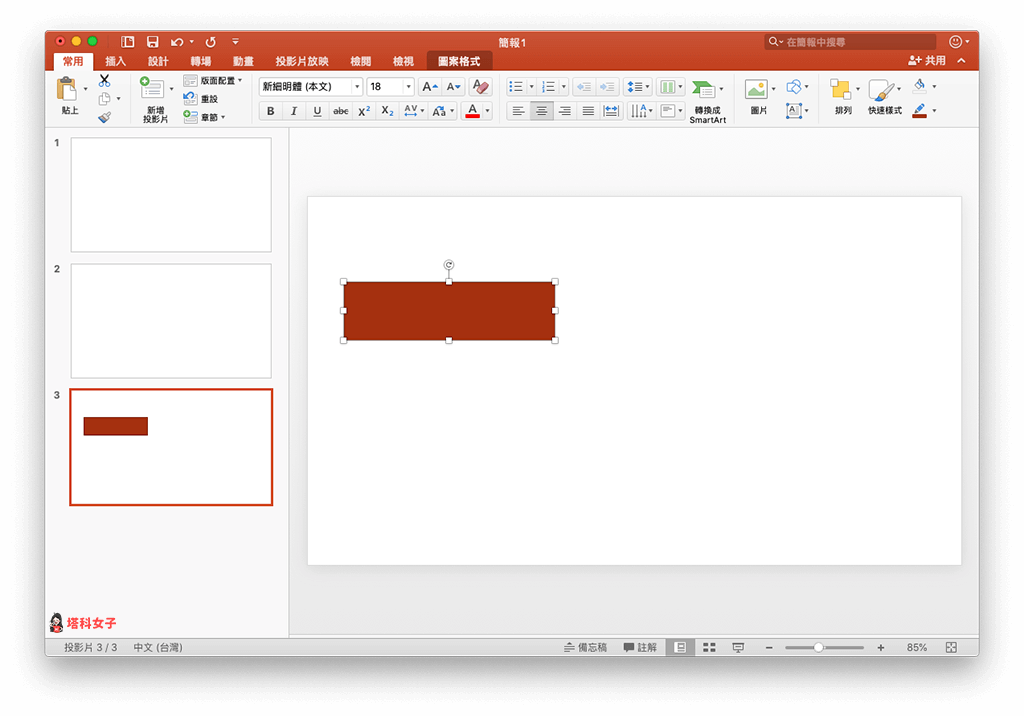
5. 將矩形圖案的邊框改為「無邊框」,填滿色彩改成「無填滿」,像下圖這樣透明的樣子。
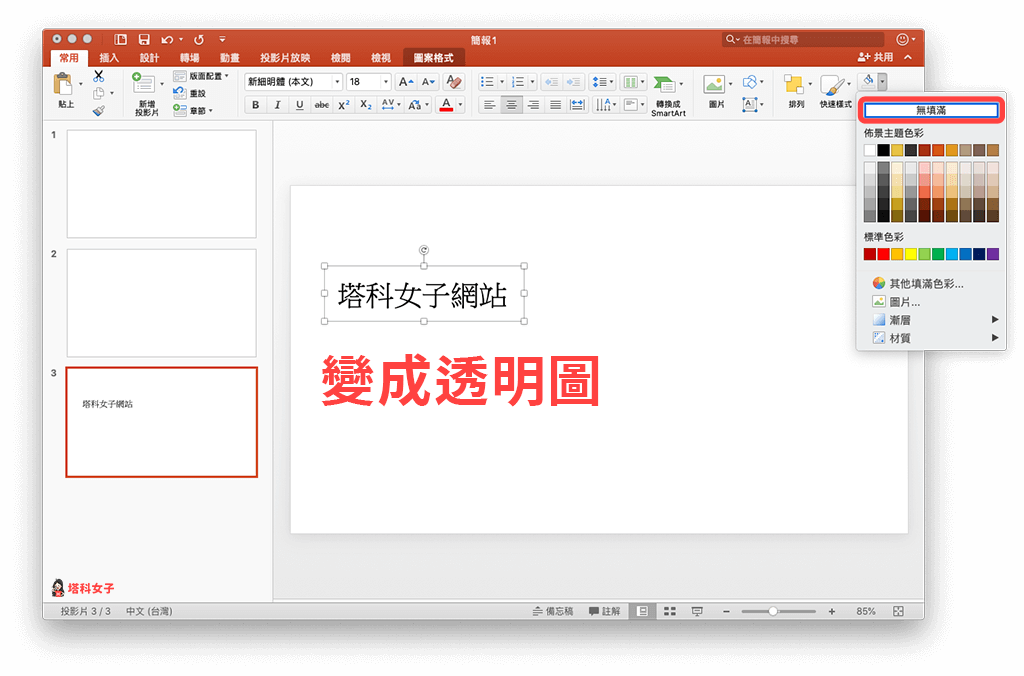
6. 直接在該透明圖案上按一下右鍵,選擇「超連結」,然後為加入你想要的連結或網址即可。
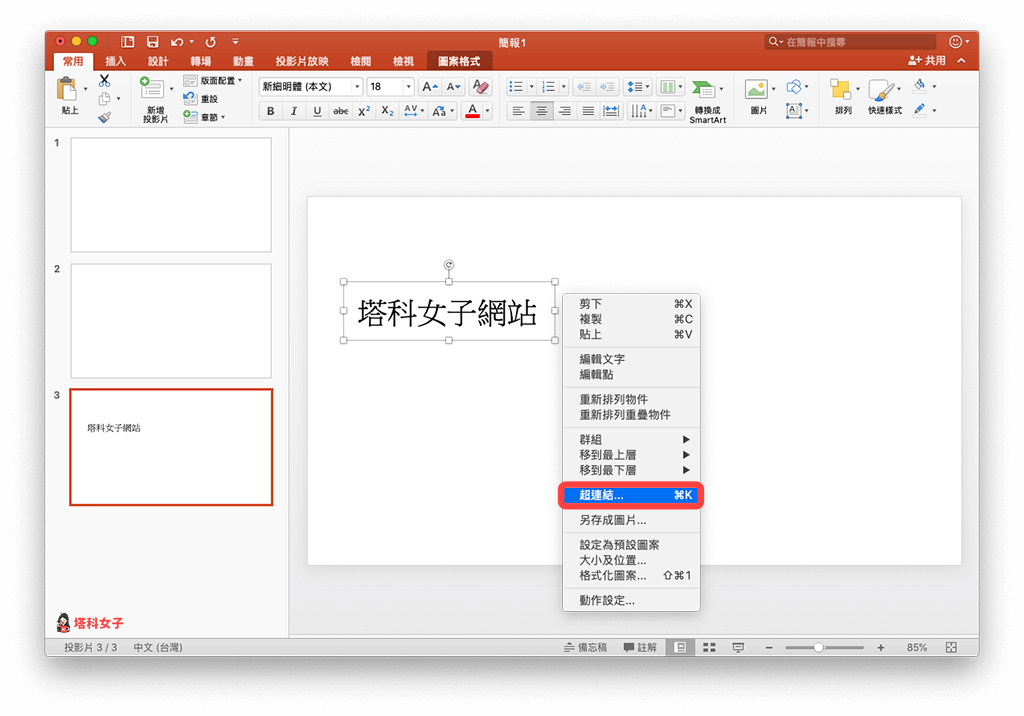
7. 要注意的是,只有在「投影片放映」模式下才會出現可點選的連結,大家可以測試看看。
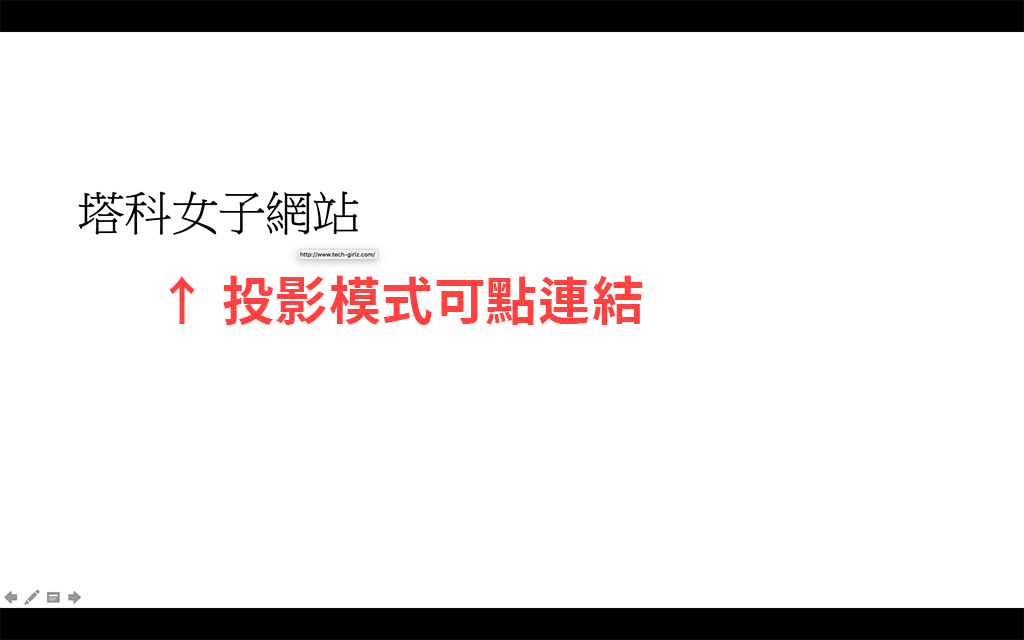
總結
以上是為大家介紹的 PPT 超連結教學,無論你要新增超連結、加入超連結提示文字、更改超連結顏色或者刪除超連結底線的話,都可以參考以上步驟的教學。
