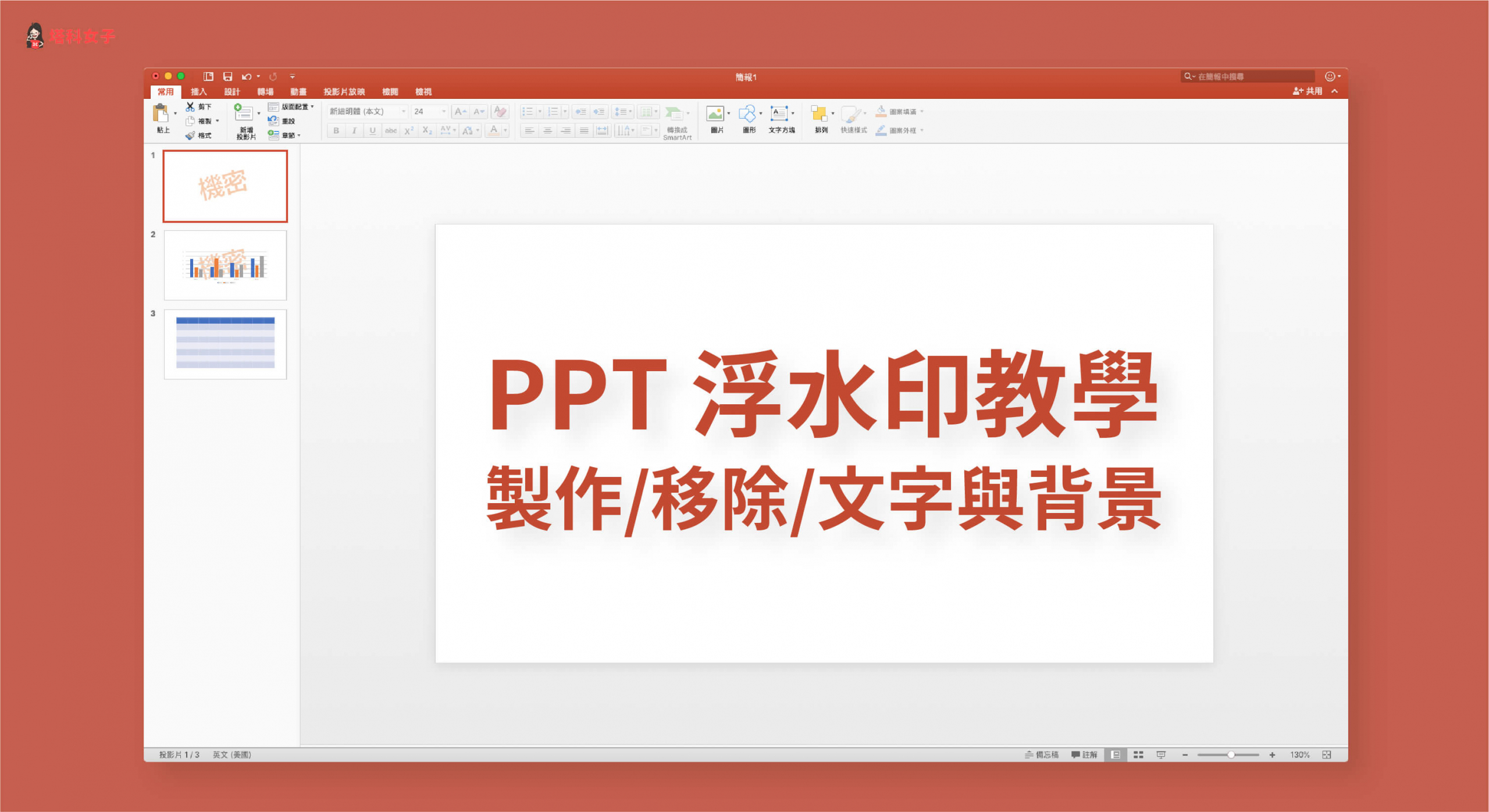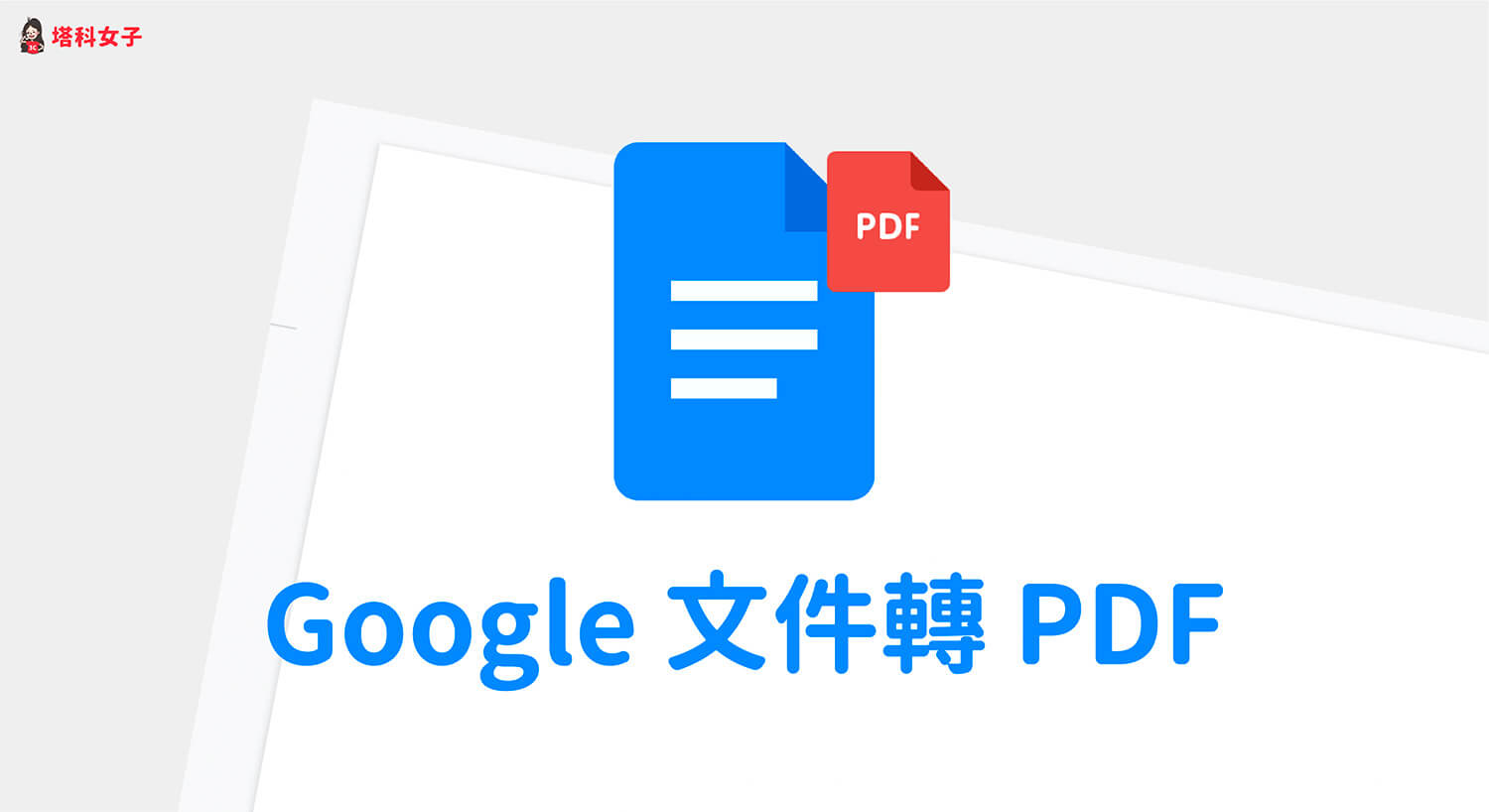如果你有一些比較機密的或者還是草稿的 PowerPoint (PPT) 簡報,那麼在轉傳 PPT 給別人前你可以先為它加上文字浮水印,並且放在投影片的背景上。
那麼怎麼做呢?本篇 PowerPoint (PPT) 浮水印教學會教你如何製作與移除浮水印,也會教你如何快速將浮水印放在所有投影片背景,不用一張一張慢慢加。

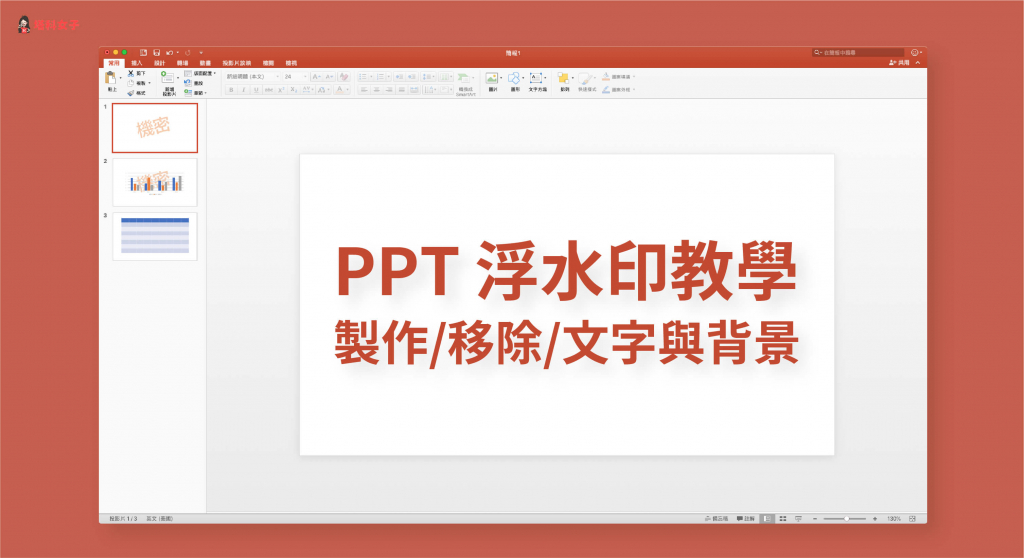
PowerPoint (PPT) 浮水印教學
如何製作 PowerPoint (PPT) 浮水印?
雖然 PPT 不像 Word 那樣可以很方便地新增浮水印範本,但我們還是可以自己製作,而且方法很簡單,請依照以下的步驟教學。
步驟 1
首先,開啟你的 PowerPoint (PPT) 投影片,按一下頂端工具列上的「檢視」>「投影片母片」。
步驟 2
接著就會進到下圖這個投影片母片的畫面,請直接回到頂端並按一下「第一張投影片」。
步驟 3
將頂端的工具列切換到「常用」,然後新增一個「文字方塊」。
步驟 4
拉出你要的文字方塊範圍後,輸入浮水印文字,並調整字體的顏色和大小,你也能自由調整浮水印的位置。
步驟 5
製作完成之後,按一下「關閉母片」或者切換回標準模式。
步驟 6
完成後,該文字浮水印就會自動出現在每一頁的 PowerPoint (PPT),並且是位於投影片的背景處,我們就不會不小心按到它。
如何移除 PowerPoint (PPT) 浮水印?
如果你想移除 PPT 的浮水印的話也相當簡單。
步驟 1
首先一樣請點選「檢視」>「投影片母片」,然後切到「第一張投影片母片」上,直接針對該浮水印按一下「Delete 鍵」。
步驟 2
然後再點選「關閉母片」即可回到原本的 PPT 投影片上,浮水印就會被刪除了。
總結
如果你想為自己的 PowerPoint (PPT) 投影片簡報新增浮水印的話,那麼可以透過本篇教學的「投影片母片」這方法來加入浮水印。