
如果你的 Word 文件內有一些比較機密性的內容或者原稿,那麼我們可以在該份 Word 背景插入浮水印,藉此提醒閱讀者,且無論是文字浮水印或圖片浮水印都可以。
那麼怎麼設定 Word 浮水印呢?本篇教學會以詳細圖文教你如何在 Word 新增文字浮水印及圖片浮水印,也會教你如何更改浮水印位置。

Word 浮水印 內容目錄
如何在 Word 新增文字浮水印?
1. 插入浮水印
開啟 Word 文件後,按一下頂端工具列的「設計」,然後選擇「浮水印」。
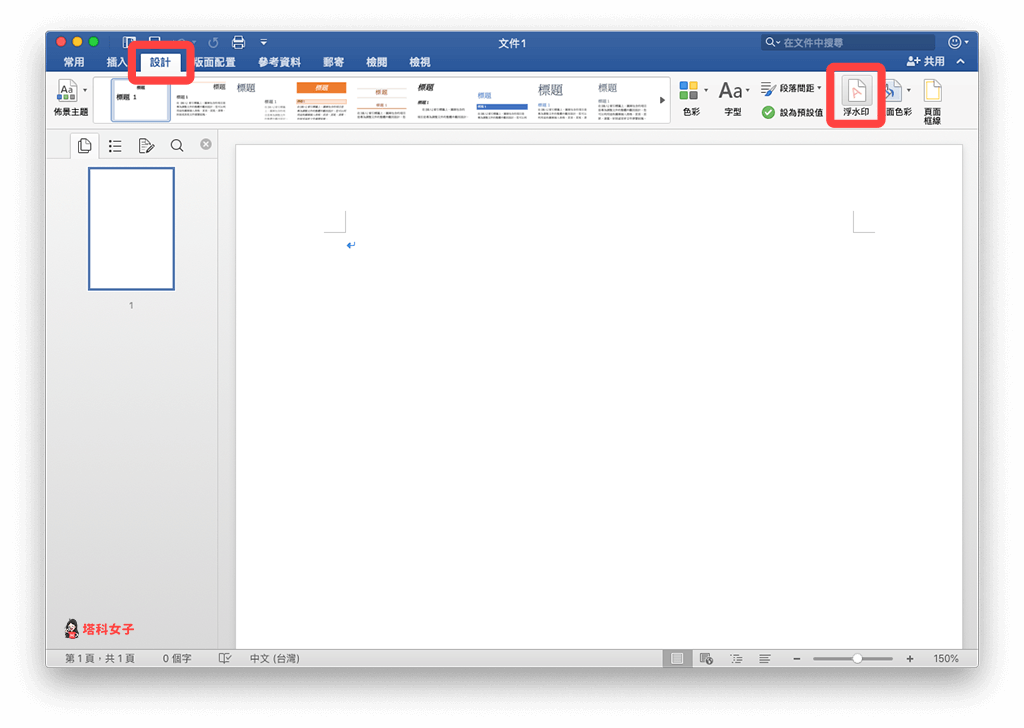
2. 設定文字浮水印內容
然後將浮水印的類型改成「文字」,這邊你可以任意更改文字浮水印的字型、大小、粗斜體、透明度、字型色彩和方向等。
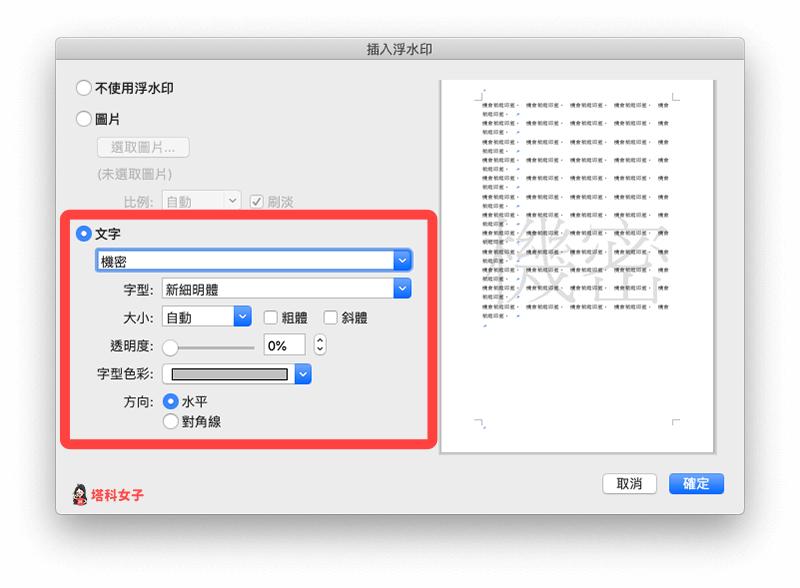
文字內容的部分,內建就有很多常用的浮水印範本可以選擇,例如:機密、草稿、樣本、傳閱、禁止拷貝等等字樣。
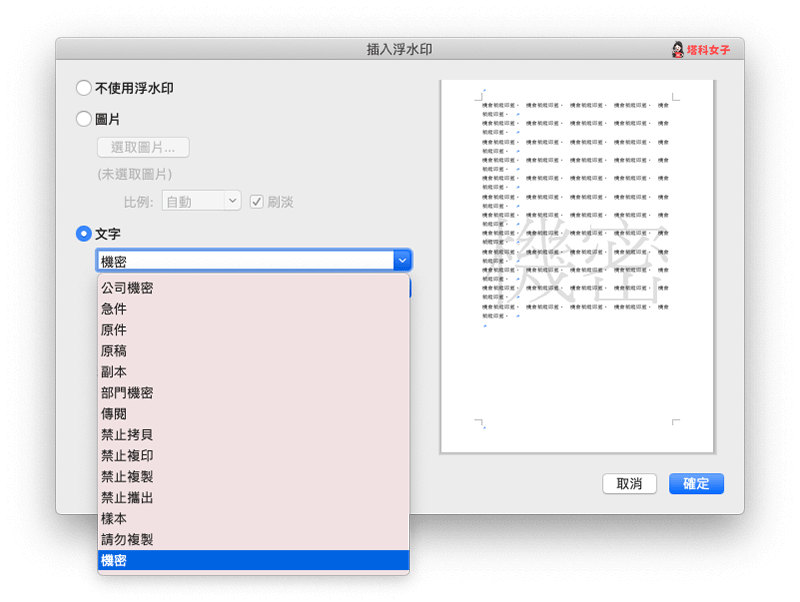
點選「確定」後就會將該文字浮水印自動插入到每一張 Word 背景上,並且不會影響你原本打好的文字。
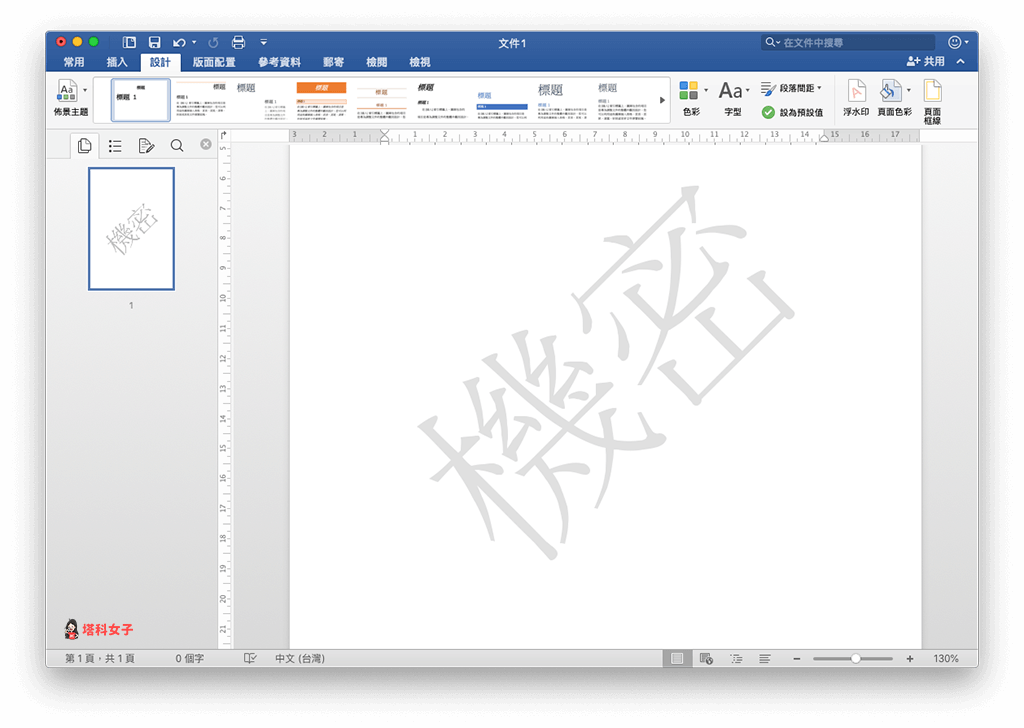
如何在 Word 自訂圖片浮水印?
1. 插入浮水印
如果你希望能插入自己的圖片來當作 Word 浮水印的話也可以,首先一樣先點選「設計」>「浮水印」。
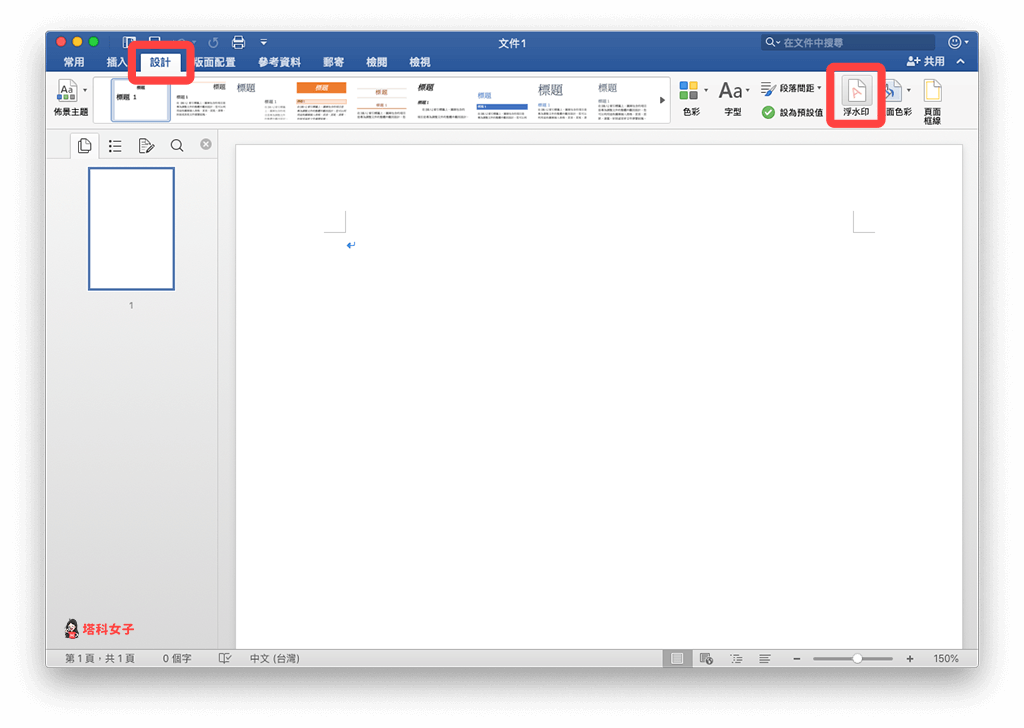
2. 選擇圖片
然後將浮水印的類型改成「圖片」,並點選「選擇圖片」上傳那張你想當作浮水印的圖片。
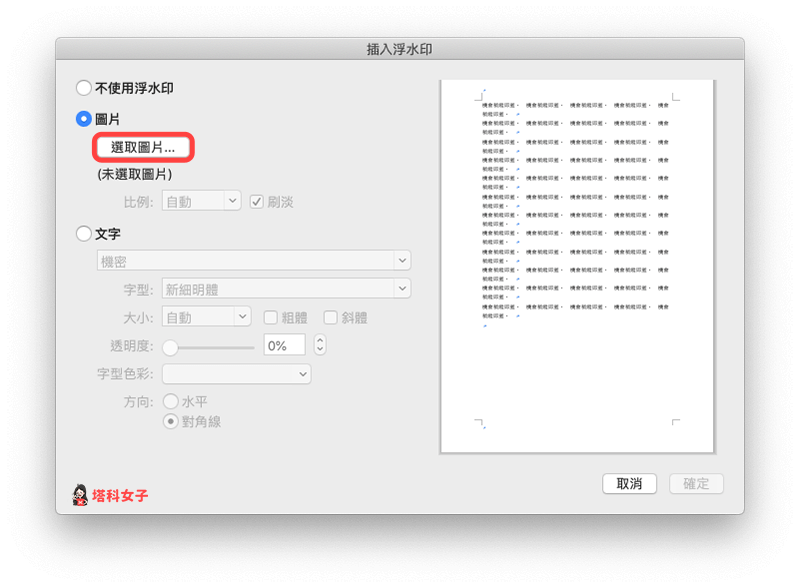
在右邊的畫面可以看到預覽圖,這邊你也能更改浮水印的顯示比例及是否要刷淡。
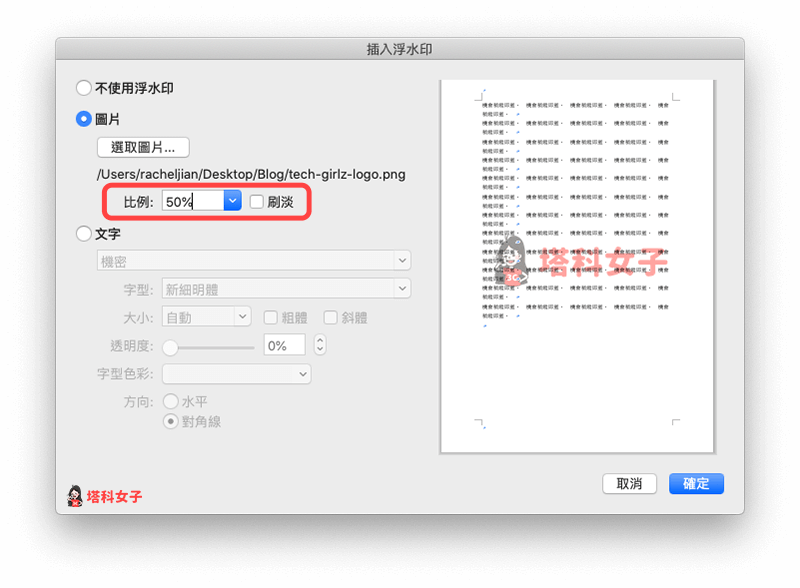
插入圖片浮水印後的效果就像下圖這樣,會直接顯示在 Word 背景。
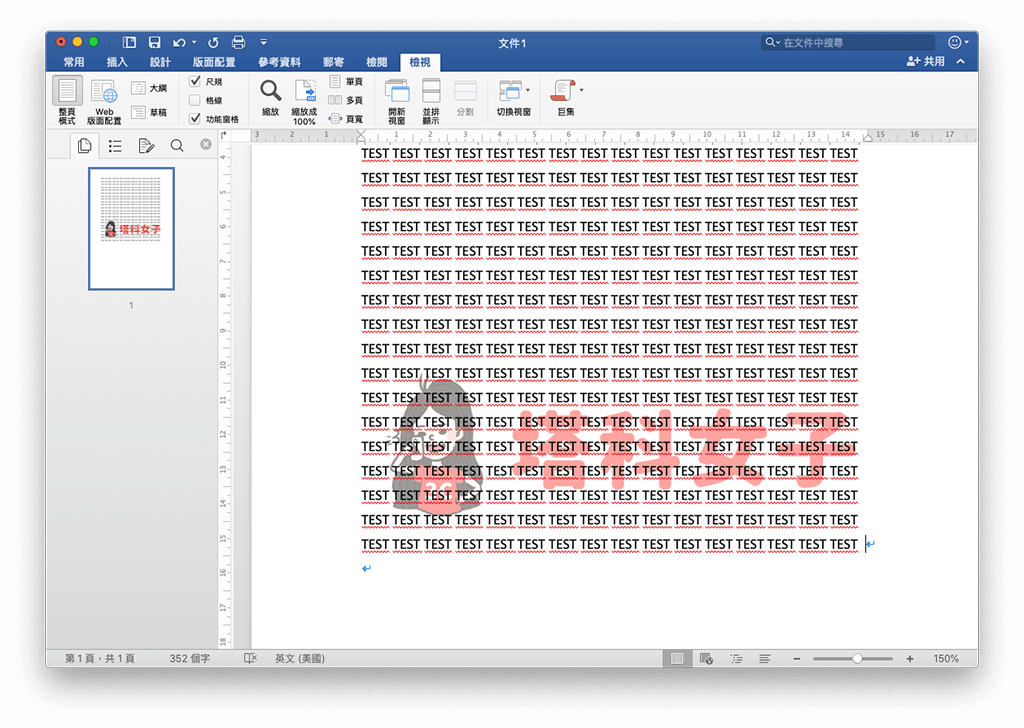
如何更改 Word 浮水印位置?
Word 預設的文字浮水印及圖片浮水印位置都是「置中」的,如果你想更改浮水印位置的話當然也可以,請依照以下步驟:
步驟 1
首先請在 Word 頁首的區域點兩下。
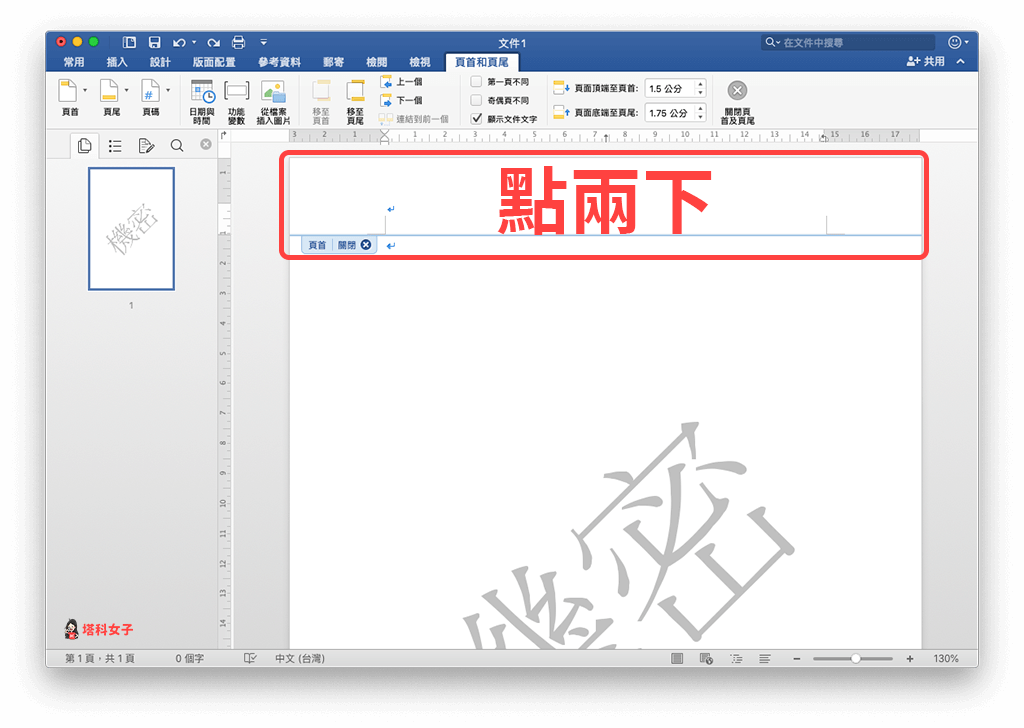
步驟 2
然後將該浮水印移動到任何你想要的位置,甚至你也可以自由拖拉浮水印的大小。
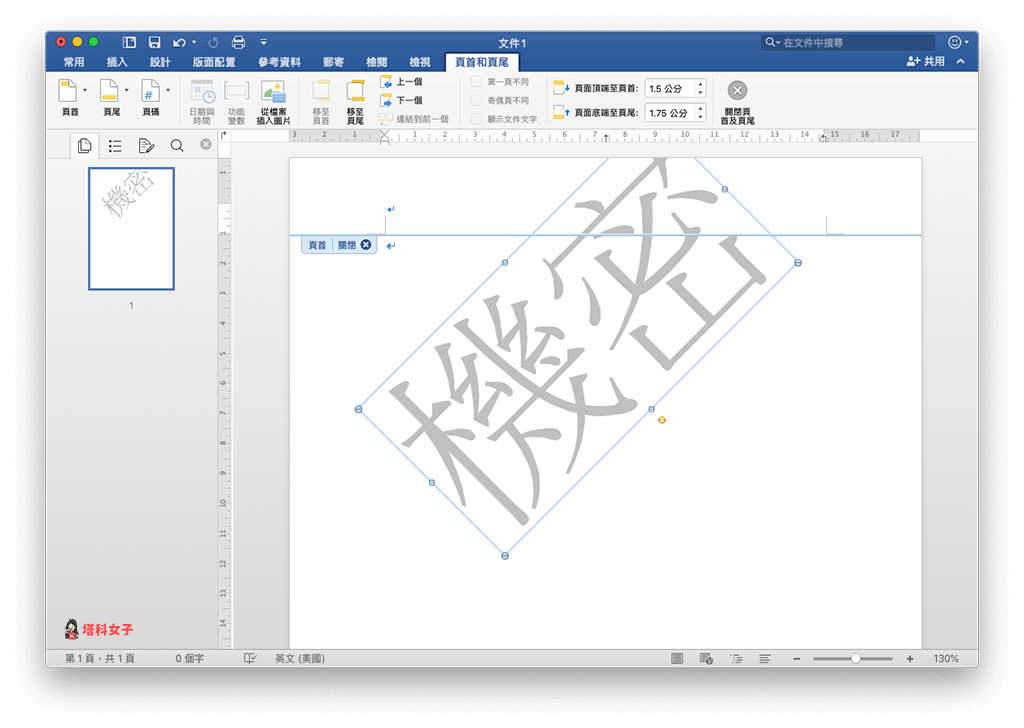
步驟 3
確認位置後,按一下「關閉頁首及頁尾」即可完成。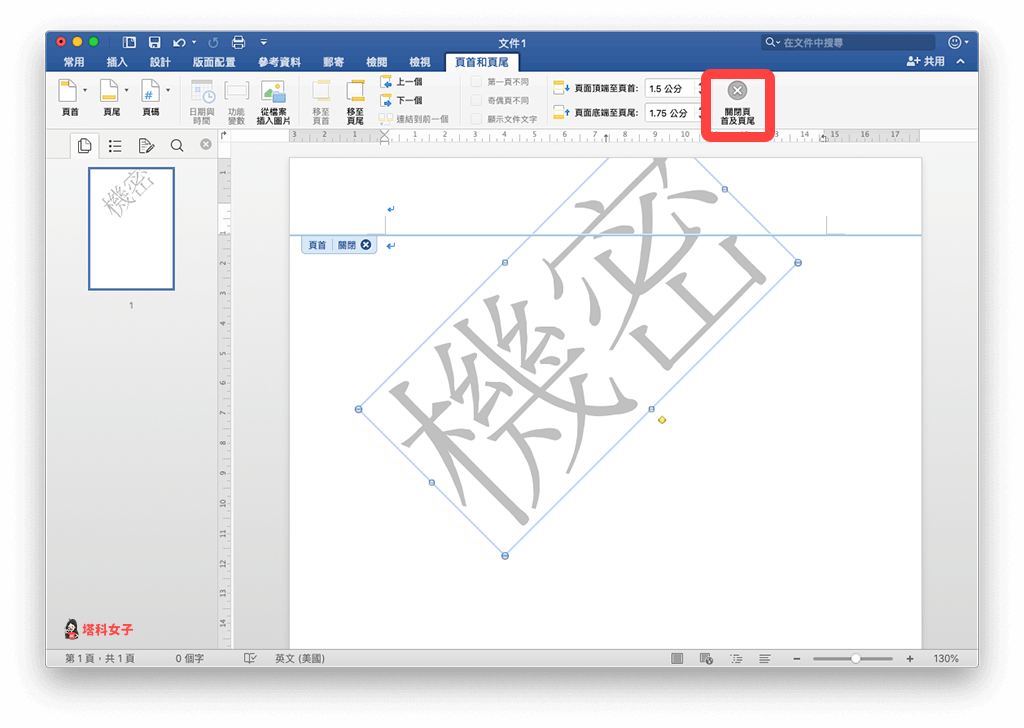
總結
透過本文的教學你就可以輕鬆地在 Word 文件內插入文字浮水印及圖片浮水印,而且也能任意更改浮水印的位置,推薦給有需求的大家。
