
我們可以使用 iOS 內建的「備忘錄」App 來撰寫筆記、製作待辦清單,或直接手寫文字,相當實用。但如果你想要讓備忘錄裡的文字排版更整齊,你可能會希望能調整字體顏色、字體大小,或甚至使用螢光筆功能。
因此,本篇教學會詳細教你如何更改 iPhone、iPad 備忘錄的字體顏色與字體大小。
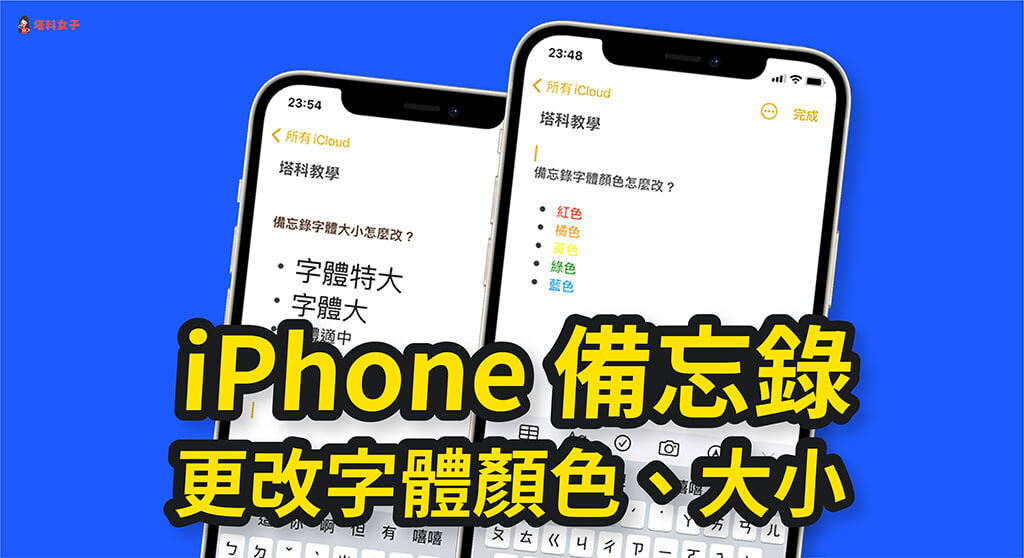
如何更改 iPhone 備忘錄字體顏色?
目前無法直接在 iPhone 更改備忘錄 App 內的的字體顏色,因為 Apple 尚未支援此功能。但如果你有 Mac 的話,我們可以使用 Mac 來更改,而這些更改後的文字顏色可以在 iPhone 備忘錄上顯示。
- 開啟 Mac 上的「備忘錄」
- 選取文字,按右鍵
- 點選「字體」
- 點選「顯示顏色」
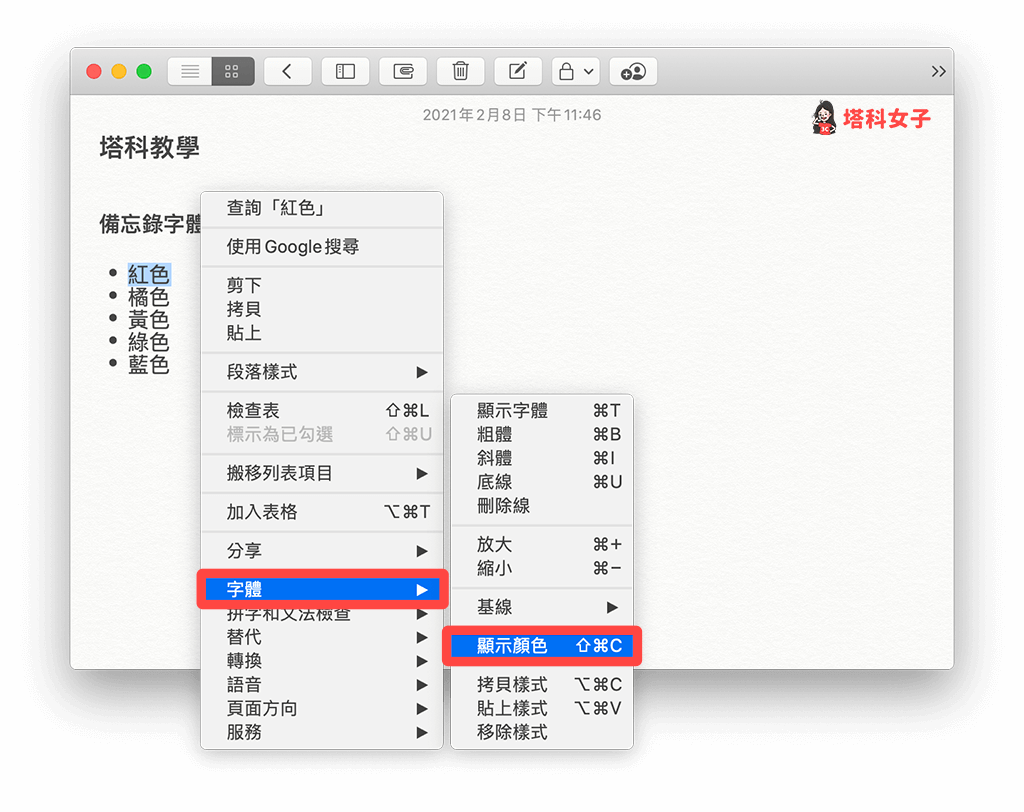
- 選擇你想要的文字顏色
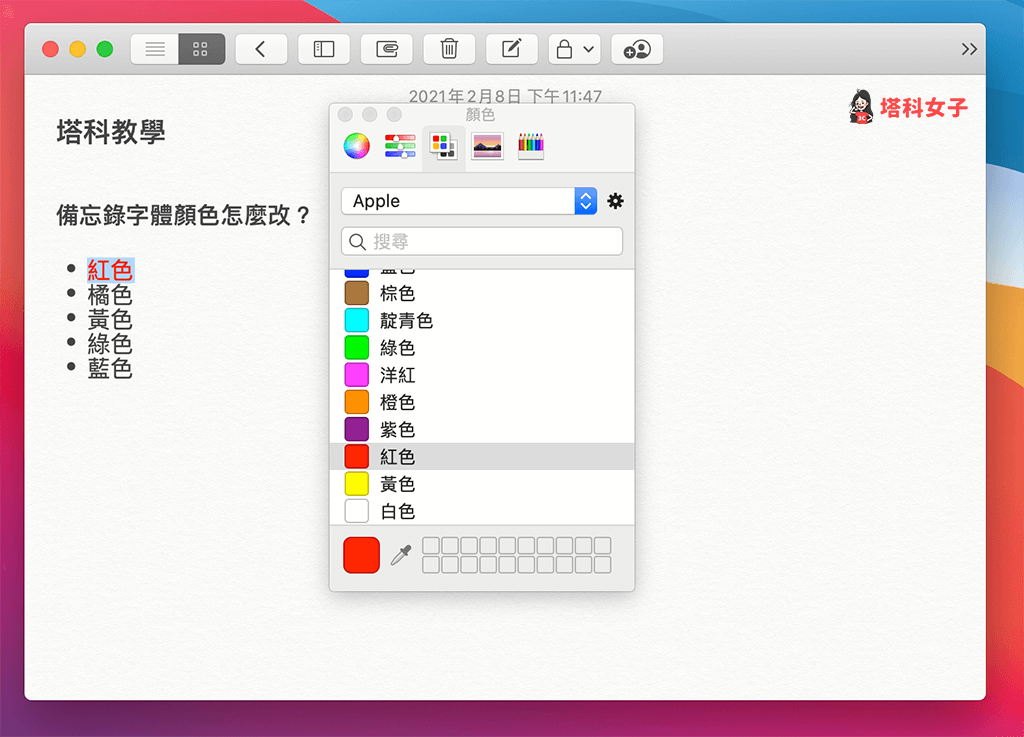
更改完之後,我們在 iPhone 或 iPad 開啟同一份備忘錄,這樣也能看到更改後的字體顏色。
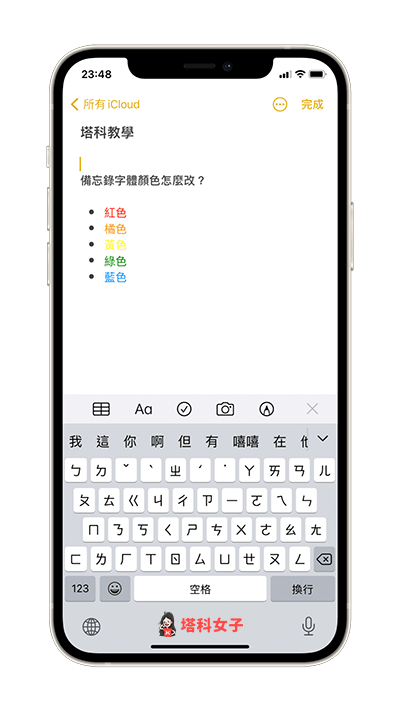
如何使用 iPhone 備忘錄「螢光筆」功能?
有些人會希望能為 iOS 備忘錄的文字背景加上顏色或底色,就像我們常用的螢光筆一樣畫重點,但很可惜的是目前 iOS 備忘錄並無提供「螢光筆」功能。
如何更改 iPhone 備忘錄字體大小?
想要更改 iOS 備忘錄字體大小的話,目前有兩種方法,底下也都會有完整教學:
- 在 iPhone 備忘錄 App 更改字體格式
- 在 Mac 備忘錄 App 任意調整字體大小
在 iPhone 備忘錄 App 更改字體格式
首先請先將該文字選取起來,然後按一下底端工具列的「Aa」,接著你就能透過更改格式來調整備忘錄的字體大小,如大標題、標題、子標題、內文等。
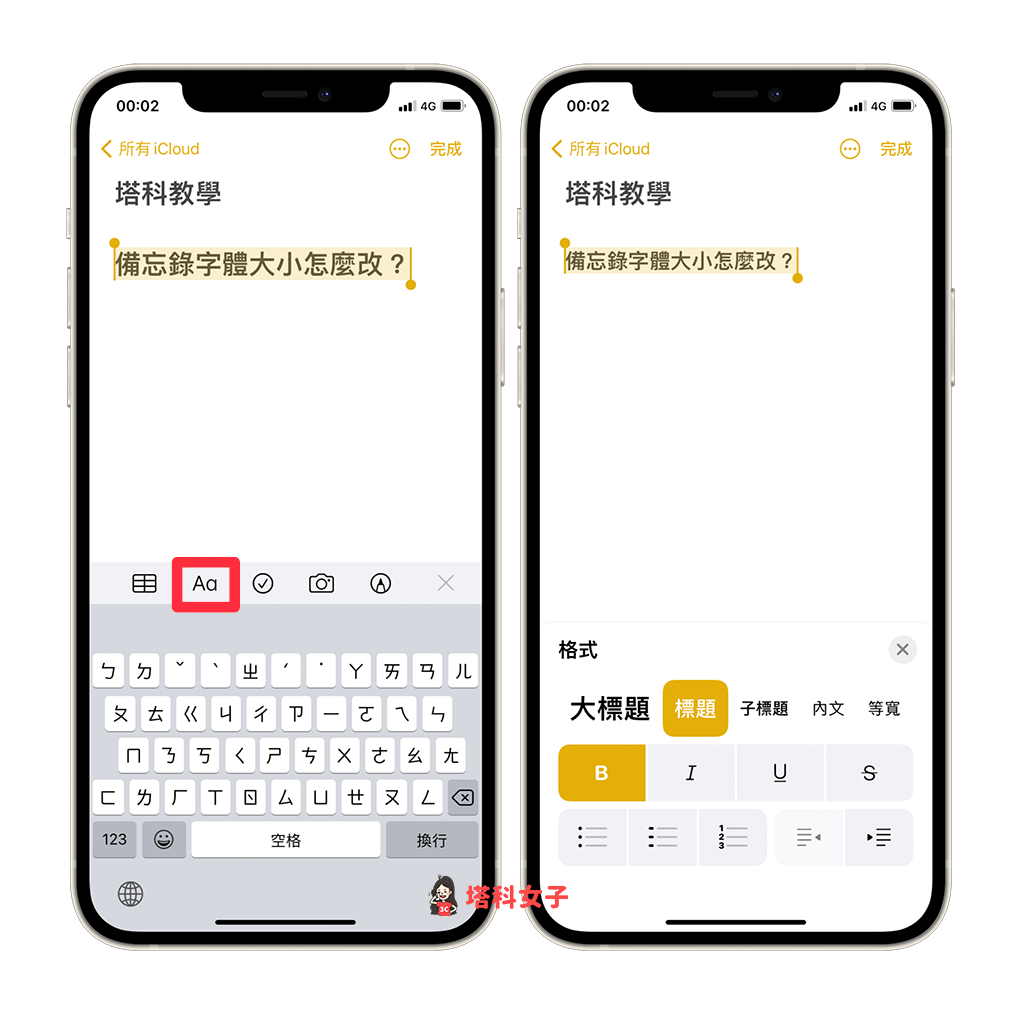
在 Mac 備忘錄 App 任意調整字體大小
第二個方法比較彈性,不需要更改格式也能自由調整備忘錄的字體大小,開啟 Mac 上的備忘錄後,將該段文字選取起來,並使用快捷鍵:
- 文字變大:「Command」 +「+」
- 文字變小:「Command」 +「−」
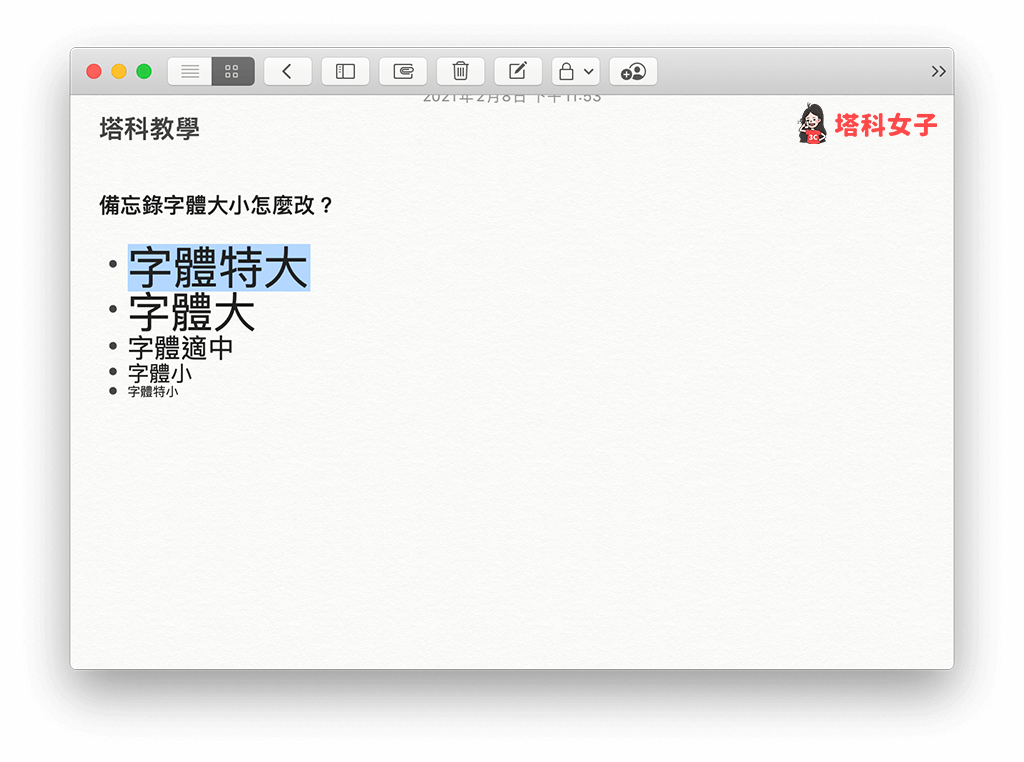
在 Mac 上更改完後,用 iPhone 開啟同一份備忘錄也能看到變更後的文字大小。
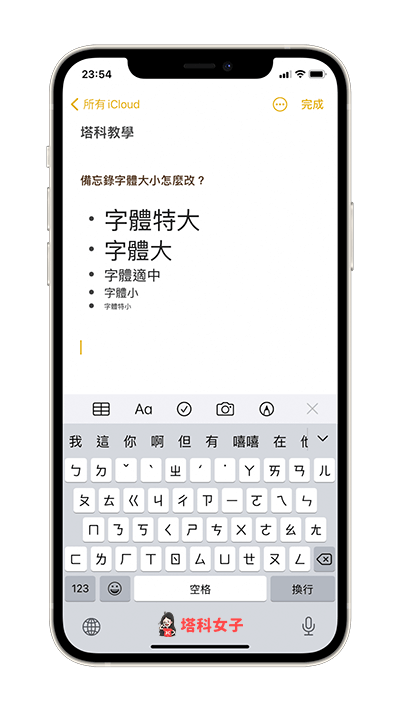
總結
現在我們還無法很彈性地在 iPhone 更改備忘錄內的字體顏色和字體大小,這算是 Apple 有待加強的功能。當然你也能下載一些大家比較常用的筆記 App 來替代,如:Evernote、Notion 等。
