
無論你想分享 iPad 螢幕操作畫面或者錄製玩手遊的遊戲畫面給朋友看,我們都可以使用 iPad 內建的「螢幕錄影」功能,不僅能錄製螢幕畫面及系統聲,也能開啟麥克風錄製環境聲。
那麼要如何在 iPad 使用螢幕錄影呢?如何錄製系統聲或環境聲?本篇都會有詳細教學。

如何使用 iPad 螢幕錄影?
將「螢幕錄影」加入控制中心
在使用螢幕錄影這功能之前,我們需要先將它加入控制中心內,這樣才能快速取用。請依照以下步驟:
- 開啟「設定」
- 點選「控制中心」
- 點選「螢幕錄製」
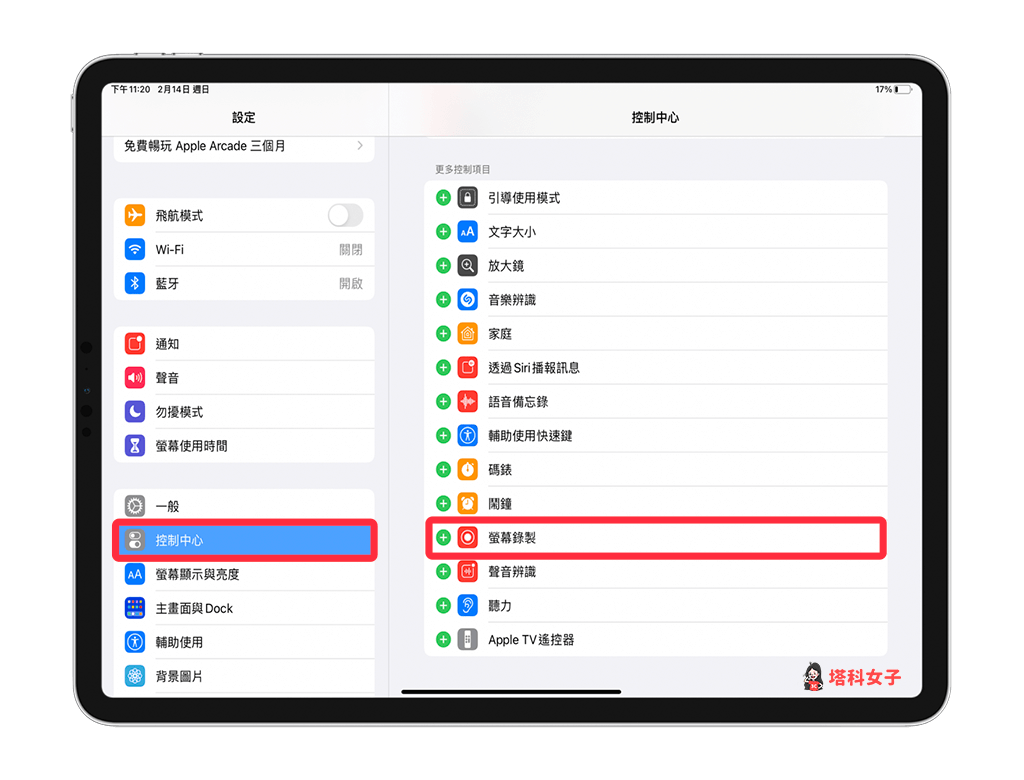
加入成功後,在「已包含控制項目」這邊就會顯示「螢幕錄影」功能。你可以上下拖曳調整先後順序。
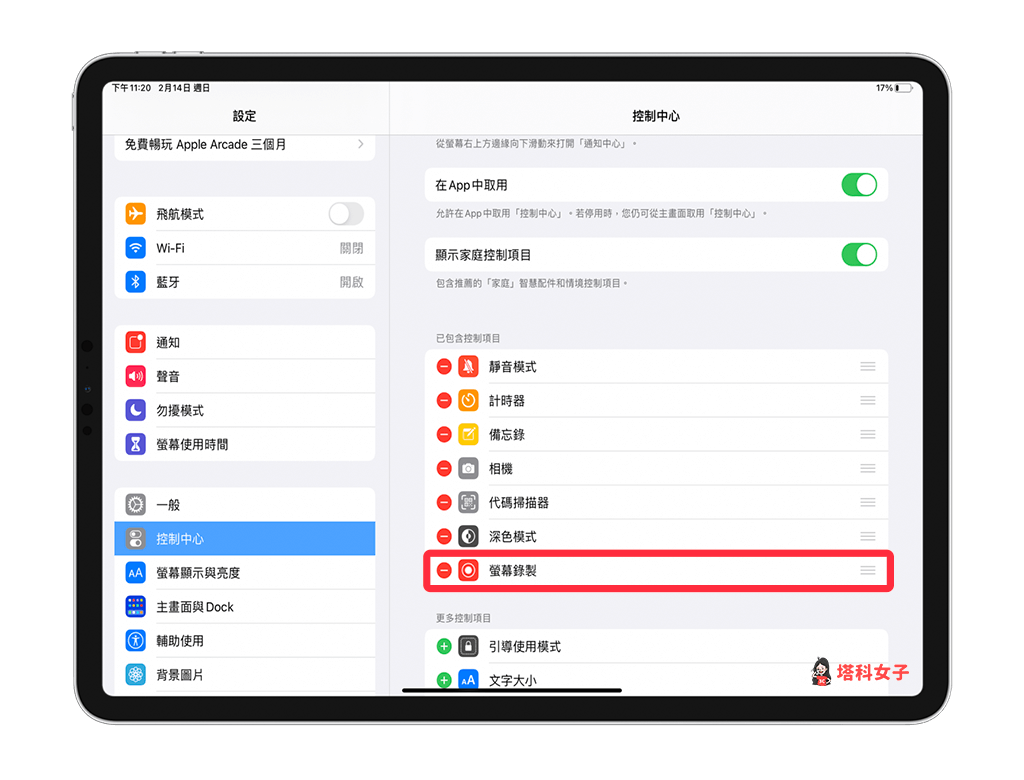
開始錄製 iPad 螢幕畫面
接著,請從 iPad 右上方往下拉,叫出「控制中心」介面,這邊就會顯示螢幕錄影的圖示,點選它即可倒數 3、2、1 開始錄製 iPad 螢幕。
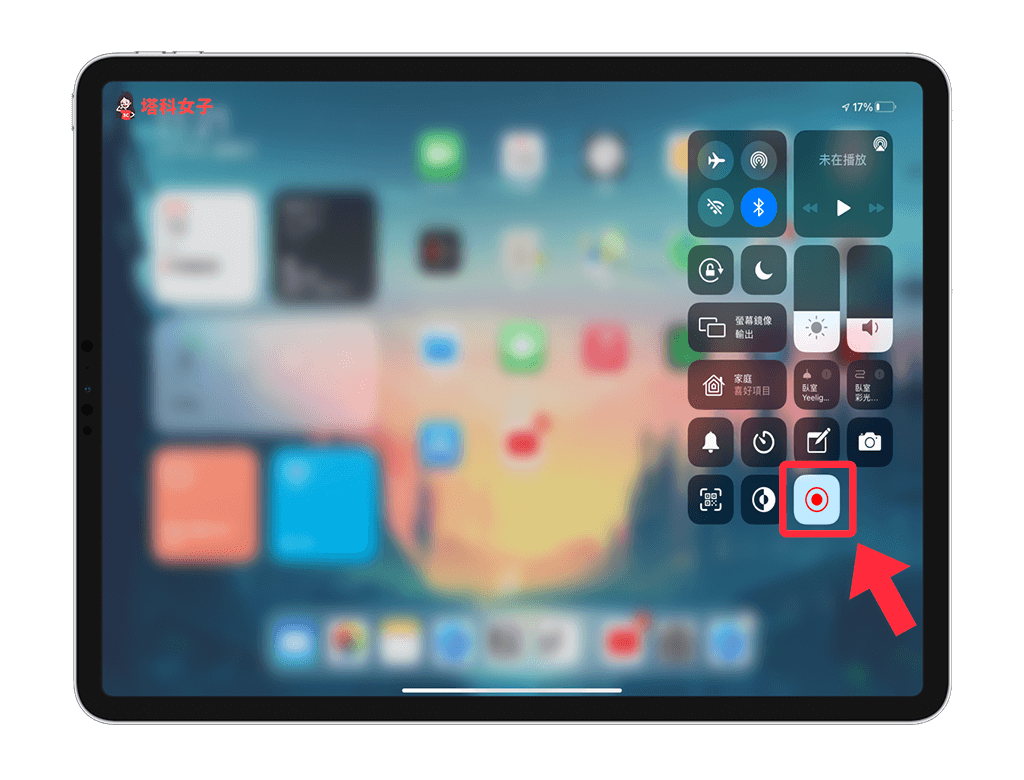
錄製麥克風聲音
預設的螢幕錄影就會錄製系統聲,但如果你想順便錄製你講話的聲音或環境聲,那麼請長按螢幕錄製圖示,並將下方的「麥克風」打開。
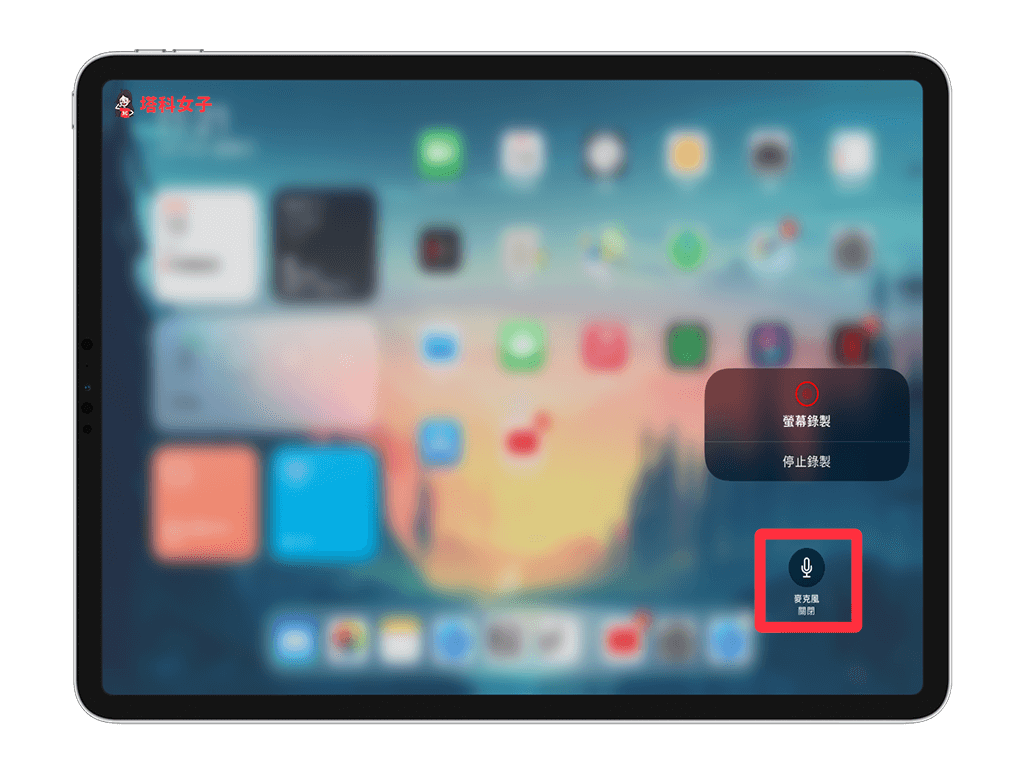
結束螢幕錄製
當你想結束螢幕錄影時,按一下頂端的紅色按鈕,然後點選「停止」,接著開啟 iPad 內建的「照片」App,該螢幕錄製影片就會儲存在裡面了。
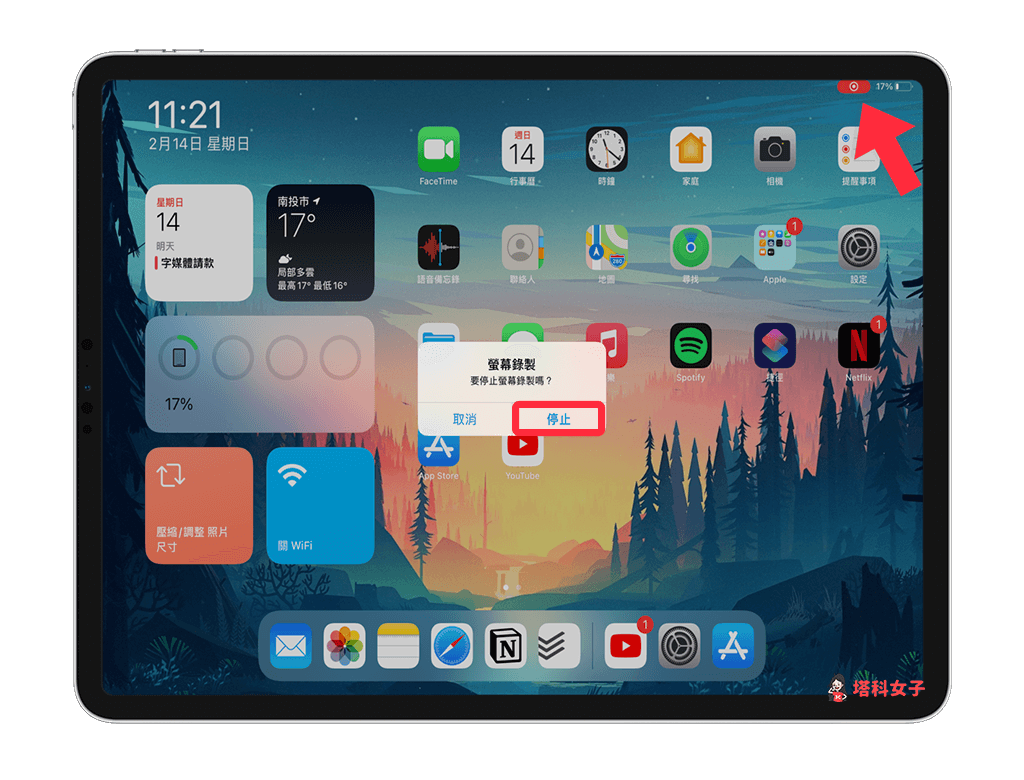
總結
如果你想錄製 iPad 的螢幕畫面,那麼記得要先將該功能加到控制中心,這樣就能快速開啟螢幕錄影功能。
