
要用 iPhone 來錄音的話,我們通常都會使用 iOS 內建的「語音備忘錄 App」來錄製音訊,但如果你希望能更隱密地偷偷錄音,那麼我會建議你製作一個 iOS 錄音捷徑並搭配背面輕點功能。
設定好之後,只要輕點 iPhone 背面兩下或三下即可開始錄音,以下分別都會有製作與執行教學。

如何使用 iPhone 隱密地錄音?
分為三個步驟,底下都會有詳細的圖文教學:
- 製作 iOS 錄音捷徑
- 將該捷徑設為「背面輕點」功能
- 輕點 iPhone 背面 2 下或 3 下即可開始錄音
步驟 1. 製作 iOS 錄音捷徑
首先請開啟 iOS 內建的「捷徑 App」,按一下右上角的「+」然後點選「加入動作」。
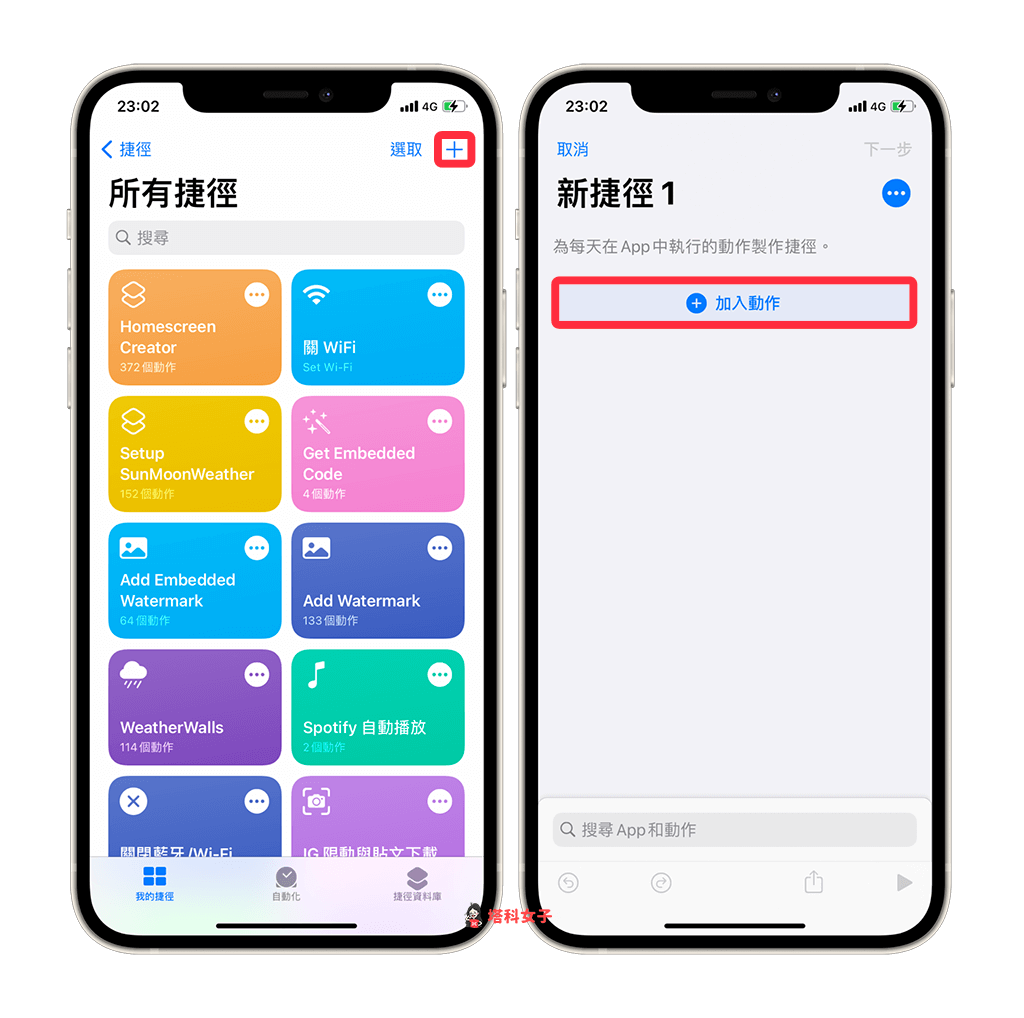
接著,在搜尋欄位輸入關鍵字「錄音」後直接將「錄音」這動作加入到捷徑,然後依序調整:
- 音訊品質:高品質
- 開始錄製:立即
- 完成錄製:點一下時
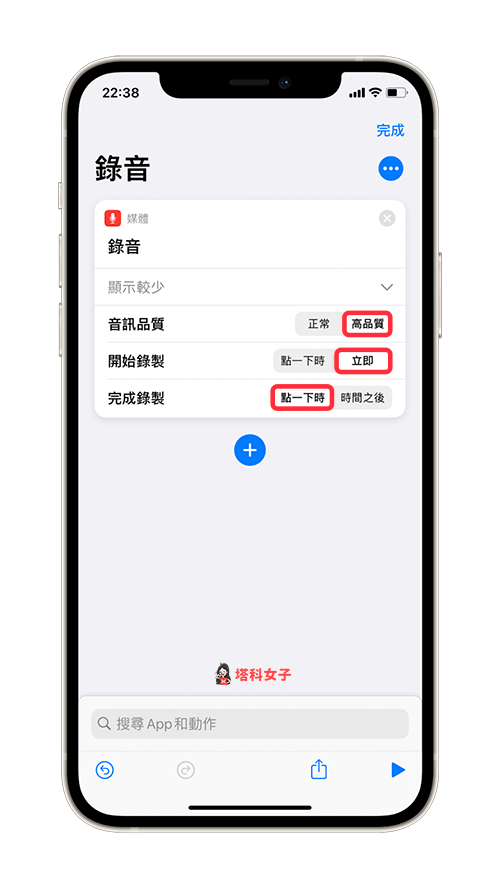
第二個動作,將「儲存檔案」這動作加到捷徑內,並取消詢問儲存位置,然後在「目標路徑」後方輸入「record」,錄音檔會以 record 來命名。
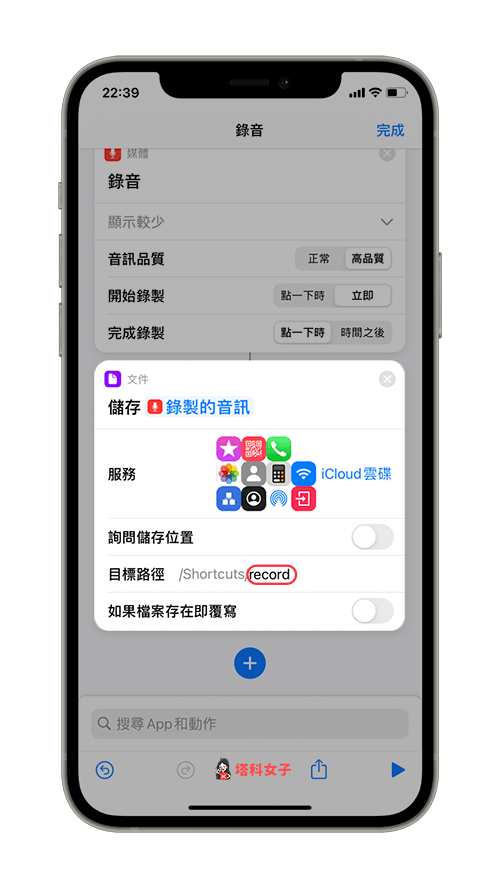
第三個動作,如果你希望錄音畫面不要那麼明顯的話,我們可以刻意將螢幕亮度調低,這樣比較不容易被發現正在錄音。因此,這邊請加入「亮度」,然後自訂亮度。
製作完成後點選右上角的「完成」,並為這個捷徑命名。
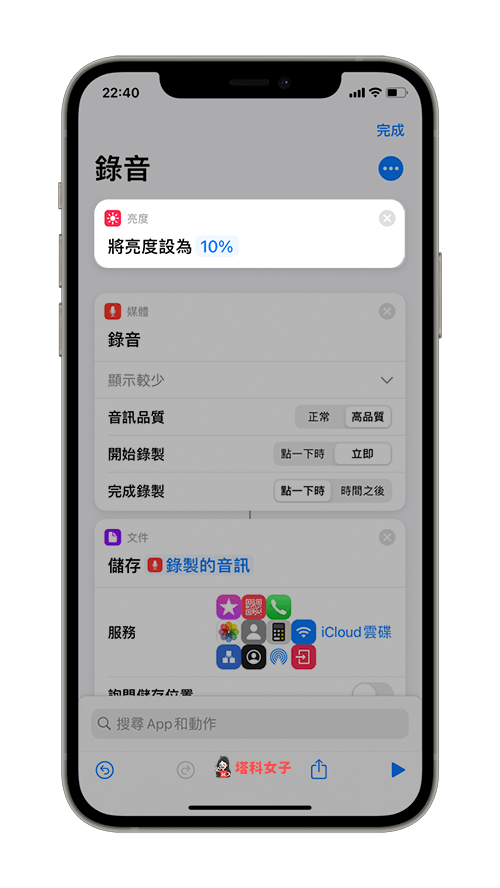
我們剛剛製作好的「錄音」捷徑就會出現在「我的捷徑」裡面了。
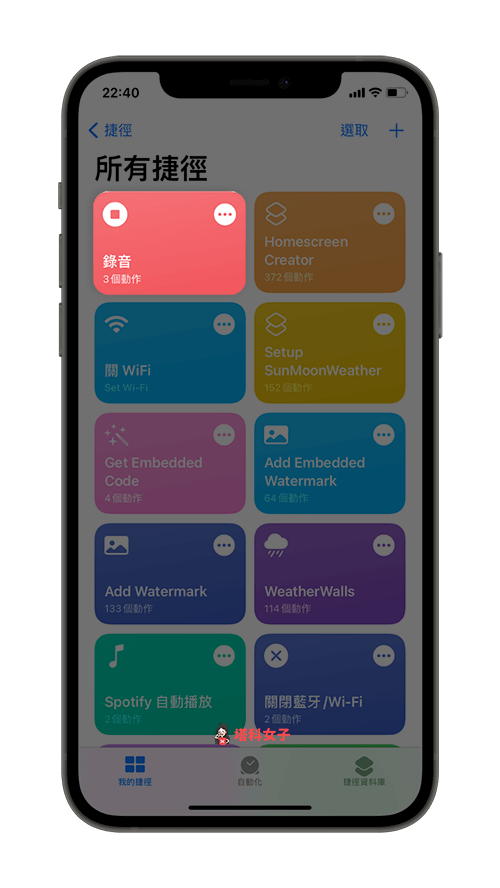
步驟 2. 將該捷徑設為「背面輕點」功能
接著,我們要將製作好的 iOS 錄音捷徑設為背面輕點功能,這樣一來只要輕點 iPhone 背面兩下或三下即可開始錄音。另外也要提醒大家,背面輕點功能僅支援 iOS 14 以上的系統,且 iPhone 必須是 iPhone 8 後續的機型。
請依照以下步驟設定:
- 開啟「設定」
- 點選「輔助使用」
- 點選「觸控」
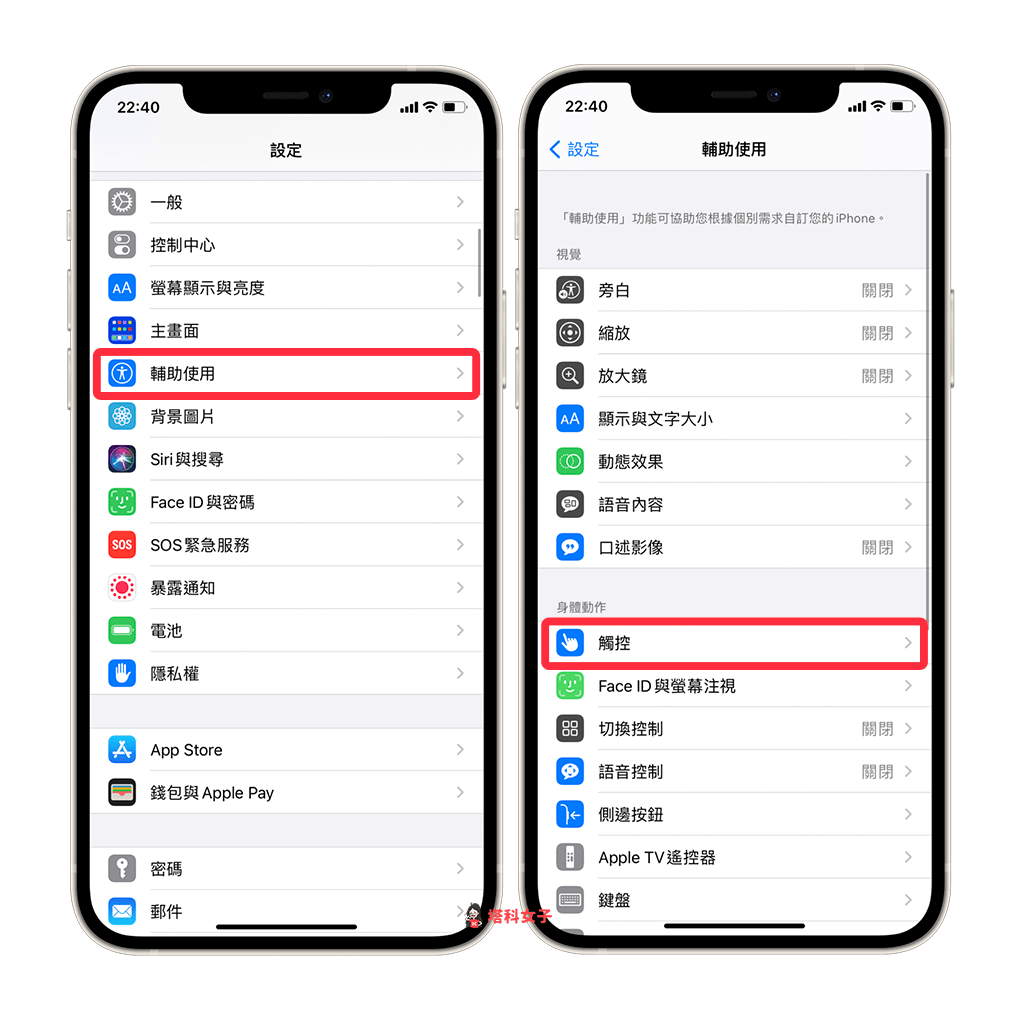
- 點選「背面輕點」
- 選擇「點兩下」或「點三下」
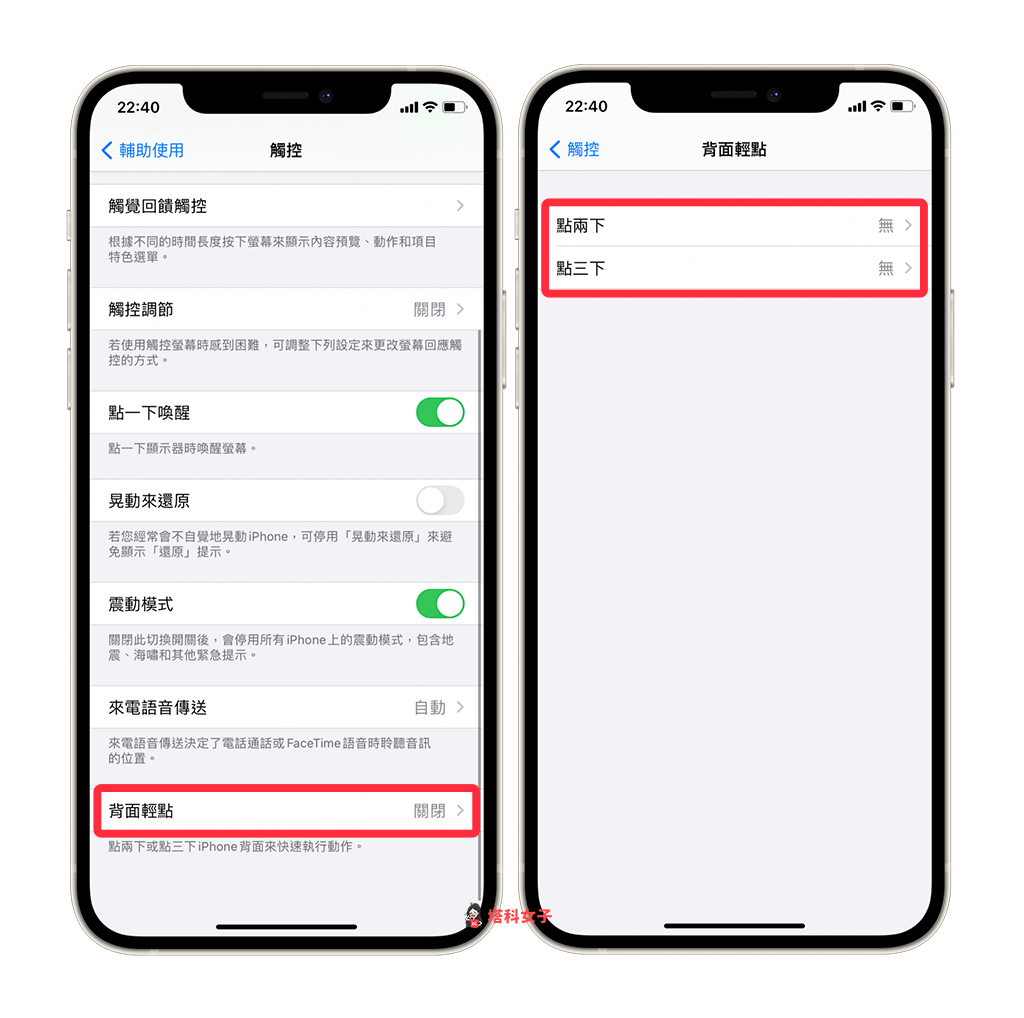
- 選擇你剛剛製作的捷徑:錄音
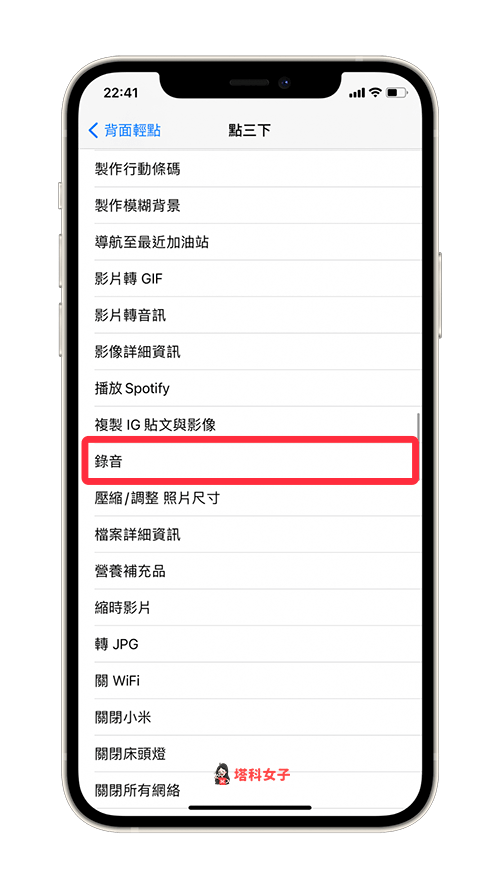
步驟 3. 輕點 iPhone 背面 2 下或 3 下即可開始錄音
設定好背面輕點之後,現在你可以試試看輕點 iPhone 背面兩下或三下(依據你剛剛選擇的),然後 iPhone 就會開始錄音囉。
想結束錄音的話就再點一下螢幕。
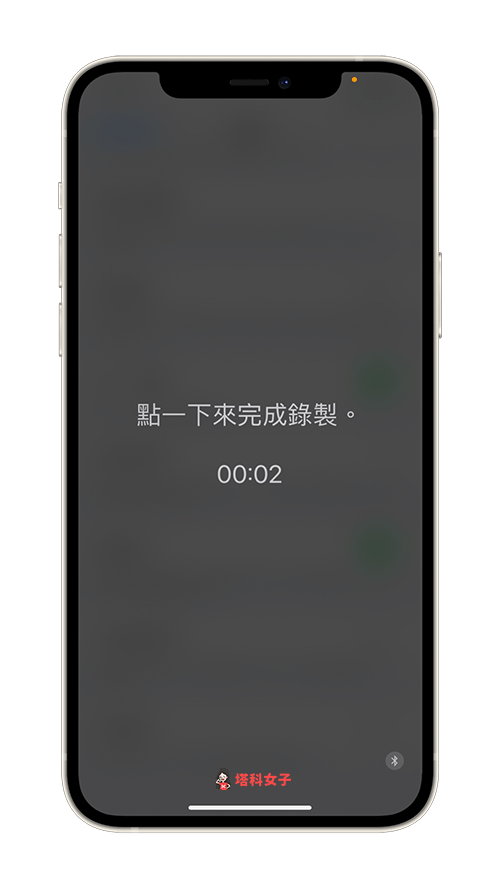
錄製完成後的錄音檔,會儲存到「檔案 App」內的「iCloud 雲碟」,位於「Shortcuts」資料夾內。
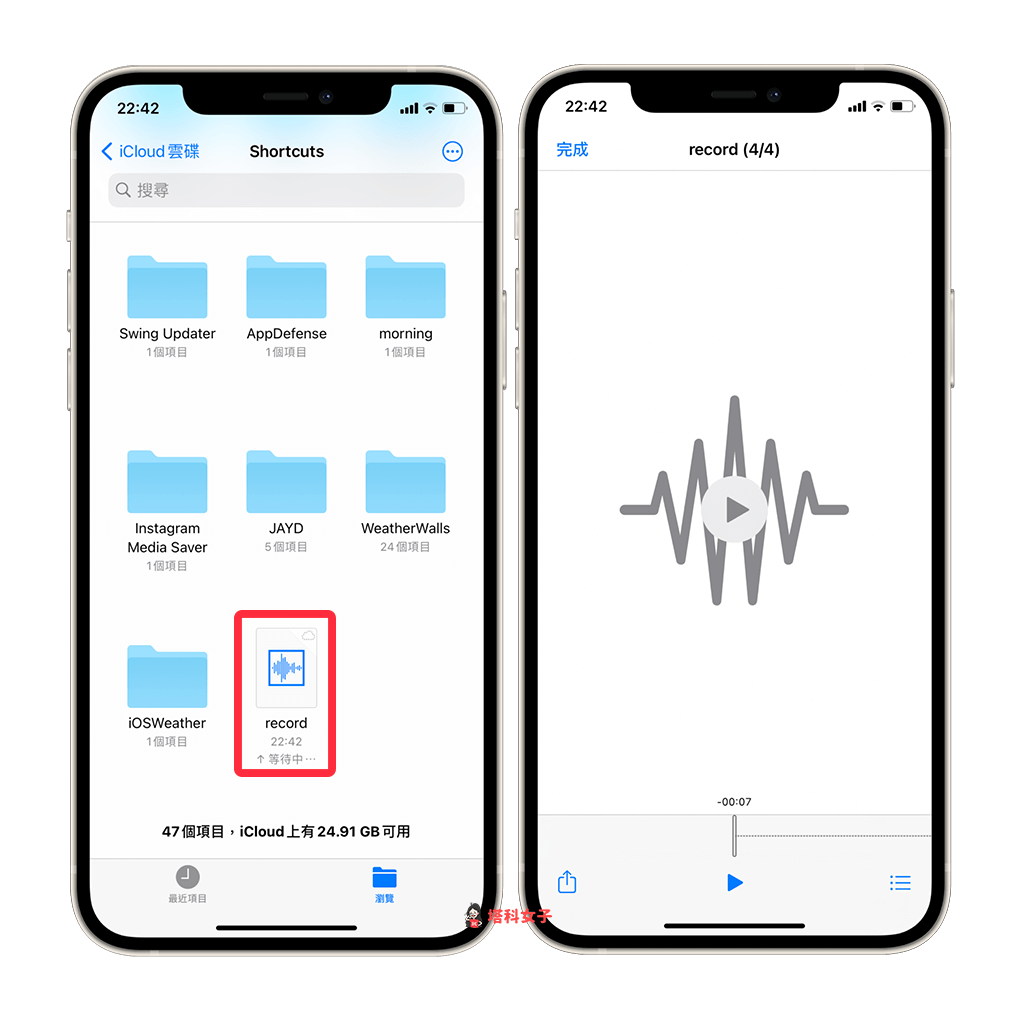
總結
如果你想要秘密地使用 iPhone 來錄音,那麼可以透過本文教學的方法,將背面輕點功能設為錄音捷徑,這樣就能輕點 iPhone 背面來開始錄音,推薦給大家試試看。
