
當我們使用 PowerPoint (PPT) 在做投影片或報告時,為了讓聆聽者知道目前的簡報進度,我們可以特別為 PPT 加入「進度條」功能,直接在投影片底端顯示進度列。
那麼要如何在 PPT 插入進度條呢?本篇會有詳細的圖文教學。
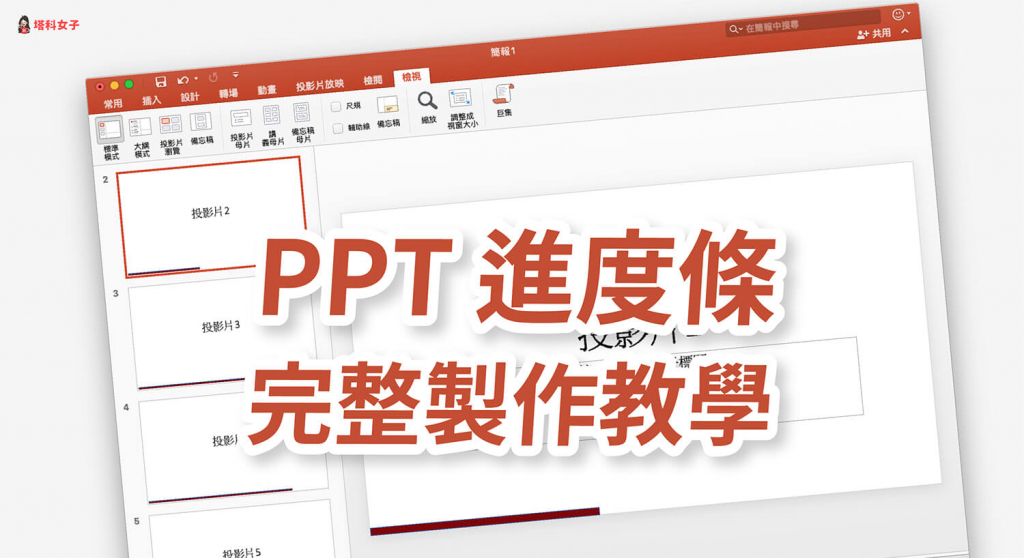
PowerPoint (PPT) 進度條 製作教學
我們只要透過三個步驟就能快速製作 PowerPoint (PPT) 進度條,不需要自己慢慢做動畫效果。
步驟 1. 巨集
首先請開啟 PPT 簡報,點選工具列上的「檢視」,然後按一下「巨集」。
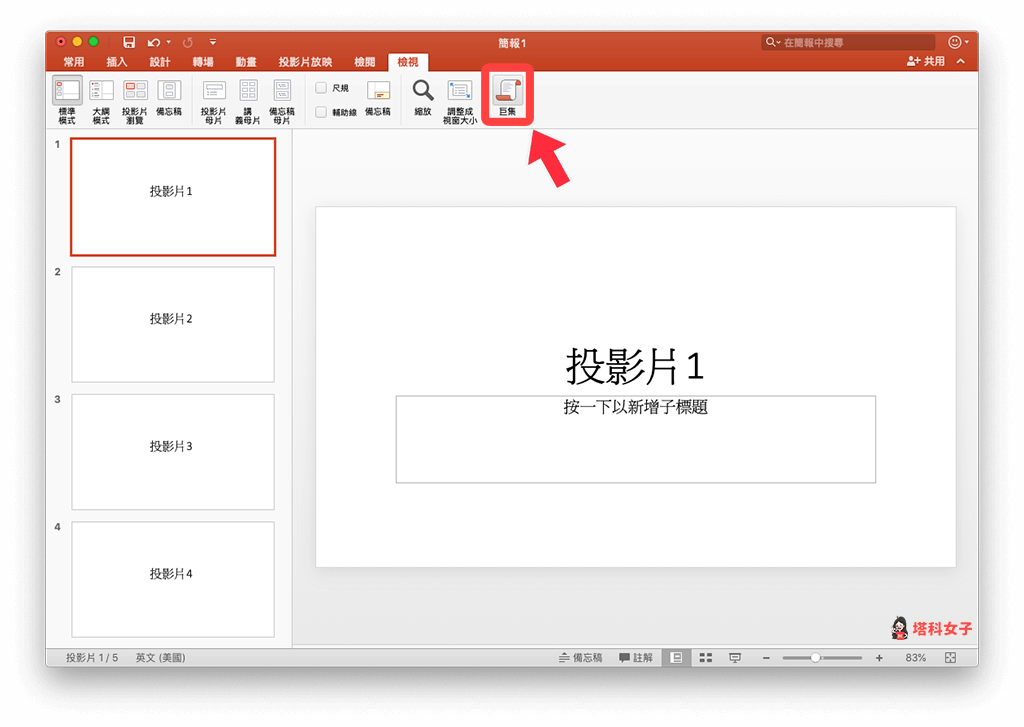
然後輸入巨集名稱:「進度條」,並按一下下方的「+」。
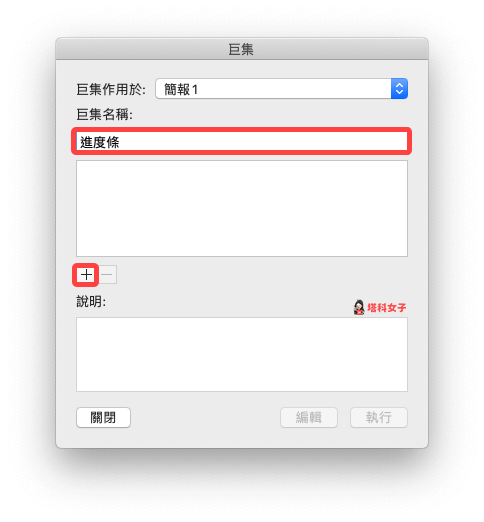
步驟 2. 貼上程式碼
此時你會看到畫面上出現了 Sub 進度條() 和 End Sub 這兩行程式碼,我們需要在這兩行之間貼上程式碼。
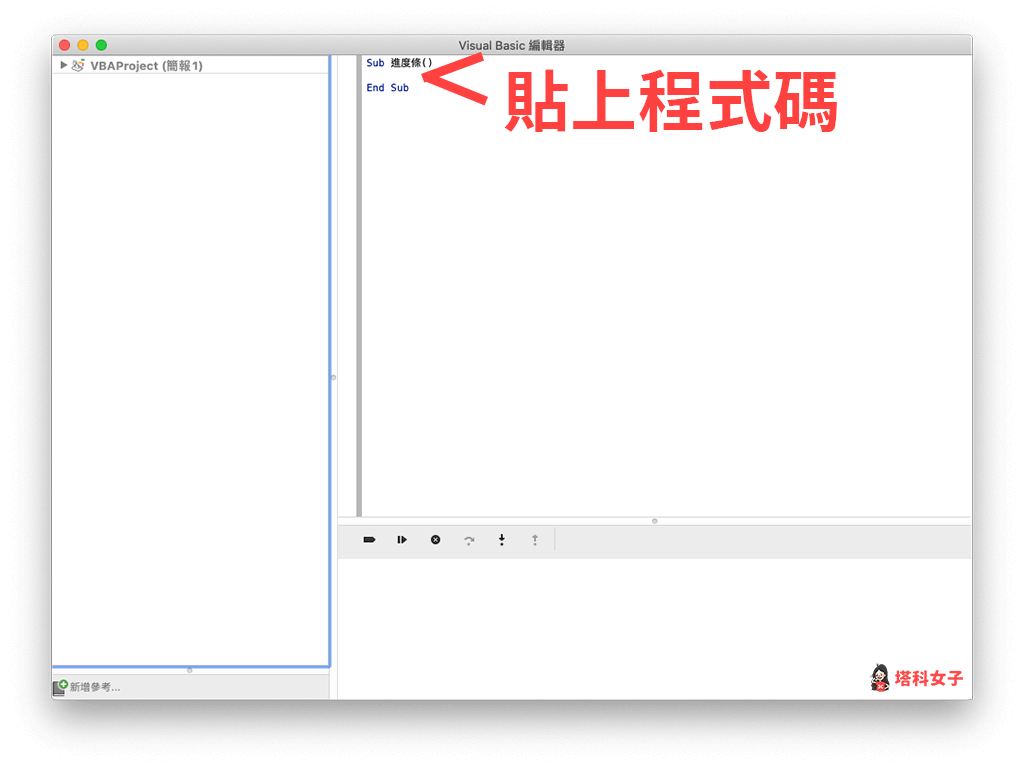
直接複製以下程式碼並貼上:
On Error Resume Next
With ActivePresentation
For X = 1 To .Slides.Count
.Slides(X).Shapes("PB").Delete
Set s = .Slides(X).Shapes.AddShape(msoShapeRectangle, _
0, .PageSetup.SlideHeight - 12, _
X * .PageSetup.SlideWidth / .Slides.Count, 12)
s.Fill.ForeColor.RGB = RGB(127, 0, 0)
s.Name = "PB"
Next X:
End With
貼上後會像下圖紅框處這樣,確認正確後請點選下方的「執行」。
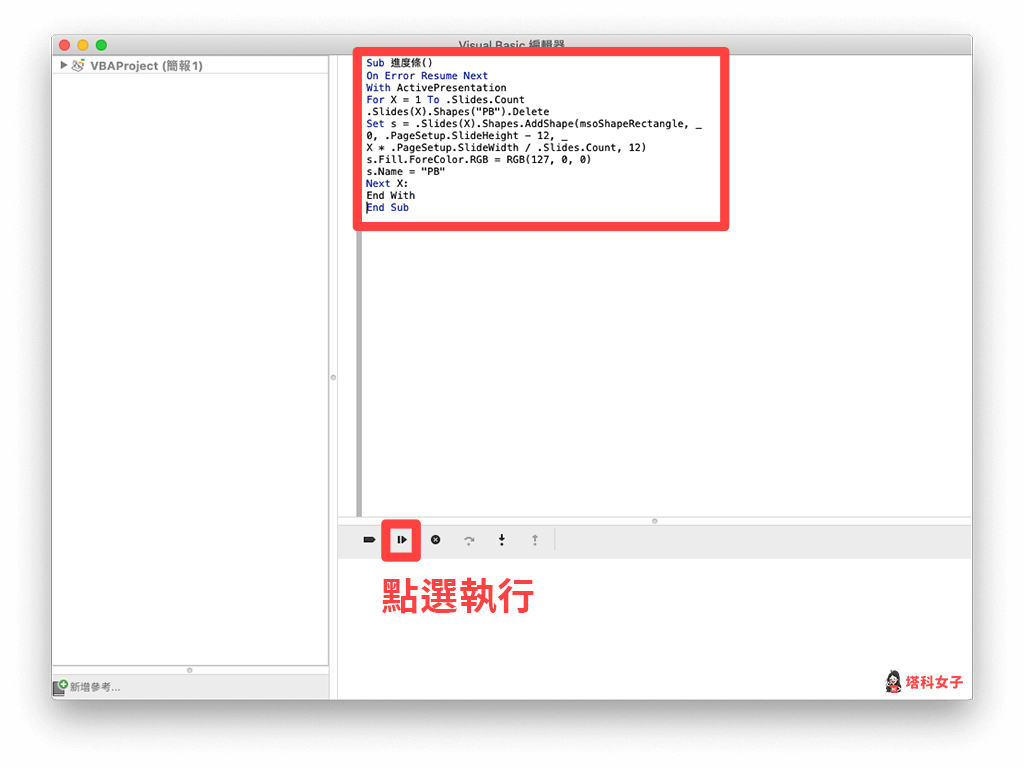
步驟 3. 自動出現 PPT 進度條
現在回到 PPT 簡報,在每一張投影片底部都會自動出現進度條。
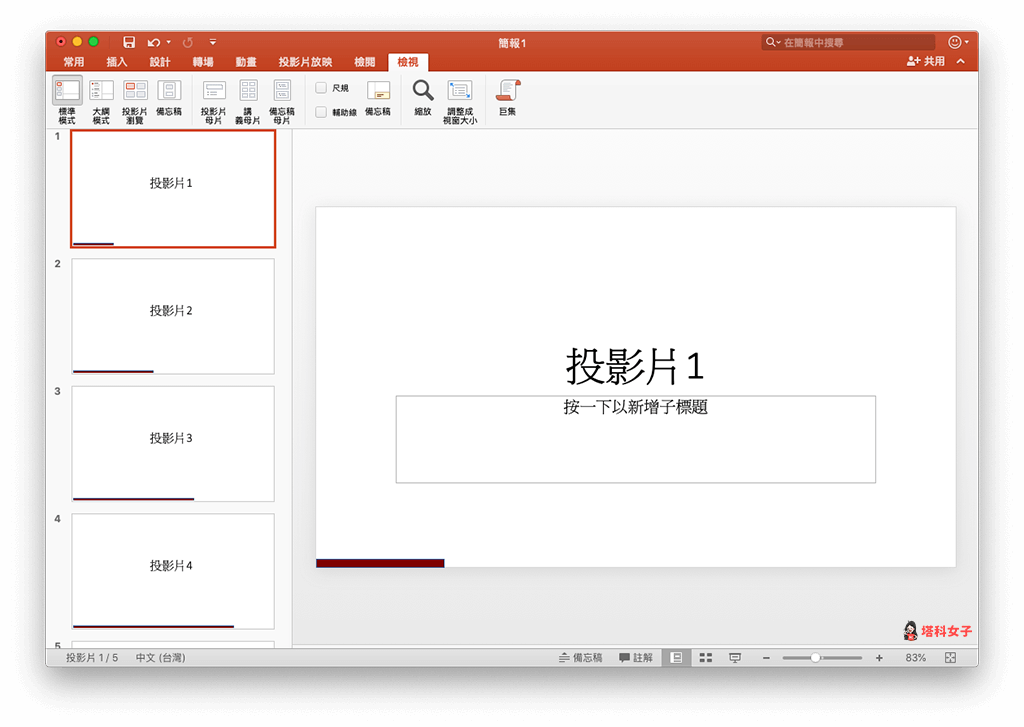
而當你在報告時,就會有下圖這種動畫效果:

如何更改 PPT 進度條顏色?
預設的進度條是深紅色的,而如果你希望能修改顏色的話,一樣點選「檢視」>「巨集」,然後選擇「進度條」後按一下「編輯」。
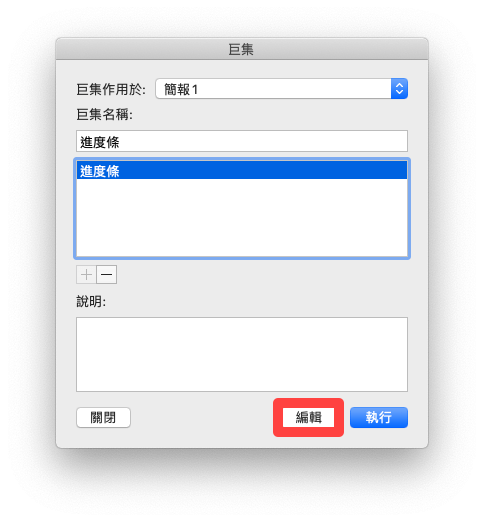
然後在這段程式碼內找到 RGB(127, 0, 0),直接將該數字改成你要的 RGB 色碼 即可。
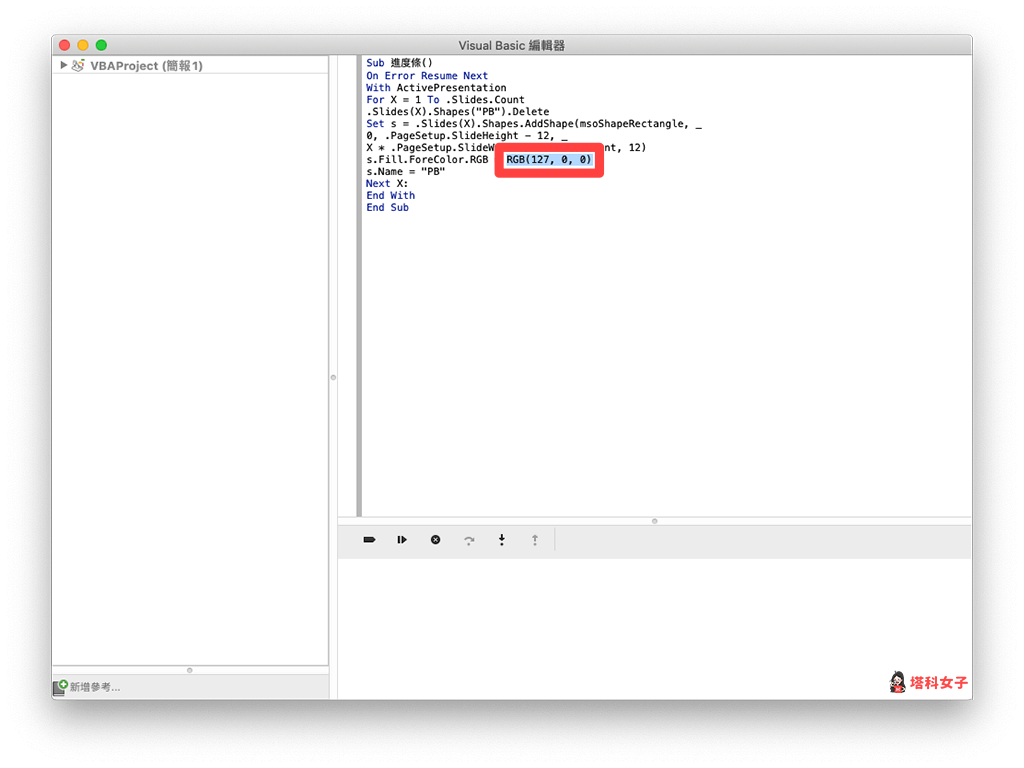
總結
只要使用本文介紹的「巨集」功能將程式碼加入,即可快速為 PPT 簡報加入進度條,推薦給大家試試看。
