
當你要上台報告時,我們通常都會用簡報筆或直接用滑鼠來控制 PowerPoint (PPT) 的投影片,但其實我們可以也使用 Apple Watch 來遠端控制 iPhone 上的 PowerPoint 簡報喔!
那麼要如何將 Apple Watch 作為簡報筆並控制 PowerPoint 簡報來切換上一頁或下一頁呢?本篇會有完整教學。

Apple Watch 如何控制 PowerPoint (PPT) 簡報?
以下先為大家列出如何使用 Apple Watch 來控制 PowerPoint 簡報的步驟,底下也會有完整的圖文教學:
- 在 iPhone 及 Apple Watch 下載 PowerPoint App
- 在 Apple Watch 開啟 PowerPoint App
- 在 iPhone 開啟 PPT 簡報並播放投影片
- 遠端控制 PowerPoint
首先,請確保你已經在 iPhone 下載 PowerPoint App。然後開啟「Watch App」,點選「PowerPoint」右邊的「安裝」,即可將 PPT 下載到 Apple Watch 上。
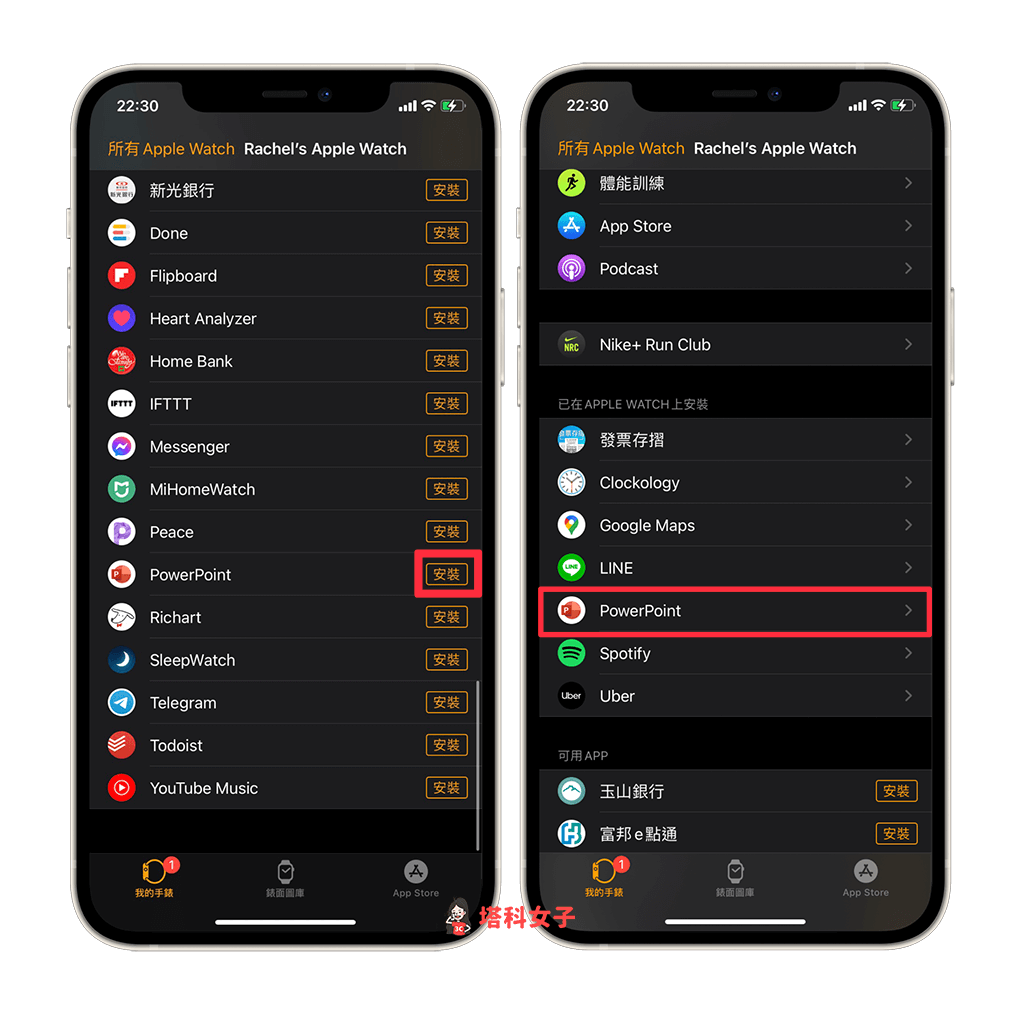
接著,開啟 Apple Watch 上的「PowerPoint」App,此時你會看到它顯示「在 iPhone 版 PowerPoint 中開啟簡報以便繼續」。

現在請開啟 iPhone 上的「PowerPoint App」,開啟你想投放的簡報,然後按一下頂端工具列上的「播放」即可進入投影片播放模式。
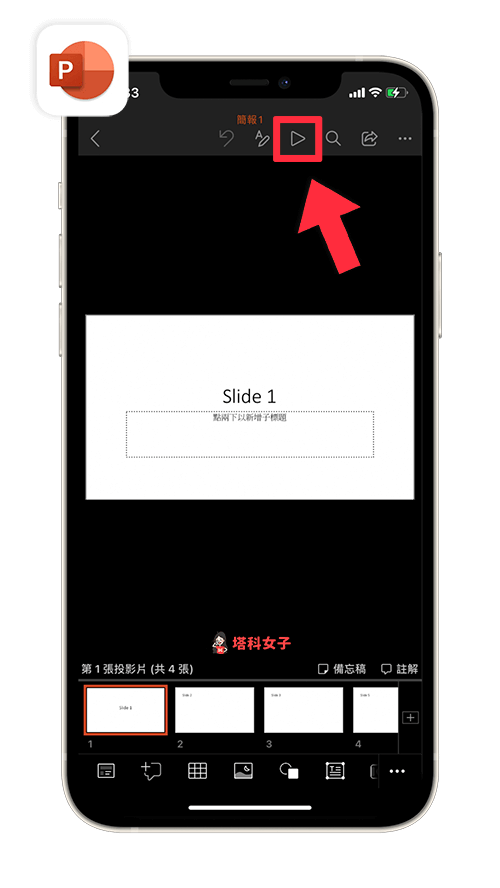
現在我們就可以透過 Apple Watch 來遠端控制 iPhone 上的 PowerPoint 簡報,點選「>」或「<」就能切換下一張或上一張投影片。
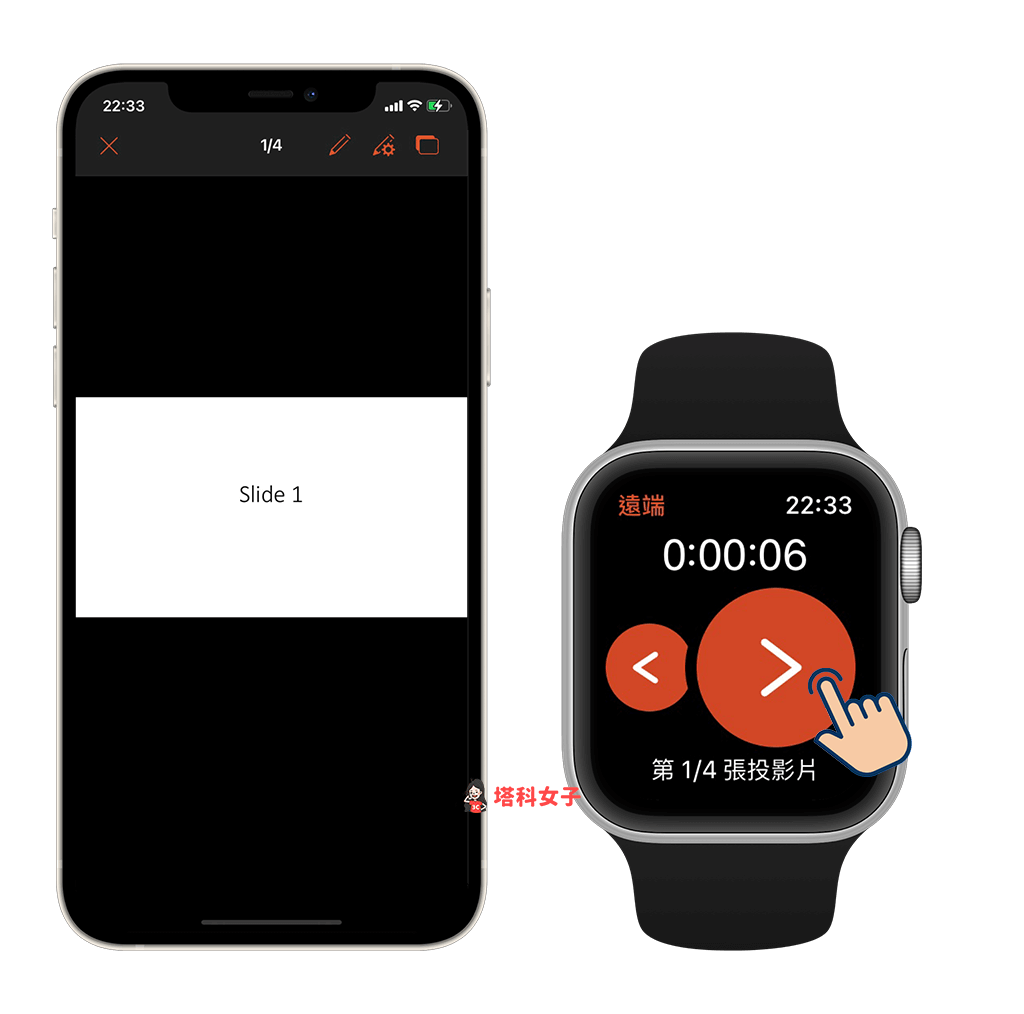
總結
只要透過本文教學的步驟即可輕鬆地使用 Apple Watch 來控制 iPhone 上的 PowerPoint 簡報,推薦給有需求的大家使用看看。
