如果你希望能更改 iPhone 目前位置的定位,或者想呈現出 iPhone GPS 定位在兩點、多點之間移動的感覺,那麼本篇要介紹的這款定位修改軟體 iToolab AnyGo 就是一個很棒的選擇。
iToolab AnyGo 支援 Mac 及 Windows,只要在電腦上設定好即可免越獄快速更改 iPhone/iPad 目前位置及移動路線,也很適合用在 iOS 寶可夢外掛,以下有完整教學。

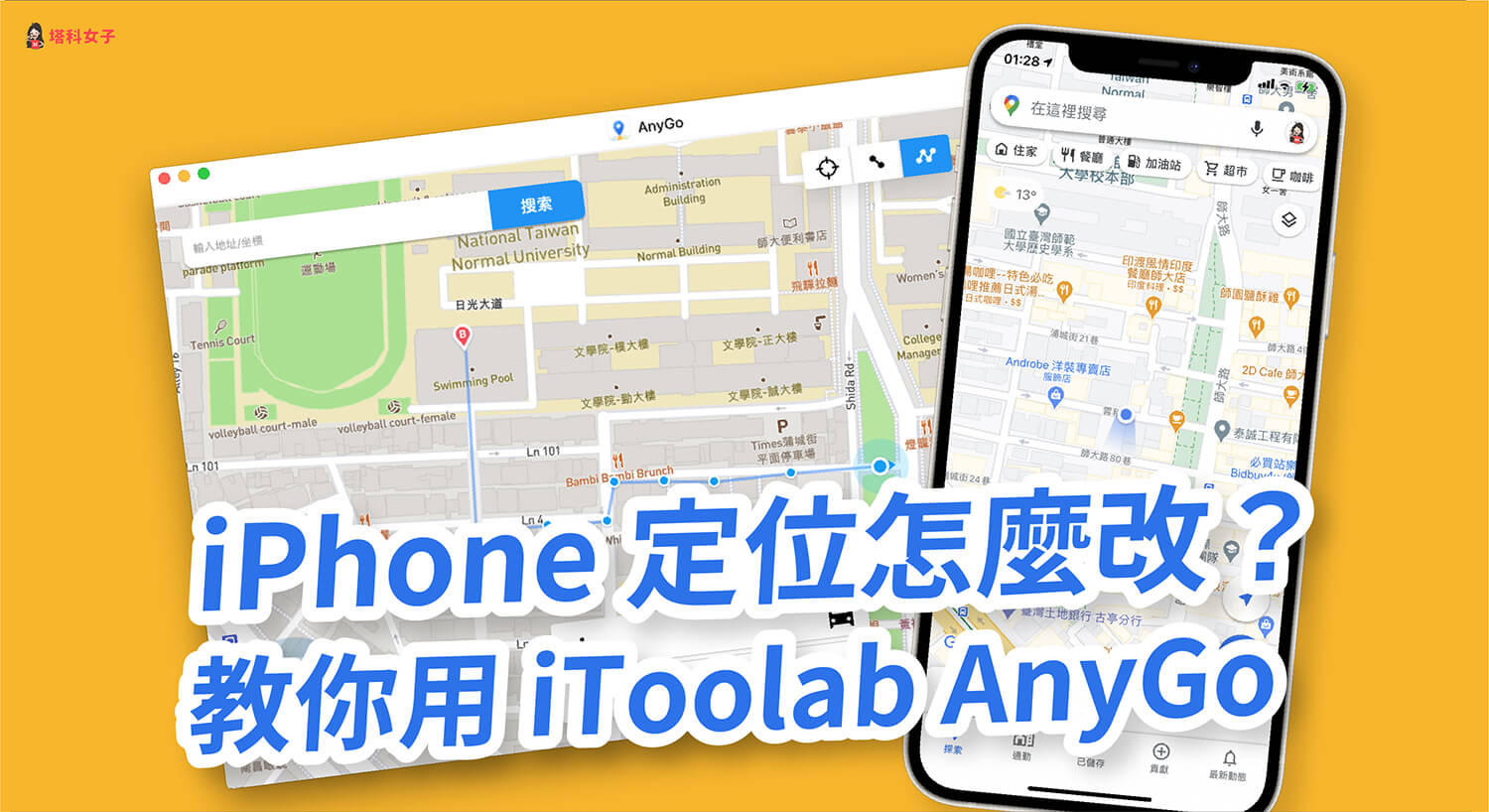
iToolab AnyGo 功能
- 傳送模式:一鍵更改 iPhone/iPad 單點 GPS 定位
- 兩點路線:設定 A 點及 B 點,並自動移動位置
- 多點移動:設定多個地點,並自訂移動位置
- Joystick 直控移動:使用左下角的搖桿直接控制即時移動方向
- GPX 檔匯入:可匯入GPX 路徑檔,模擬既定路線
- 支援多部 iOS 裝置:可同時修改或模擬多台 iPhone 的路線
- 適用於 iOS 寶可夢外掛
- 支援 Windows、Mac
如何透過 iToolab AnyGo 更改 iPhone/iPad GPS 定位?
下載 iToolab Anygo
在開始使用前,請前往 iToolab 官網下載「AnyGo」應用程式,無論你的電腦是 Mac 或 Windows 都可以下載相對應的版本。
下載完成後,開啟 AnyGo,直接點選「開始」。
連接 iOS 裝置與電腦
接著,使用傳輸線將 iOS 裝置與電腦連接起來,並解鎖 iPhone 或 iPad。
AnyGo 基本功能介紹
進到 AnyGo 主畫面後,會先顯示你目前的位置。接著來介紹一下主畫面的基本功能,上方功能列上可以切換三種不同的更改定位模式,包含:單點傳送、兩點移動與多點路線。
而下方可以讓我們自由調整定位的移動速度,從步行到開車。
如何更改 iPhone/iPad 單點定位?
步驟 1
如果你現在是在A點,你想直接將目前的 iPhone 定位瞬間切換到B點,那麼這時候就適合使用單點傳送。首先請將模式切換到「傳送模式」,然後輸入你想前往的位置並選擇正確的地點後,按一下「搜索」。
地圖上的圖釘會移動到該地方,確認後按一下「移動」。
步驟 2
然後地圖上的定位就會瞬間移動到你所設定的地點,此時你可以開啟 iPhone 的地圖 App 或 Google Maps,你會發現自己的 目前位置、GPS 定位也都換成該地點。
這樣就完成了單點的 iPhone 定位修改。
如何讓 iPhone/iPad GPS 定位在兩點移動?
步驟 1
如果你想營造出 iPhone 定位從 A點慢慢移動至B點的感覺,那麼請切換到中間的「兩點路線」模式。然後一樣輸入你想前往的地點後,按一下「移動」。
記得底部可以更改移動的速度,看你希望是步行或者開車的速度。
步驟 2
然後這邊會顯示從 A點到B點的移動距離及移動時間,甚至你也可以更改次數來重複來回移動,確認後點選「移動」。
步驟 3
最後,AnyGo 地圖上就會顯示你正在朝著B點移動的畫面,此時若你開啟 iPhone 的地圖 App 或 Google Maps,也會發現自己的定位正在移動中。
如何讓 iPhone/iPad 定位在多點移動?
步驟 1
如果兩點移動還不夠的話,我們也可以在 AnyGo 中使用多點移動,自由指定多種路線與地點。首先請將模式切換到「多點路線」。
步驟 2
然後直接在地圖上按一下你要走的路線,像下圖這樣,最後確定目的地後,點選「移動」即可開始更改定位。
步驟 3
地圖上及 iPhone 定位就會照著你設定的路線在多點間移動。如果你開啟 iPhone 上的地圖 App(Apple 地圖或 Google 地圖),也會看到目前位置正在朝你指定的路線移動。
如何使用 Joystick 直控移動?
除了手動輸入地點來更改 iPhone 位置之外,我們也可以使用軟體內建的「Joystick 直控移動」功能,直接操控左下角的搖桿來即時控制移動方向,不僅比較即時,也能做到比較細微的方向變化,對玩家來說相當實用。
控制時,iPhone 的定位也會自動跟著你所控制的方向來移動。
如何匯入 GPX 路徑檔?
如果你是寶可夢玩家的話,那麼在寶可夢社團內常會有人分享一些抓寶的 GPX 路徑檔,我們可以直接將 GPX 檔匯入來模擬既定路線,使用方式很簡單,
- 按一下頂端的「GPX」按鈕。
- 選擇你下載好的 GPX 檔案。
- 讀取成功後,按一下「移動」。
- 自動出現設定好的路線並開始移動。
如何同時更改多部 iOS 裝置的定位?
AnyGo 甚至還支援同時更改多部 iPhone 的定位,一樣先將其他部 iPhone 與電腦連接起來,然後點選 AnyGo 右下方的「手機」圖示即可偵測,接著在「多設備管理」這邊就會出現所有的 iOS 裝置。
完成後設定你想更改的定位並開始移動。
例如我將 iPhone 11 與 iPhone 8 都連接到電腦,並在 AnyGo 內設定好想移動的路線,開始移動後這兩支 iPhone 就會同時更改定位,相當強大。
總結
iToolab AnyGo 這款 iPhone、iPad 定位修改軟體能讓我們自由地更改 GPS 定位,無論是要瞬間將位置改到另一個地點,或者希望有兩點或多點移動,這款軟體都很容易操作,使用上也很簡單,你還可以應用在 iOS 寶可夢的外掛,即使不出門也可以抓寶喔!
iToolab AnyGo 折扣碼
結帳時輸入優惠碼:ADEAL40,可享有軟體完整版 6 折的折扣,非常划算。


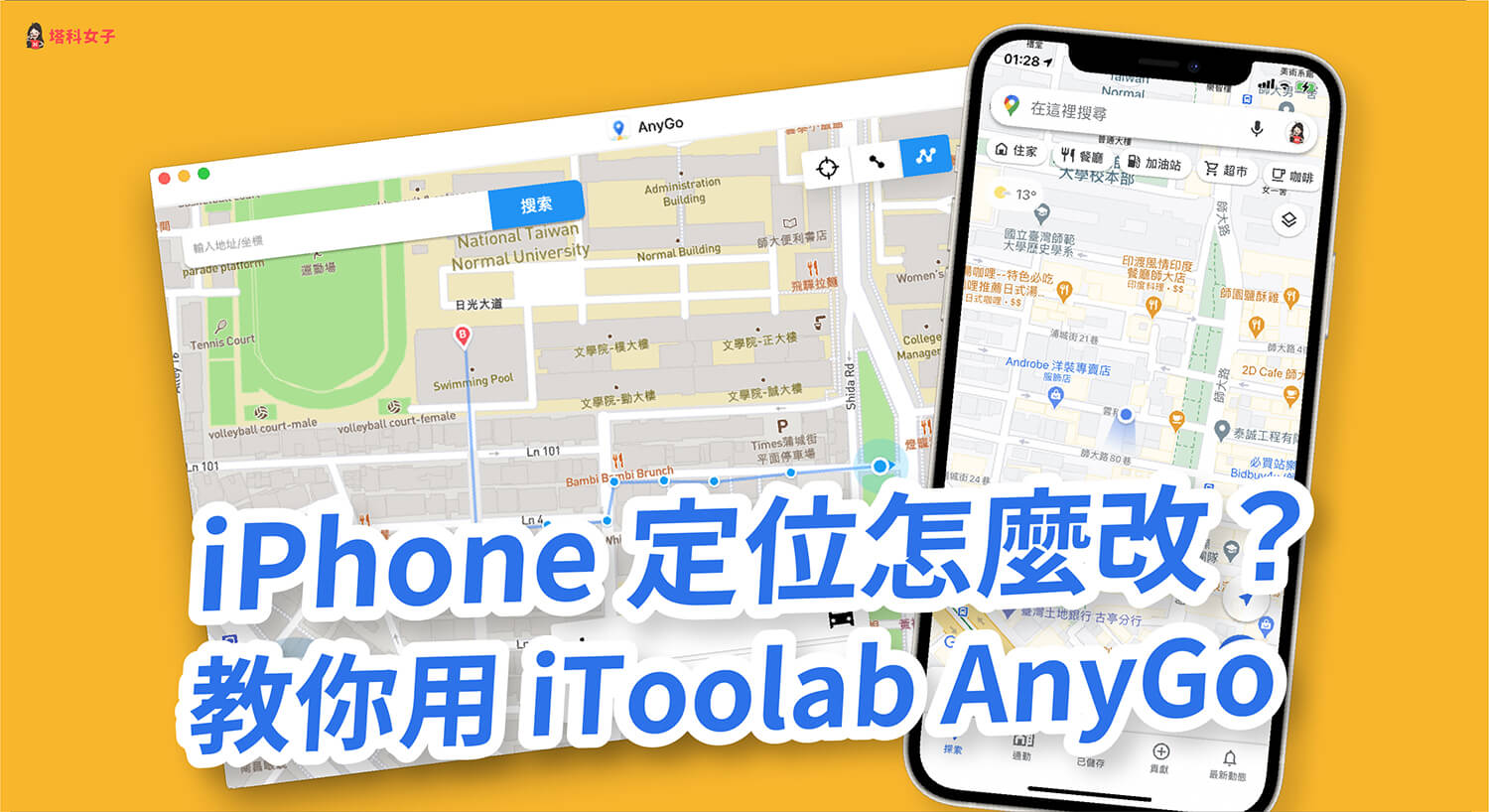


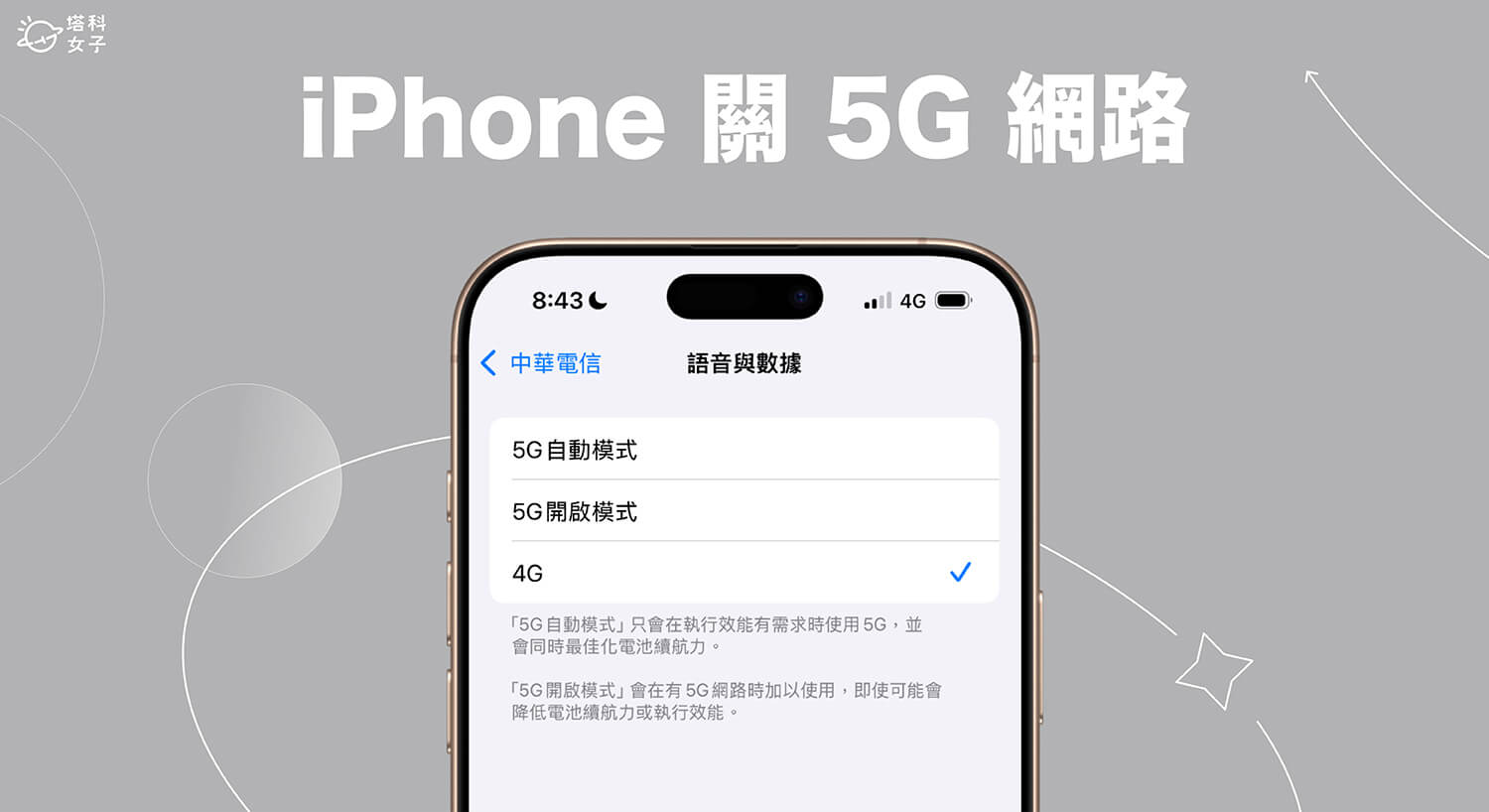
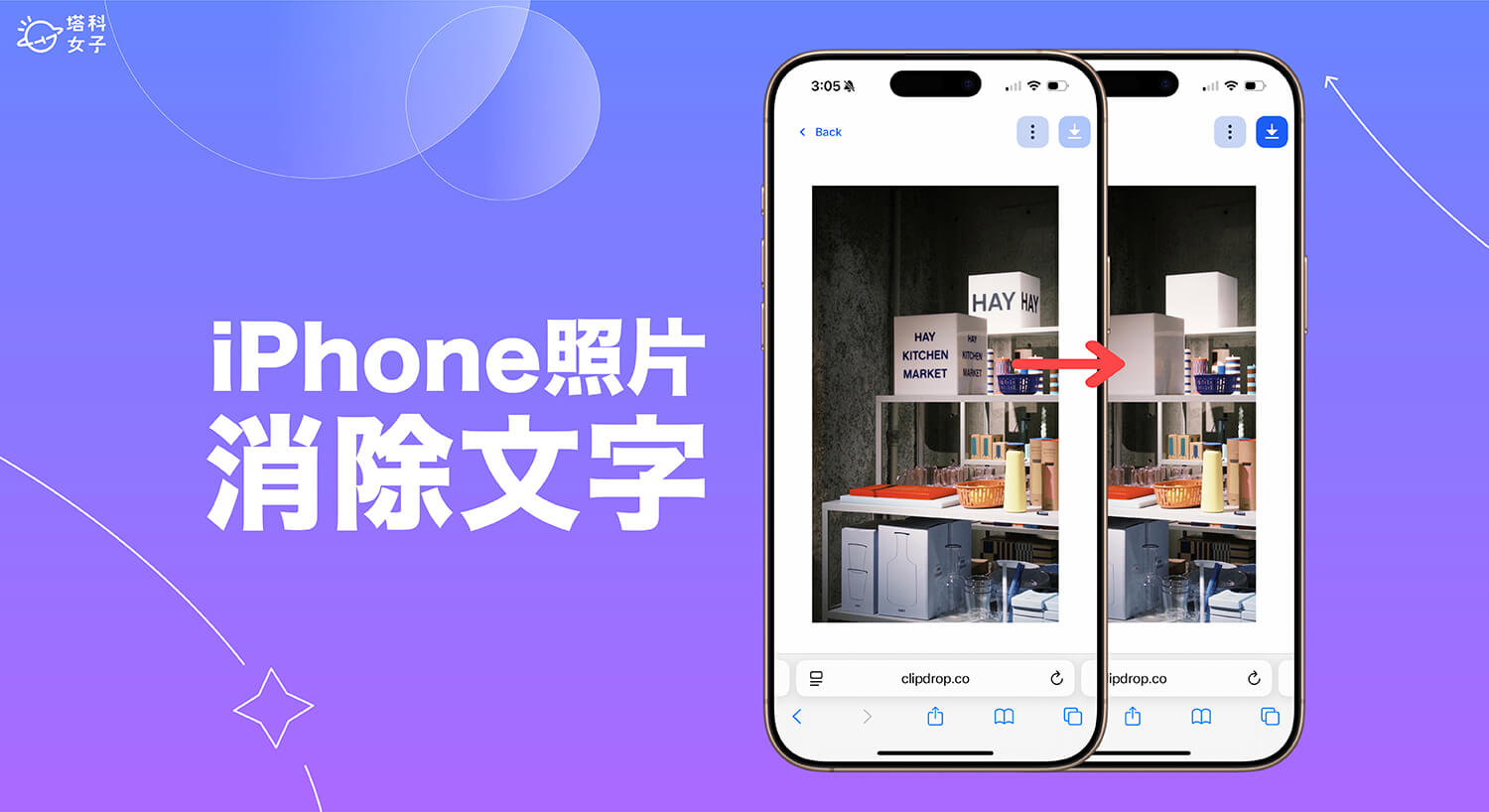





View Comments