
如果你入手 Mac 時沒有選擇容量比較高的版本,只購買 128 GB、256 GB 的話,那麼應該很容易遇到 Mac 儲存空間不足的問題,畢竟我們會儲存照片、下載遊戲或安裝各種 Mac 應用程式。
雖然我們可以手動清理 Mac 容量,但自己慢慢找、慢慢刪檔案還是有點麻煩,很多垃圾檔案也都藏得很深。因此我會推薦你使用 BuhoCleaner 這款清理 Mac 的應用程式,不僅可以釋放容量,還能清理位於 Mac 「儲存空間」的「其他」類別,以下會有詳細教學。

如何查看 Mac 儲存空間的使用情況?
想知道目前 Mac 剩餘空間的話,可以在 Mac 最上方選單列上的「」>「關於這台 Mac」>「儲存空間」內查看。
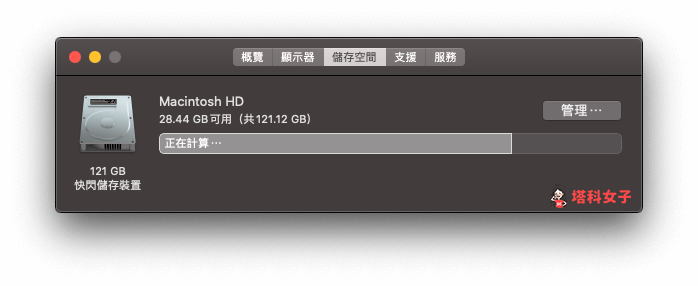
點選「管理」後,還能查看更詳細的使用空間分佈情形。
而眼尖的你可能會發現,在 Mac 儲存空間裡有個類別是「其他」,不僅佔了不少容量,我們還無法手動清除它。但沒關係,我們可以透過本文推薦與教學的 Mac 清理應用程式「BuhoCleaner」來清理 Mac 不必要的檔案,也能釋放一些在「其他」裡的容量喔!
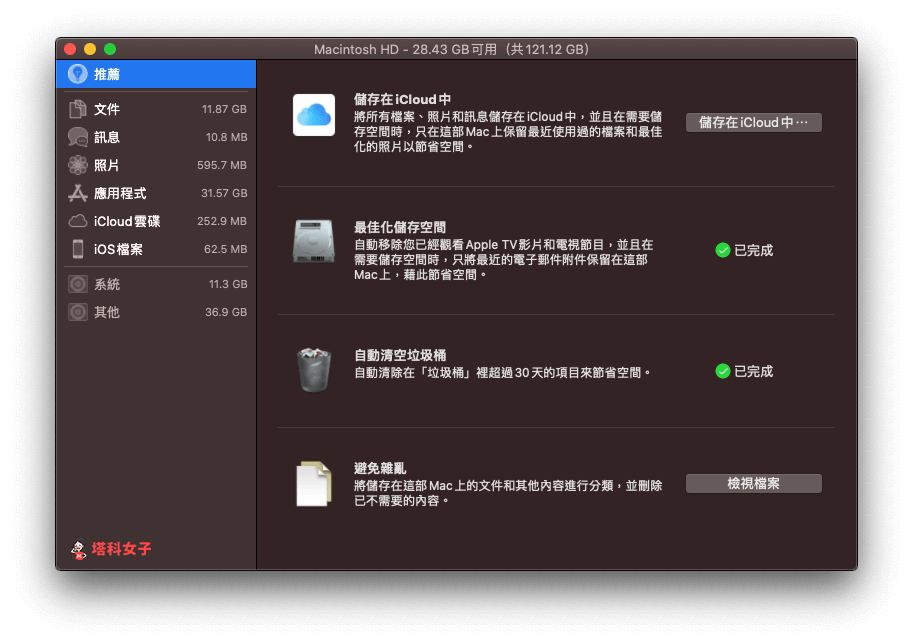
Mac 清理軟體 BuhoCleaner 特色
- 操作簡單,一鍵掃描、清理並釋放空間
- 完全支援 MacOS BigSur 及 Apple M1
- 清除不需要的的垃圾檔案
- 徹底刪除 Mac 應用程式及其剩餘檔案
- 清除重複檔案和大型檔案
- 永久免費更新
- 支援繁體中文
如何使用 BuhoCleaner 來清理 Mac?
BuhoCleaner 內建有五大功能,分別是「垃圾檔案清理」、「程式移除工具」、「大型檔案清理」、「重複檔案清理」及「啟動項」。接下來會依序介紹他們的功能與使用教學。
垃圾檔案清理
首先第一個功能是清理存在於 Mac 上的垃圾檔案,其中包含:系統垃圾、應用程式垃圾、瀏覽器垃圾。我們只要點選「掃描」即可開始完整地偵測。
*如果你想掃描地更精細,可點選下方的「前往授權」,允許 BuhoCleaner 存取硬碟的權限。
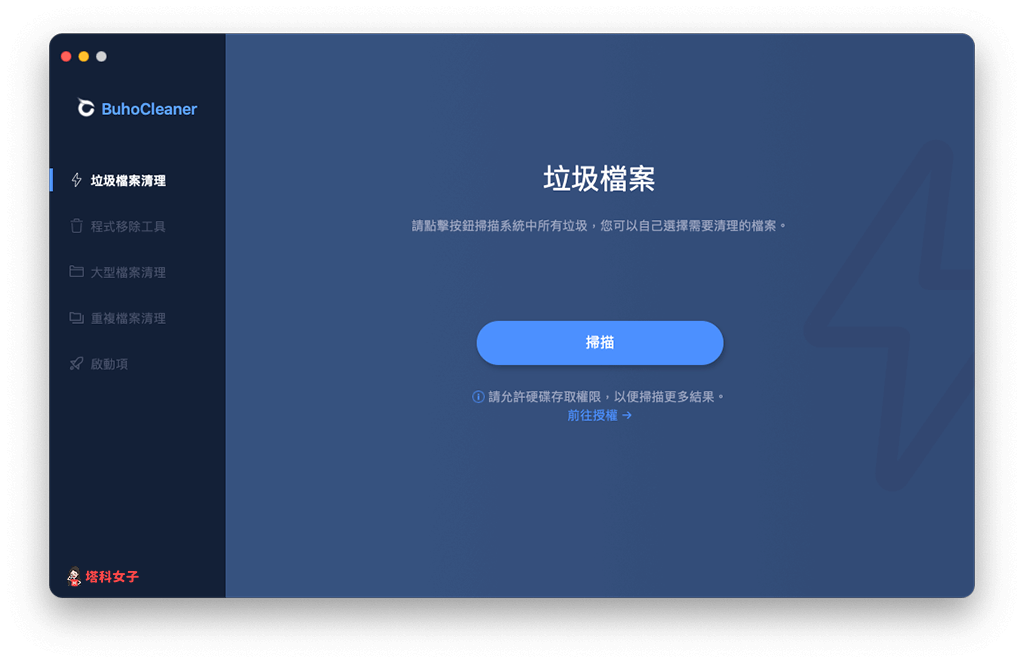
BuhoCleaner 掃描的速度相當快,會在各資料夾中尋找不必要的垃圾檔案,並且在戒上面呈現目前的掃描進度與結果。
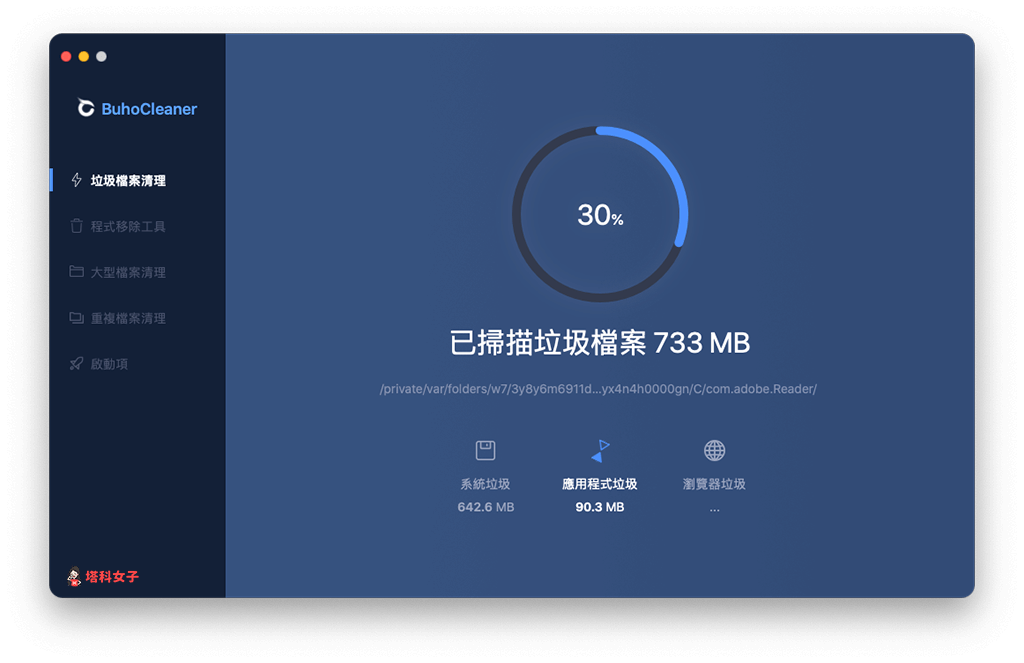
掃描完成後,會有完整的報告來呈現垃圾檔案的類型,如:系統快取、應用程式快取、DMG 檔案、系統日誌檔等等,這些都是我們平常自己找不到也不知道去哪裡找的檔案。你可以直接點選「刪除」即可一鍵移除所有垃圾檔案。
或者點選「查看詳細」來自訂要刪除的檔案。
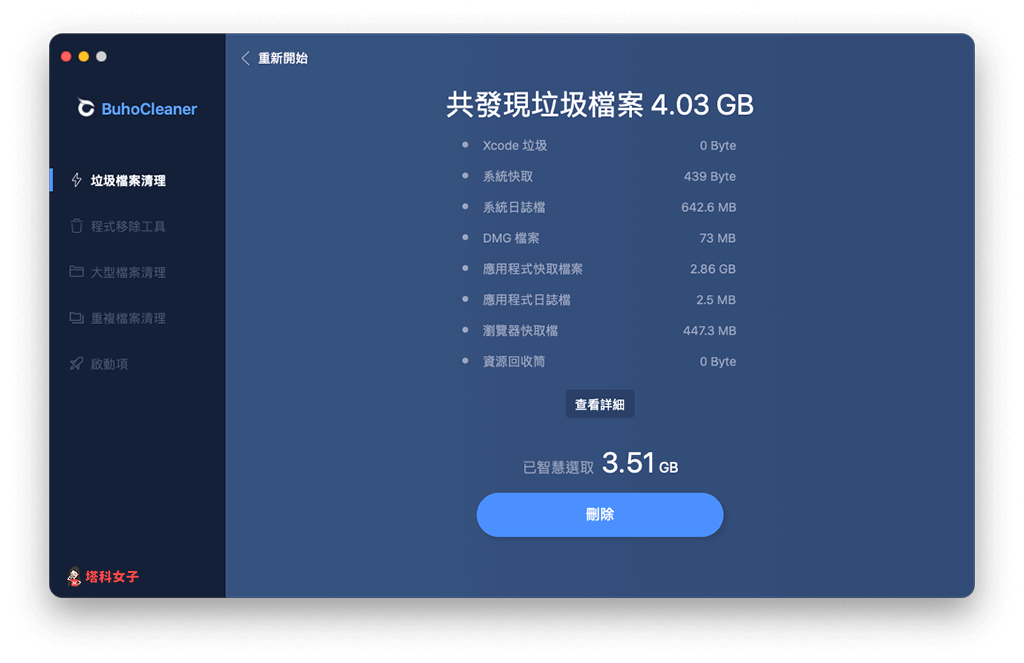
點進「查看詳細」後,這邊就替你分類地更清楚,讓你知道每個類別內分別掃描出什麼垃圾檔案,用戶們可以自由勾選想刪或不想刪的檔案,確認後點選「刪除」,輕輕鬆鬆就清出了 4 GB 的空間。
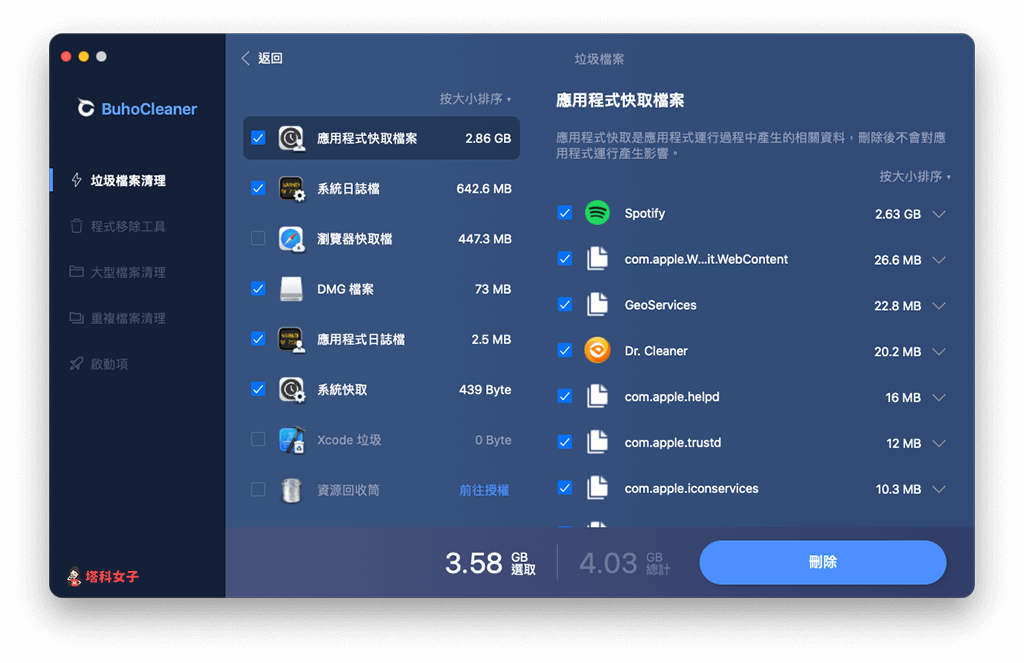
程式移除工具
我們通常要移除 Mac 的應用程式時,會直接將該應用程式拖曳到垃圾桶,或者長按想刪除的程式後按「X」來刪除。但我們可能會擔心這樣刪除地不徹底,有時候還是會留下一些殘留檔案,此時 BuhoCleaner 的「程式移除工具」就很好用。
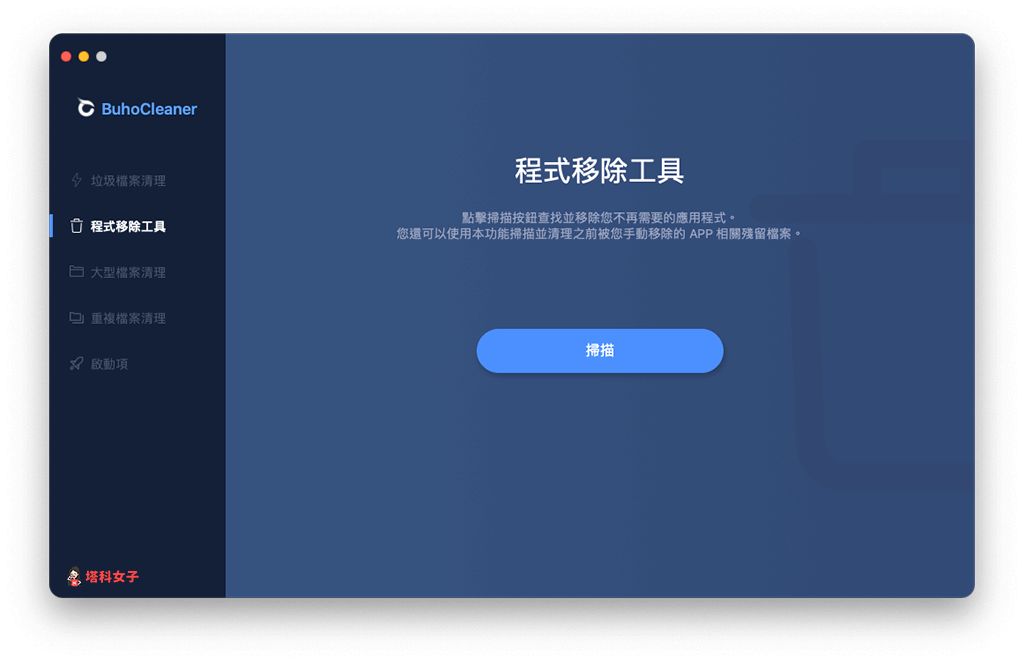
1. 徹底刪除 Mac 應用程式
BuhoCleaner 貼心地為用戶們將 Mac 應用程式以「最後打開日期」來排序,並顯示所佔的空間大小。這樣我們就可以先檢查有哪些根本沒用過或者很少用的 Mac App,勾選起來後按一下「刪除」就能徹底刪乾淨。
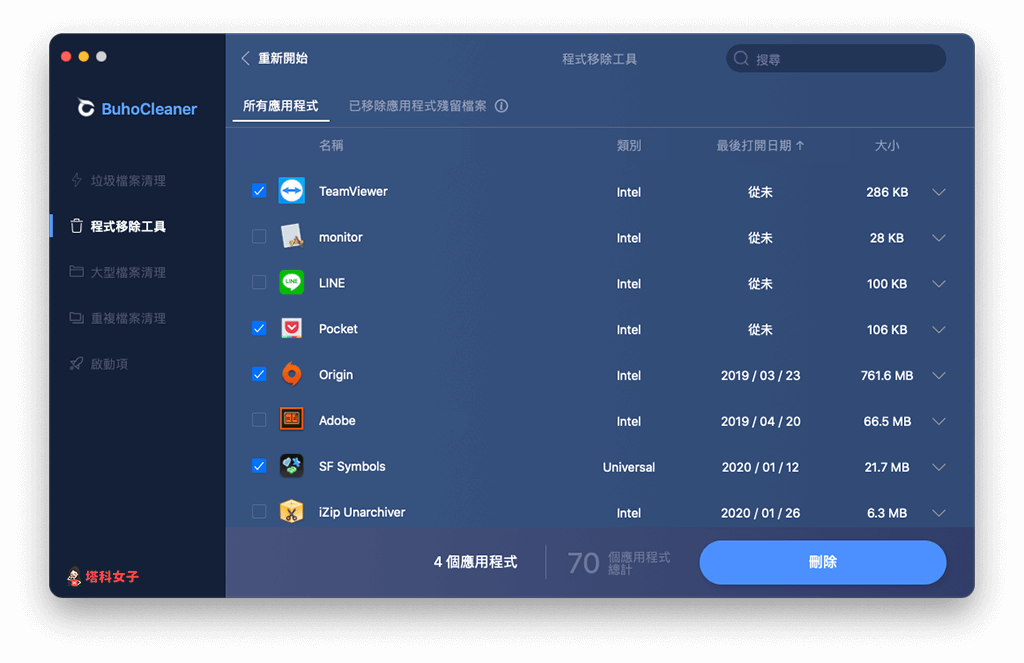
2. 刪除 Mac 應用程式的殘留檔案
而切換到「已移除應用程式殘留檔案」分頁後,這邊所顯示的就是你之前已移除的應用程式所殘留的檔案,勾選想清除的檔案後按一下「刪除」,就可以將所有殘留的文件資料都一併移除了。
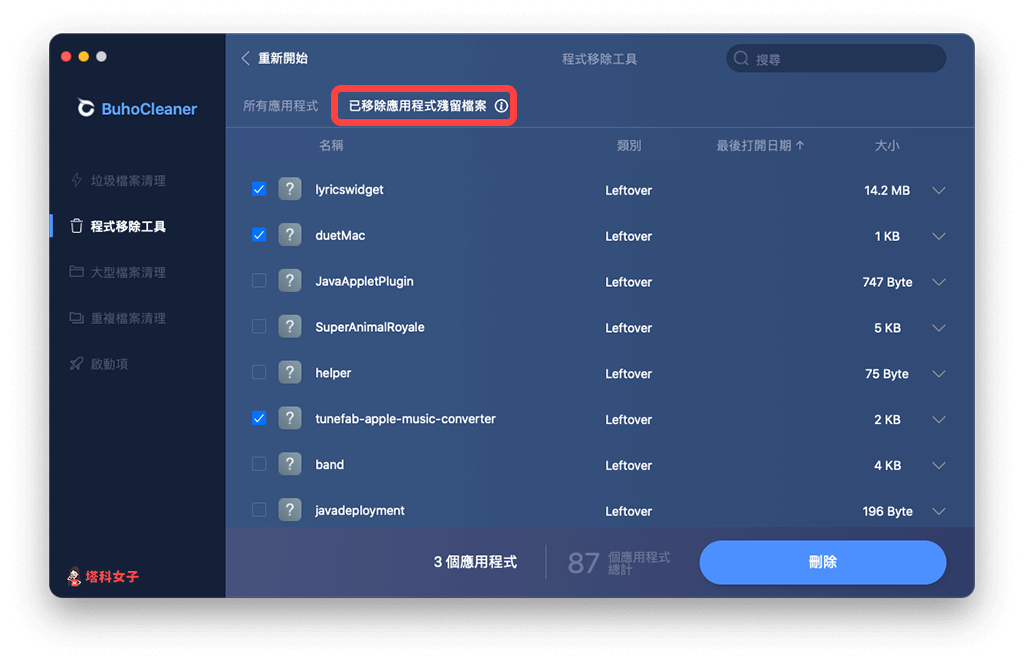
大型檔案清理
某些大型檔案其實會不知不覺佔了很多空間,特別是一些影像檔。切換到「大型檔案清理」功能後,點選「掃描」即可開始快速找出所有大於 50 MB 的檔案清單。
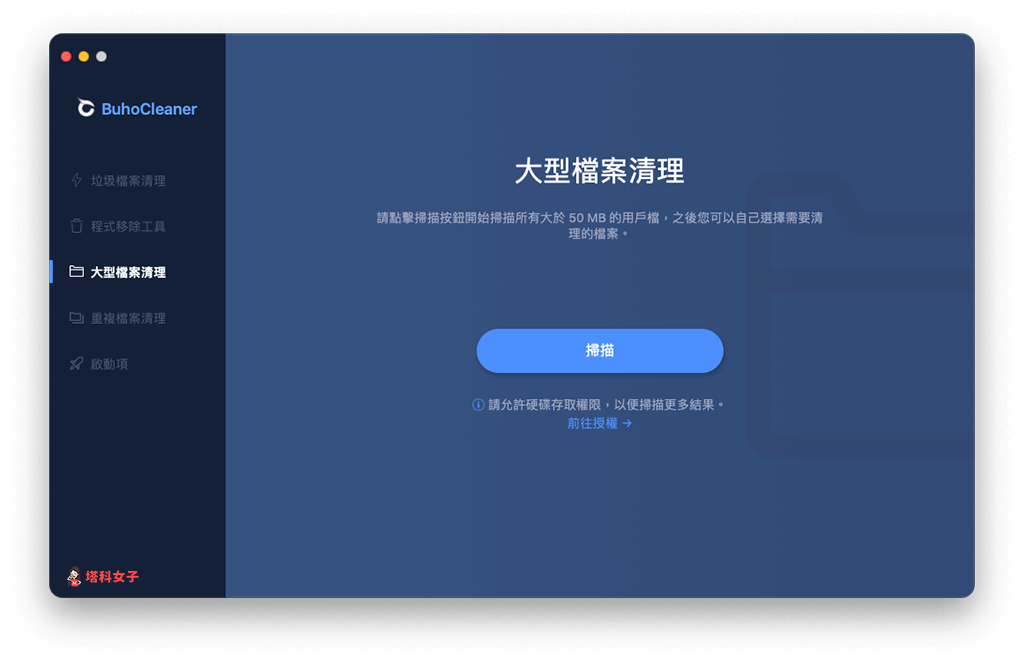
掃描完成後,所有大型檔案都會由大到小來排序,這樣我們就能知道有哪些檔案或軟體其實佔了很多容量,想刪除的話一樣將它勾選起來後點選「刪除」。
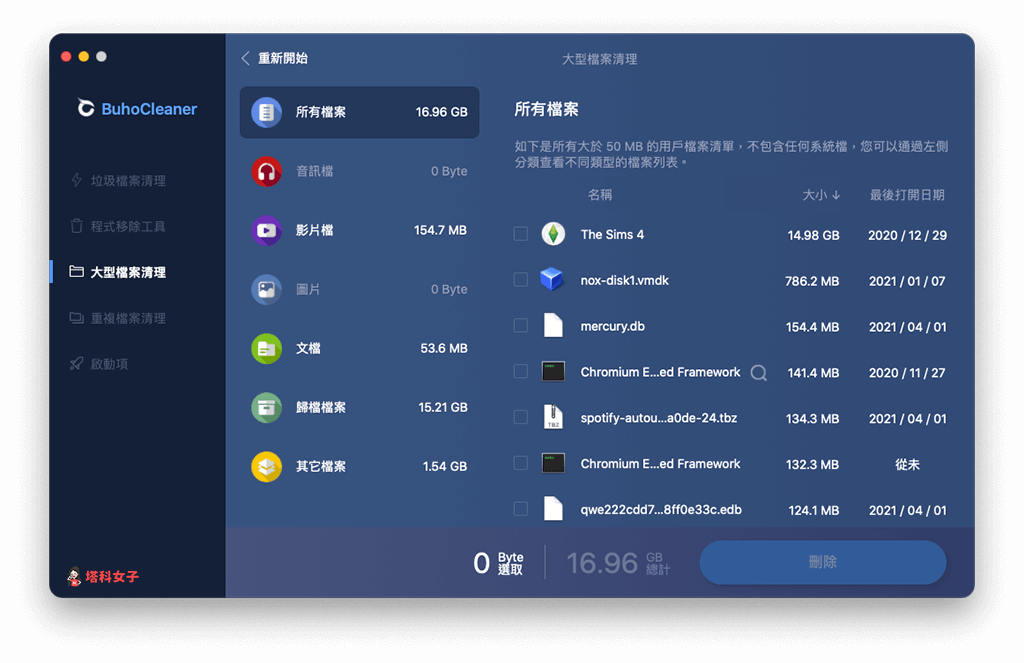
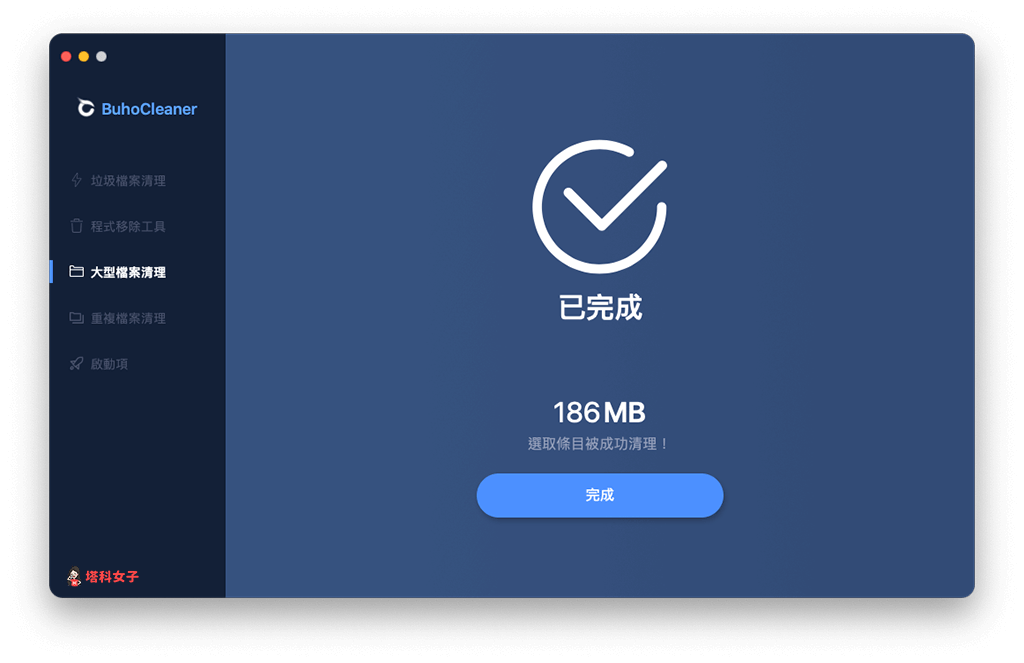
重複檔案清理
有時候我們會拷貝同一份檔案儲存到不同的位置,但如果數量很多的話其實消耗的 Mac 空間也是很可觀。BuhoCleaner 就提供了清理重複檔案的功能。
點選「+」後,選擇你想掃描的位置或資料夾即可開始查詢重複檔案。
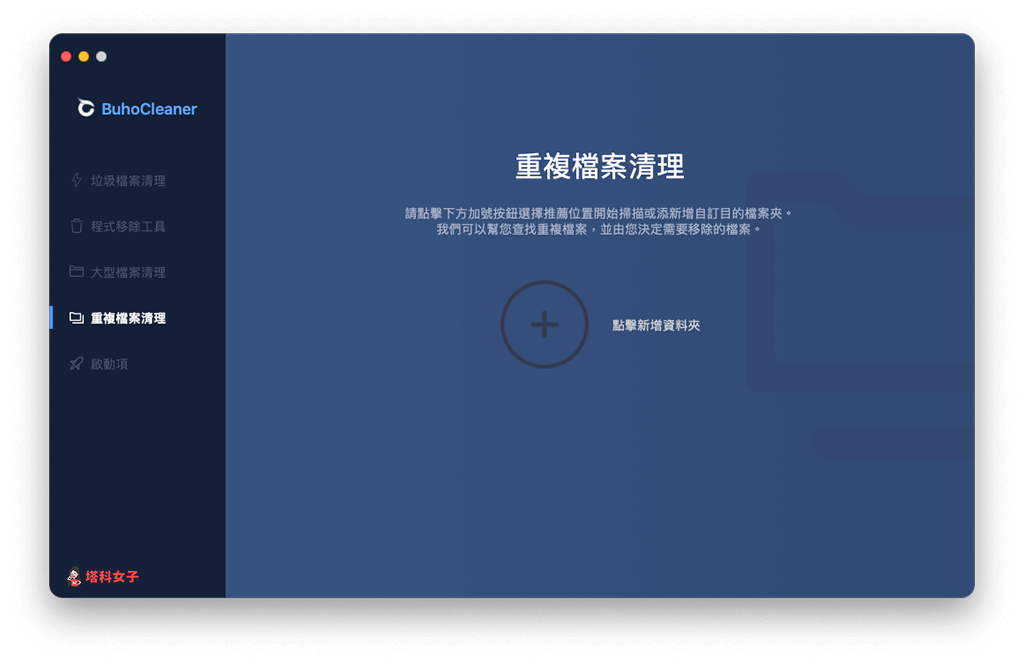
掃描完成後,點進任一個檔案即可查看該檔案被儲存在哪些不同的位置。選擇想刪除的重複檔案後點選「刪除」。
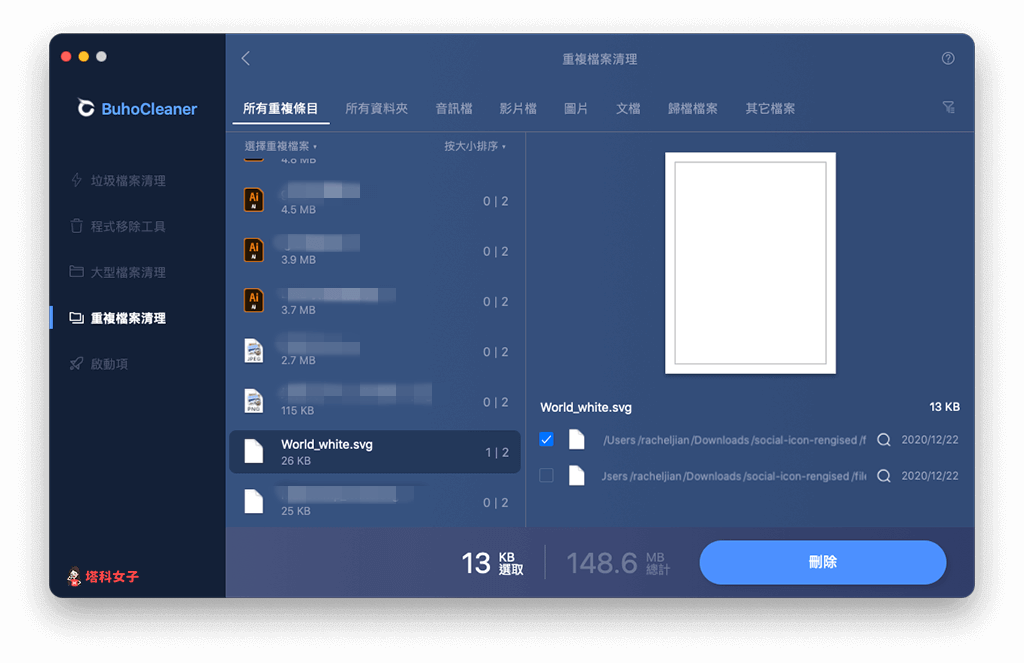
啟動項管理
所謂的「啟動項」意思是當你開機或重新開機後,會自動開啟或自動執行的應用程式,我們可以透過 BuhoCleaner 來管理。
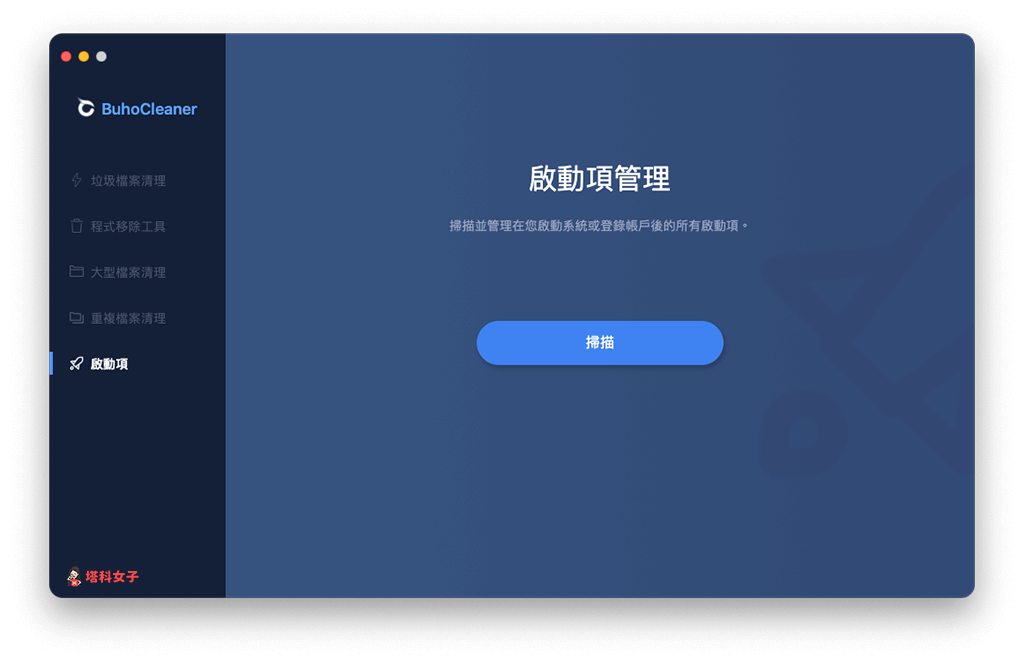
首先是「應用程式啟動項」,這裡所呈現的就是開機後會自動執行的應用程式,你可以依照個人偏好來切換「允許」或「禁止」。
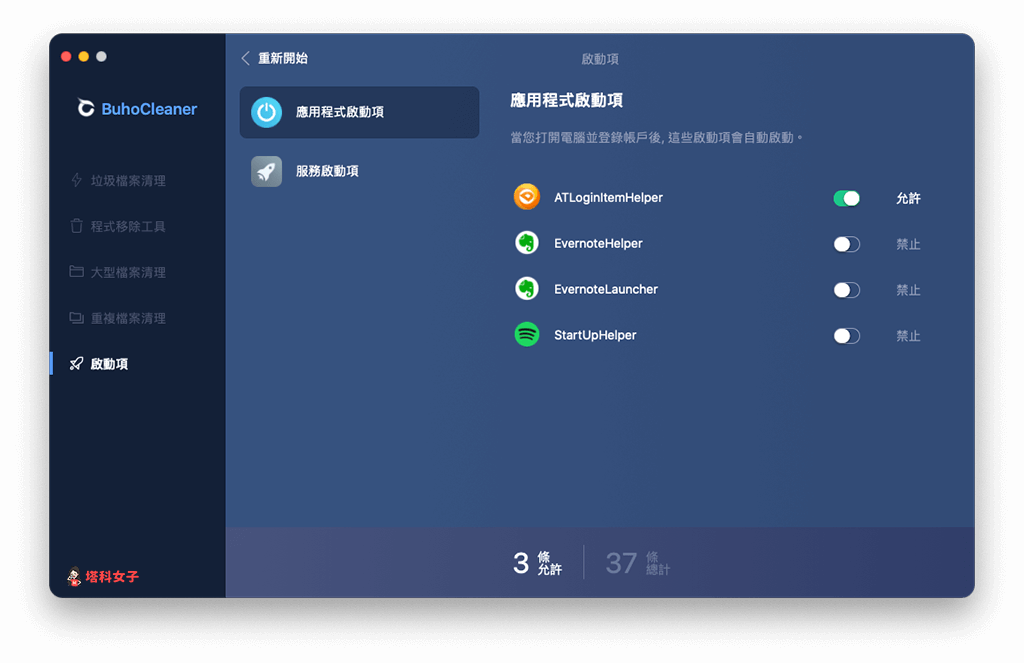
接著是「服務啟動項」,所代表的是開機後會自動啟動並在背景運行的服務,你一樣可以在這邊切換「允許」或「禁止」。
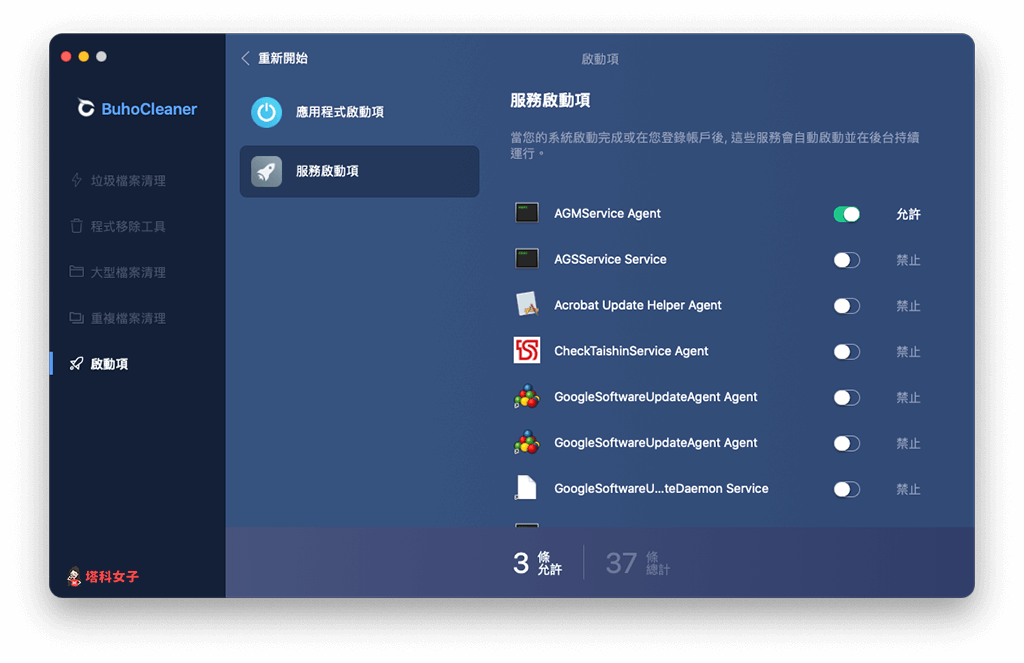
即時監控 Mac 系統狀態
BuhoCleaner 除了可以協助我們清理 Mac 儲存空間之外,它還有提供一個即時監控系統狀態的功能,點開「選單列」上的 BuhoCleaner 控制面板,可以查看以下這些狀態:
- CPU 使用率
- CPU 溫度
- 記憶體使用率
- 儲存空間使用率
- 風扇轉速
- 網路上傳下載速度
甚至可以一鍵清理記憶體、一鍵啟動 BuhoCleaner 進行垃圾清理等,而這些功能完全免費!
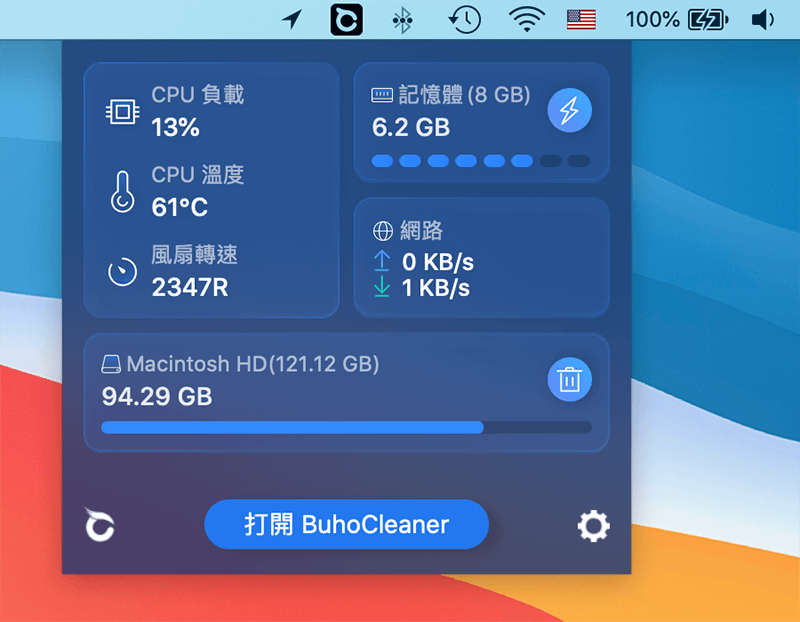
清除 Mac 儲存空間的「其他」類別
使用 BuhoCleaner 清理空間後, 除了替我清出好幾 GB 的容量之外,Mac 儲存空間的「其他」類別裡也足足少了快 5GB。如果你的「其他」類別也很肥大,佔了很多空間,那麼我建議你跟我一樣使用 BuhoCleaner 來清除各種系統的垃圾檔案。
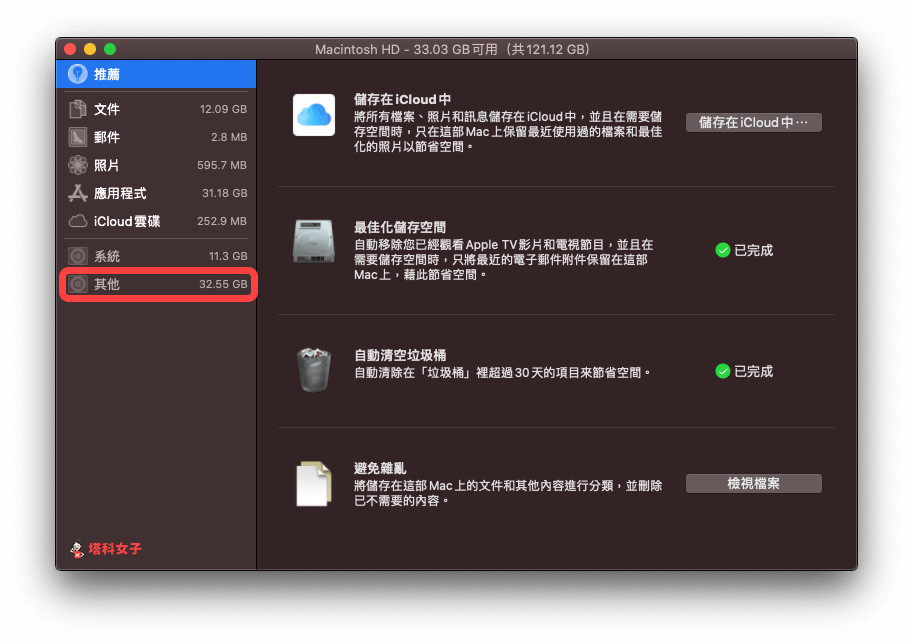
BuhoCleaner 使用心得與評價
BuhoCleaner 的操作相當簡單,切換到想使用的功能(垃圾檔案清理、程式移除工具、大型檔案清理、重複檔案清理)後,不僅可以一鍵掃描並刪除檔案,也可以彈性地自訂想刪除的文件。
我個人實際使用後的確為我的 Mac 清出好幾 GB 的儲存空間,而且基本上只要按一按就可以快速清理,推薦給 Mac 儲存空間也不足的大家,一起釋放容量吧!
BuhoCleaner 完整版價格
建議你可以先下載 BuhoCleaner 試用版來用用看,喜歡的話可購買完整版來使用所有功能。而 BuhoCleaner 完整版分為三種方案,而且都是永久免費更新:
原價
| 方案 | 原價 |
| 單人(1 台 Mac) | 原價 19.99美元(新台幣 518元 ) |
| 家庭(3 台 Mac) | 原價 29.99美元(新台幣 798元 ) |
| 商務(10 台 Mac) | 原價 59.99美元(新台幣 1648元) |
春季半價折扣!
| 方案 | 優惠價 |
| 單人(1 台 Mac) | 新台幣 258 元 |
| 家庭(3 台 Mac) | 新台幣 398 元 |
| 商務(10 台 Mac) | 新台幣 818 元 |
家庭方案特價 NT$ 198 元 (限時三天折扣)
從 4/3 ~ 4/5,使用折扣碼即可享有家庭方案 NTD$ 198 元的超級優惠,可給 3 台 Mac 使用,也就是折下來每一台只要 66 元。名額僅限 50 名,結帳時輸入折扣碼即可打折
- 折扣碼:TGA4089A6B
- 點我購買 BuhoCleaner 完整版
- 點我查看折扣碼使用方式
