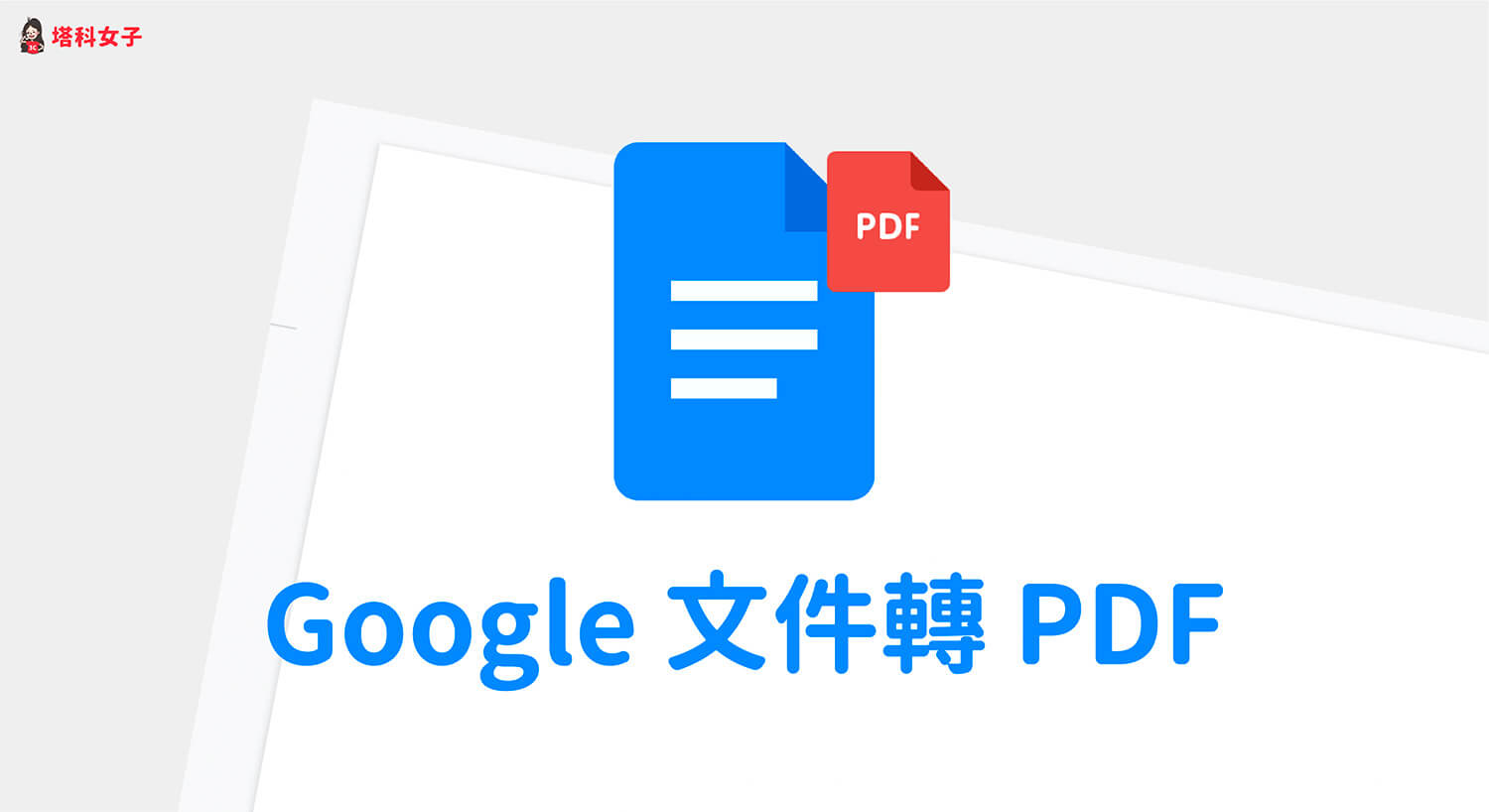當你製作或收到一份 Excel 表格,需要將它列印出來,我會建議你在列印前要檢查一下印出來後的結果,以免列印該 Excel 後才發現表格跑掉,導致超出去的表格被印到下一張紙上。
那麼要如何設定 Excel 列印範圍?如何避免 Excel 表格跑掉被印到下一頁?如何將調整好列印範圍的 Excel 另儲存成 PDF?本篇都會有詳細教學。


Excel 列印範圍怎麼設?
如果你要列印類似下圖這種 Excel 表格,再將它列印出來之前,建議你先設定 Excel 列印範圍,避免印出來後才發現表格跑掉。
步驟 1
首先,請將你要列印的 Excel 表格範圍選取起來。
步驟 2
然後點選「檔案」>「列印範圍」>「設定列印範圍」。
步驟 3
此時你會看到 Excel 工作表上出現了藍色虛線,這代表列印的範圍,超過藍色虛線的部分會被印到下一頁。
步驟 4
那麼要如何將這些 Excel 內容等比例縮小讓它塞到一頁裡面,避免超出去的區域被印到下一頁呢?其實很簡單,請點選「檔案」>「列印…」,我們要先詳細設定列印的細項。
在列印預覽這邊你會發現表格已經跑掉了。
步驟 5
我們只要勾選「配合調整大小」就完美解決!Excel 工作表就會完完整整的印在同一頁裡面。你在這邊也可以調整紙張方向、列印頁數等。
甚至也可以調整邊界,改為「窄邊界」的話可以讓整個表格更寬敞。確認後點選「列印」即可開始列印。而如果你希望能將這份已確認列印範圍的 Excel 存成 PDF 的話,那麼請設定好後點選「取消」我們回到上一頁來另存新檔。
如何將已設定列印範圍的 Excel 存成 PDF?
步驟 1
如前所述,若你希望能將這份已確認好列印範圍的 Excel 存成 PDF 文件檔,那麼請按照上一個步驟設定好列印細項後,點選「檔案」>「另存新檔」。
步驟 2
然後選擇檔案格式「PDF」,範圍則選擇「選取範圍:Print_Area」,也就是我們剛剛在列印頁面上所設定的範圍。
步驟 3
儲存到電腦後,打開該 PDF 文件,內容就會是完整的 Excel 表格,你可以選擇列印這個 PDF 或者將 PDF 傳送給其他人。
總結
如果你在列印 Excel 時發現表格會跑掉,被印到下一頁上,那麼可以參考本篇教學的方法來調整列印 Excel 的範圍,記得將「配合調整大小」這選項勾選起來就可以解決。