
我們可以很輕易地將 iPhone 影片轉 Gif 動圖,但如果你想將影片轉會動的原況照片(Live photo),那我們需要額外下載 App 來完成。
本篇教學的 IntoLive App 能讓我們將 iPhone/iPad 影片轉為原況照片(Live photo)。轉完後無論要儲存或設為 iPhone 鎖屏背景都可以,以下會有詳細教學。

如何在 iPhone/iPad 將影片轉為原況照片(Live photo)?
步驟 1. 下載 IntoLive App
我們需要透過「IntoLive」這款 App 的輔助,因此請先前往 App Store 下載。使用 IntoLive App 將影片轉為原況照片這功能完全免費,但會有廣告,不過不影響使用。
步驟 2. 選擇影片
下載好後,直接開啟 IntoLive App,首次使用記得先「允許取用所有照片」,然後點選任何一個你想轉為原況照片(Live Photo)的影片。
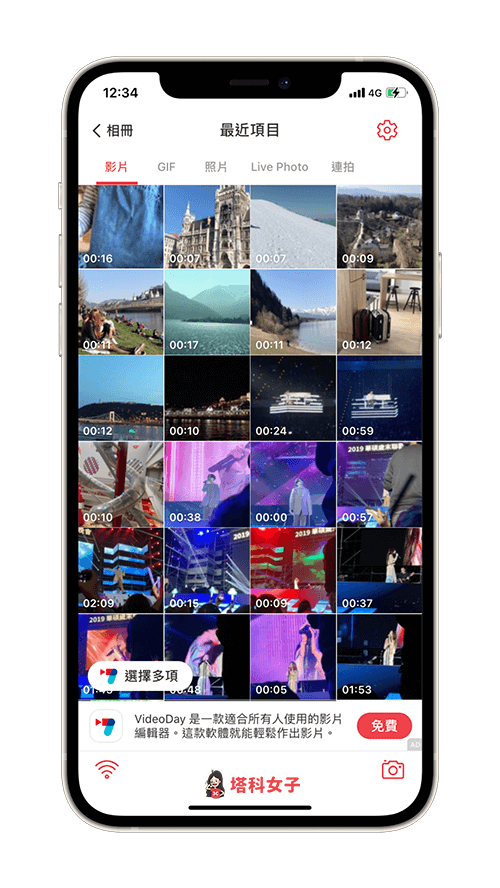
步驟 3. 編輯影片
接著,我們可以編輯影片,你可以在影片上用兩指來縮放,也可以使用下方的工具列來編輯背景、影片速度或增加濾鏡等。編輯完或不想編輯的話直接點選右上角的「製作」就會開始將 iPhone 影片轉為原況照片 (Live Photo)。
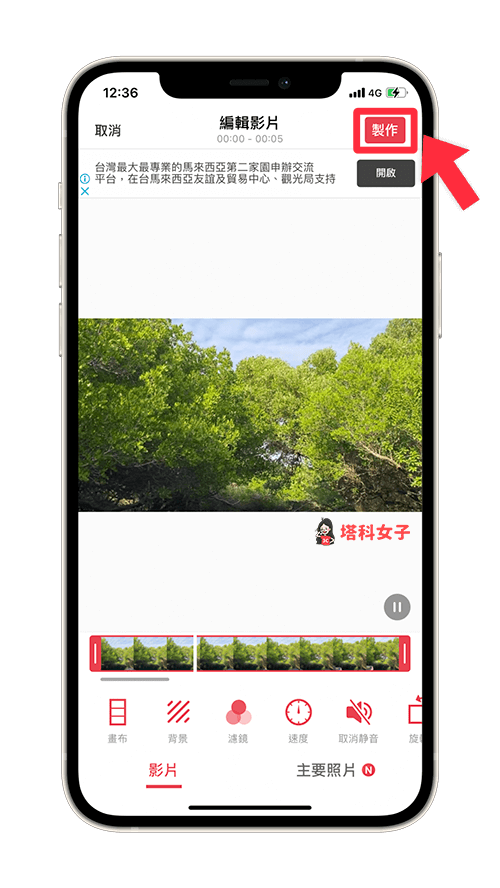
步驟 4. 儲存原況照片(Live Photo)
由於我們使用免費版,因此這邊請直接選擇「不重複」。
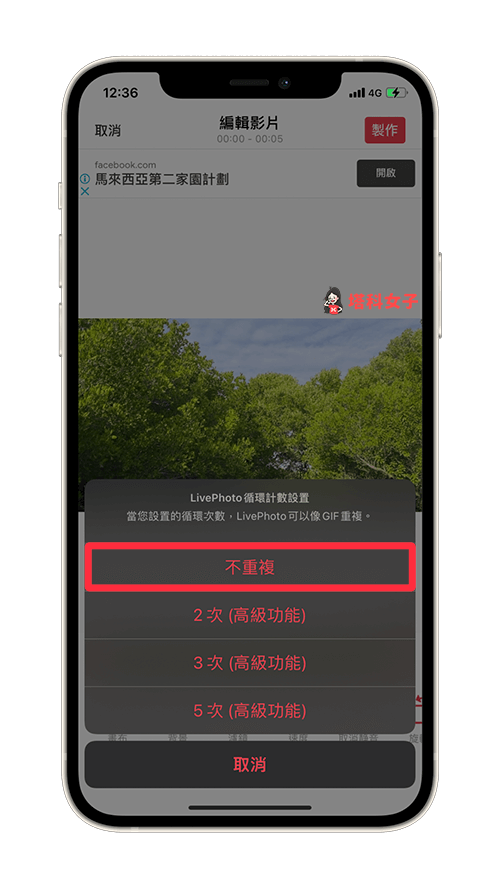
點選「儲存為 Live Photo」後,免費版會需要看一段廣告,看完後就會自動將該原況照片儲存到 iPhone 照片內。
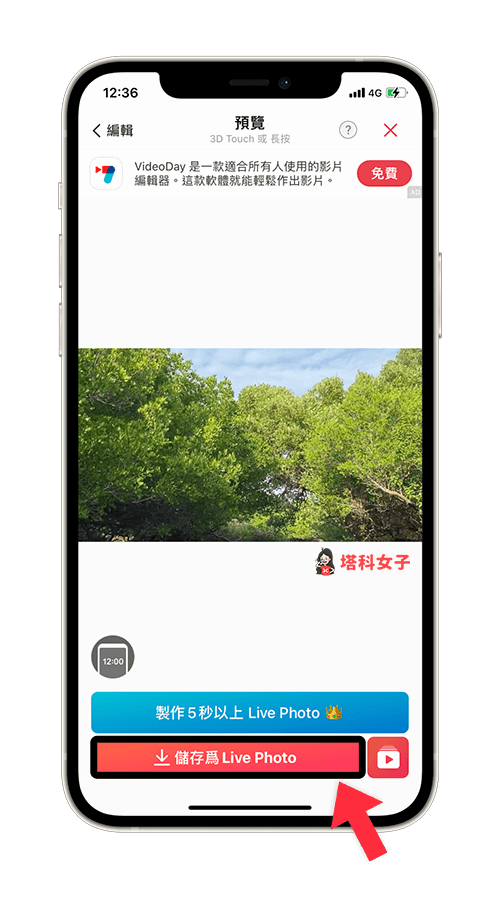
步驟 5. 開啟 iOS「照片 App」
現在請開啟 iOS 內建的照片 App,剛剛製作好的原況照片就會被儲存到這邊了,長按它即可播放動態效果。
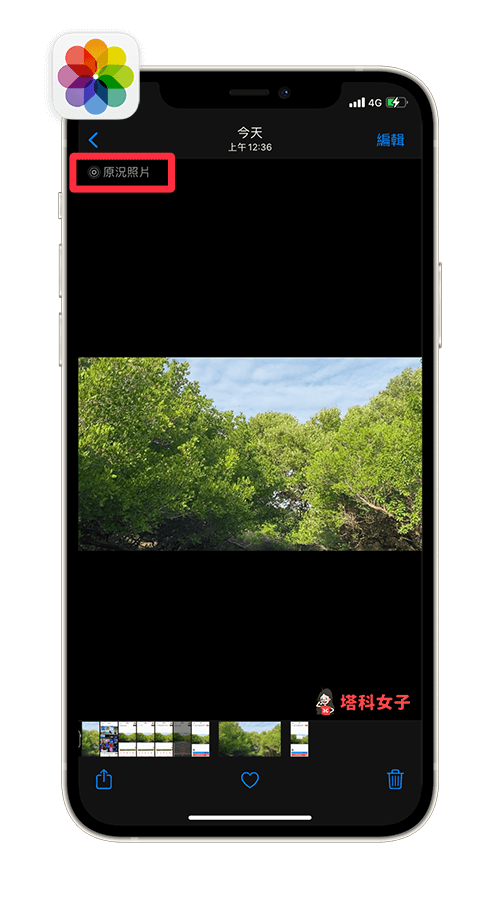
如何將原況照片設為 iPhone 鎖屏背景?
將 iPhone 影片轉為原況照片後,我們可以將這個原況照片設為鎖屏(鎖定畫面)的背景,設定好之後只要長按鎖屏背景就會出現會動的動態效果。請依照以下步驟來設定:
- 開啟 iPhone 原況照片。
- 點選左下角的「分享」圖示。
- 點選「作為背景圖片」。
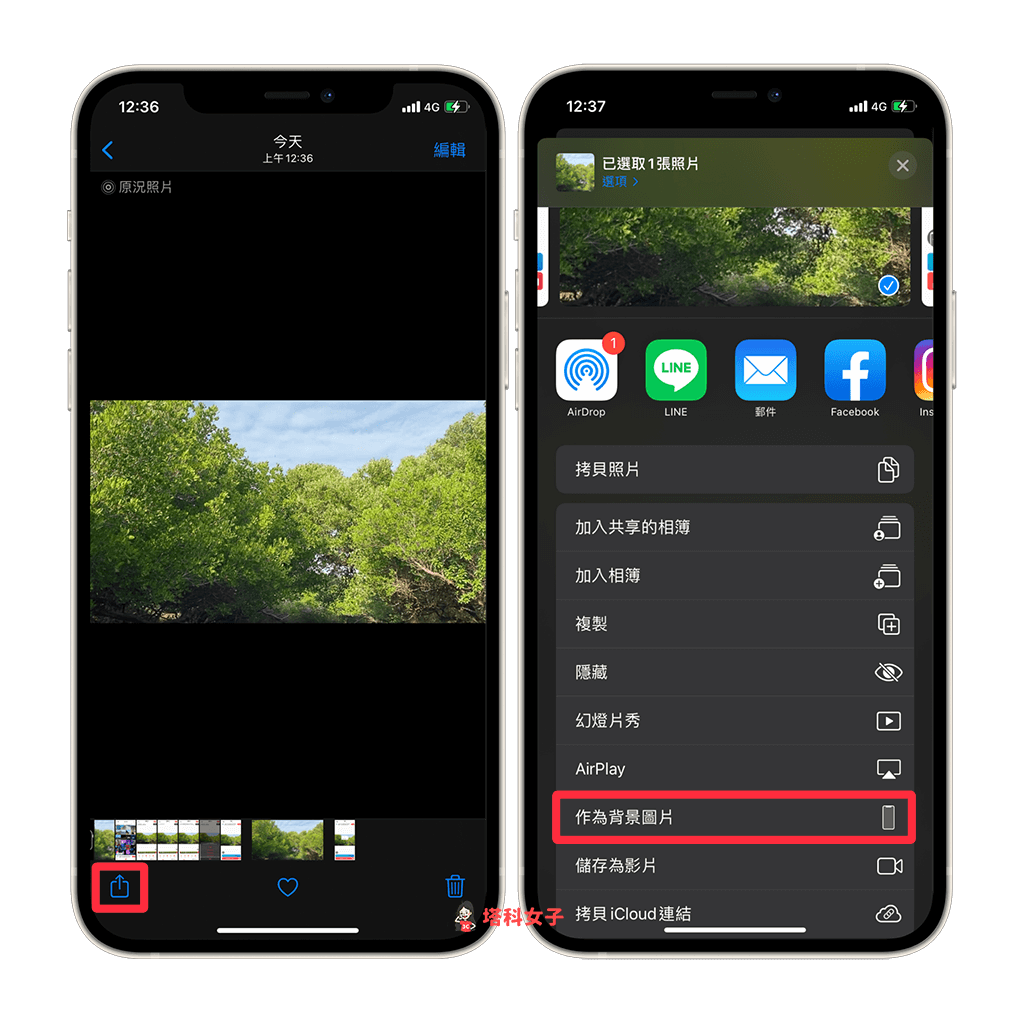
- 長按鎖屏背景即可查看目前的動態效果,確認後點選右下角的「設定」。
- 選擇「設為鎖定畫面」。
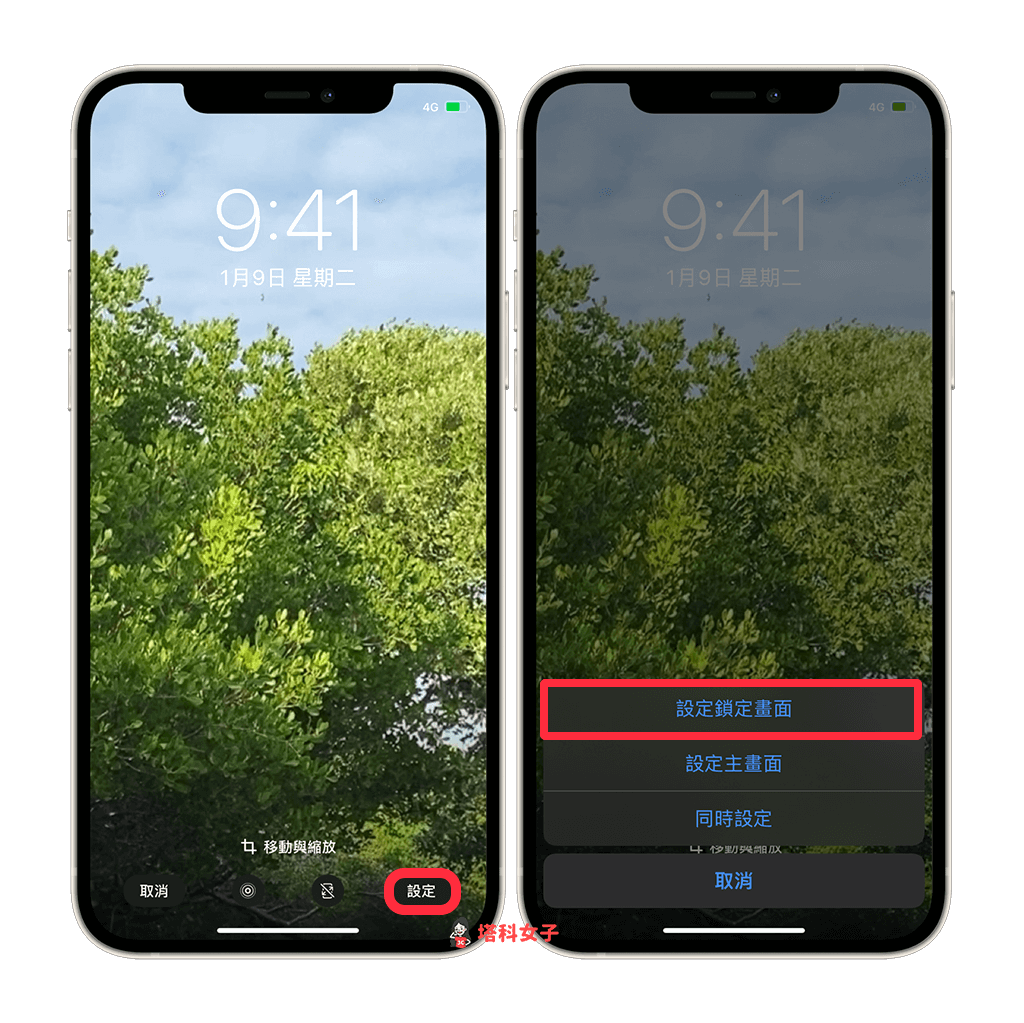
設定完成後,iPhone 鎖屏(鎖定畫面)的效果如下:

總結
只要透過本文教學的方法,我們就能輕鬆地透過 iPhone、iPad 將手機裡的影片轉為原況照片(Live Photo),轉成原況照片後無論是儲存或者設為鎖屏背景都可以。
