
無論是你的 Mac 突然當機而沒有反應,或是你覺得 Mac 速度變慢想關閉某些 Mac 應用程式的話,我們都可以使用本文介紹的四個方法在 Mac 強制結束應用程式、強制關閉 App。
Mac 強制結束的方法包含從 Apple 選單列強制結束、從 Dock 結束、使用「快捷鍵」及使用「活動監視器」,以下分別都會有詳細教學。
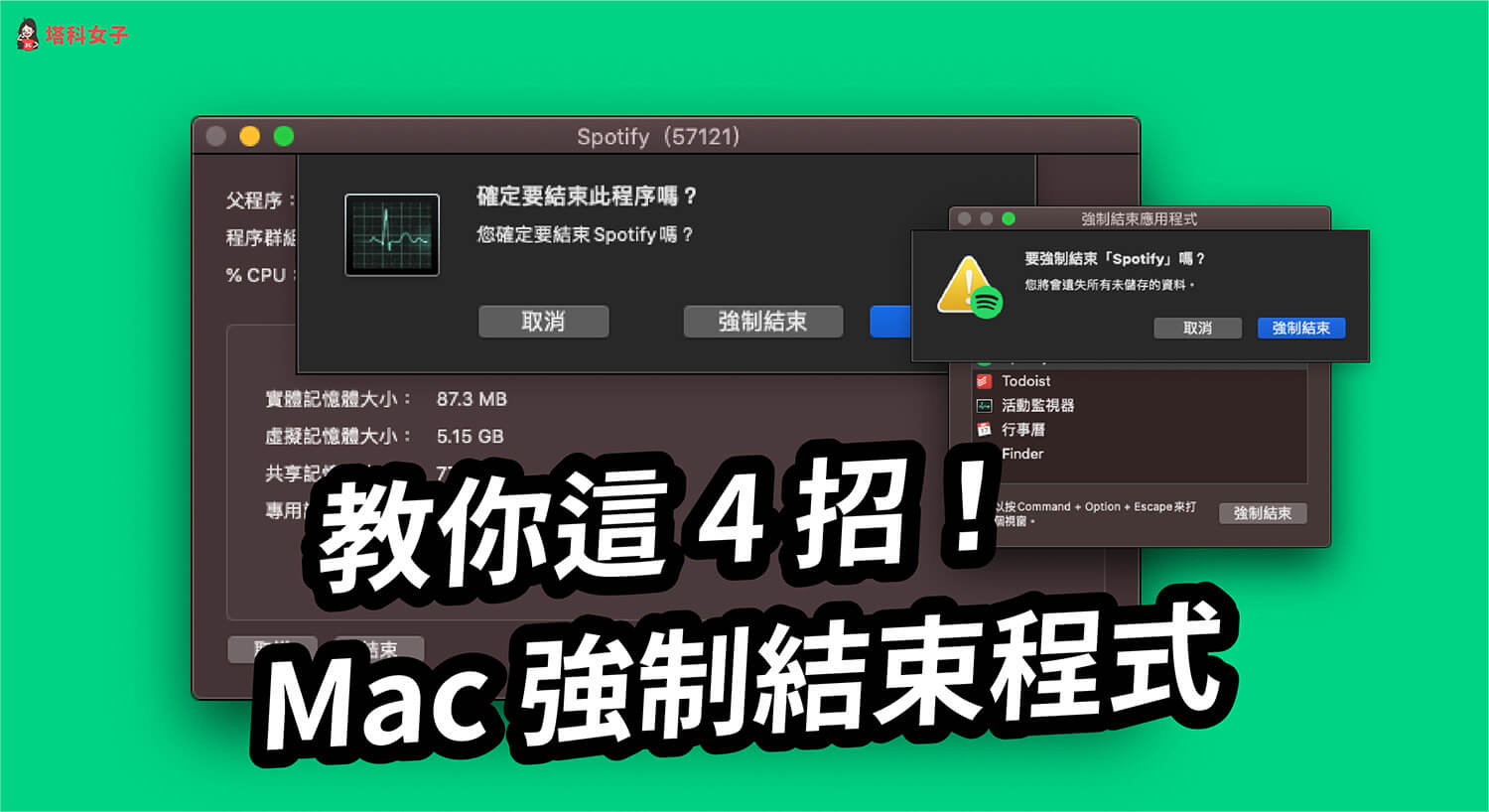
如何在 Mac 強制結束應用程式 App?
目前有以下這 4 種方法可以在 Mac 強制結束應用程式、強制關閉 App:
方法 1. 從 Apple 選單列強制結束程式
首先第一個方法,我們可以在「Apple 選單列」上強制結束某一個 Mac 應用程式/App,請依照以下步驟:
- 點選左上角選單列的 Apple 圖示。
- 選擇「強制結束⋯」。
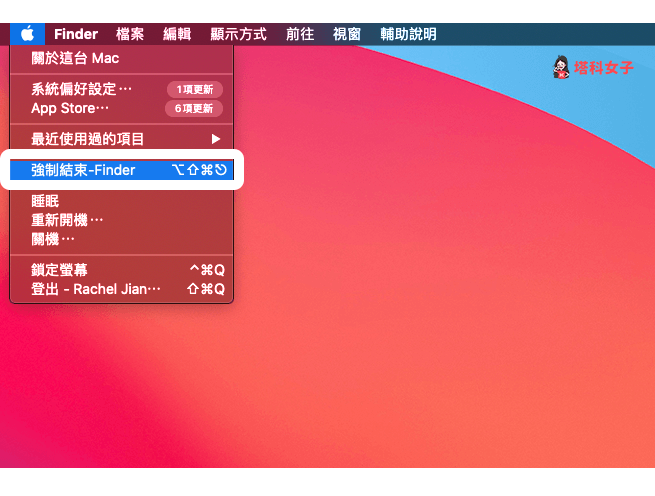
- 選擇你想要關閉的應用程式後點選「強制結束」即可。
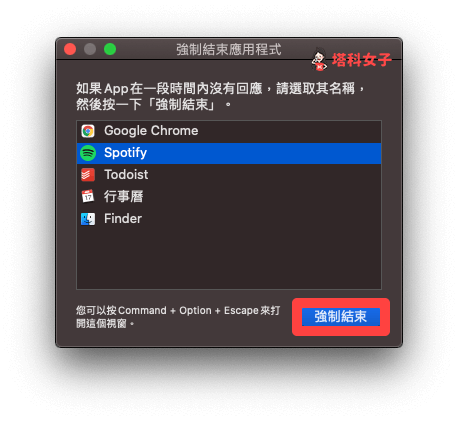
方法 2. 從 Dock 結束程式
如果你想關閉的 Mac 應用程式有在 Dock 上,那麼你可以在該 App 圖示上按一下右鍵,然後選擇「結束」即可在 Dock 強制關閉應用程式。
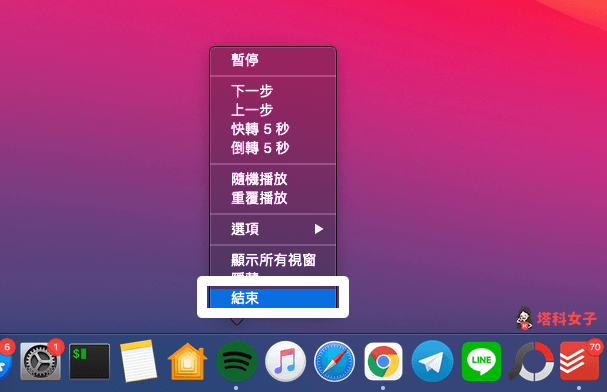
方法 3. 使用「快捷鍵」強制結束程式
如果你的 Mac 已當機、沒有反應或滑鼠游標沒有出現,那麼我們也可以按下鍵盤上的快捷鍵快速在 Mac 強制結束某一個應用程式。
- Mac 強制結束快捷鍵:Option + Command + Esc
只要同時按住 option + command + esc 後,Mac 就會跳出「強制結束應用程式」的視窗,選擇你要關閉的程式並點選「強制結束」就可以徹底關閉。
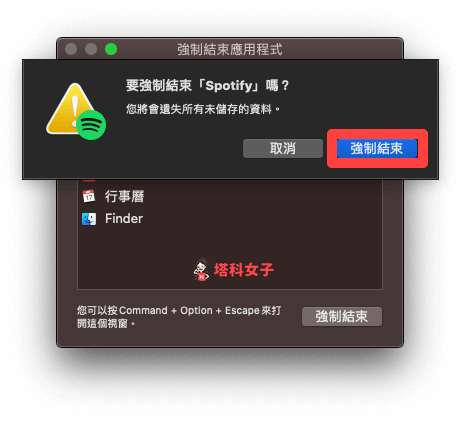
方法 4. 使用「活動監視器」強制結束程式
最後一個 Mac 強制結束的方法是使用內建的「活動監視器」,活動監視器可以讓我們查看目前正在執行的程式與背景程式有哪些,也可以讓我們在 Mac 強制關閉程式,請依照以下步驟:
- 使用「Spotlight 搜尋」並輸入關鍵字來打開「活動監視器」,或者直接找到下方這個圖示並打開它。
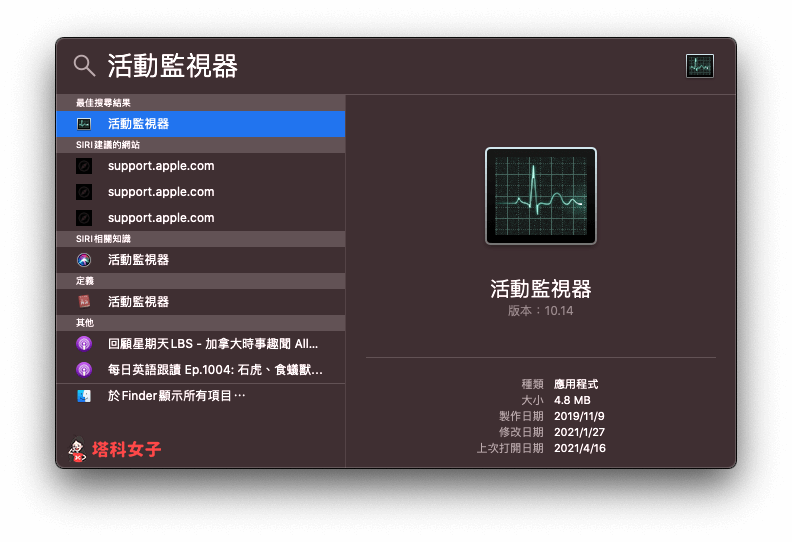
- 活動監視器內所顯示的就是所有正在執行的應用程式及在背景運行的程式,找到你想強制關閉的 Mac App 後點兩下。
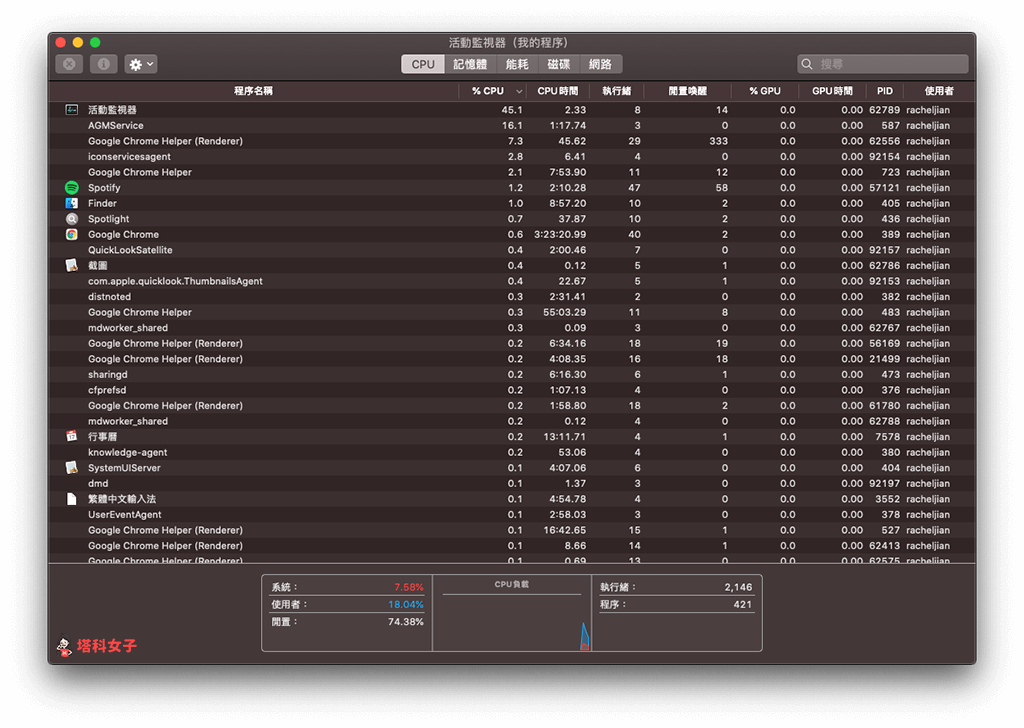
- 選擇「結束」。
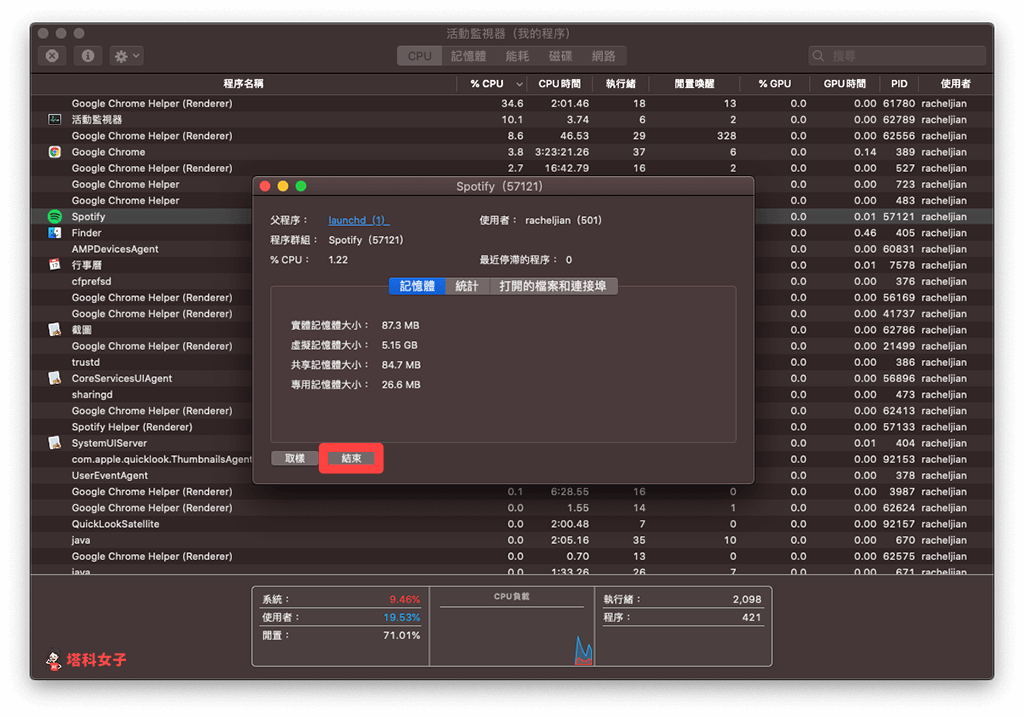
- 點選「強制結束」就完成囉。
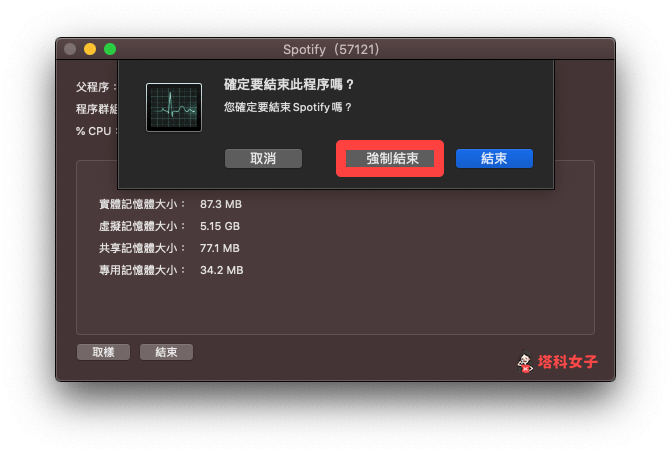
總結
如果你想要在 Mac 強制結束應用程式的話,可以參考本篇教學的四個方法來強制關閉,讓 Mac App 徹底關閉而不再執行。
