
Mac 桌面上的資料夾圖示及應用程式圖示預設是最適大小,但如果你想將這些桌面圖示變大或變小,其實我們可以使用 Mac 內建的功能來調整桌面圖示大小,相當彈性。
本篇除了會教你如何更改 Mac 桌面圖示大小之外,也會教你更改底端 Dock 的應用程式圖示大小,以下都會有詳細步驟教學。

如何更改 Mac 桌面圖示大小?
如果你想更改 Mac 桌面的資料夾及應用程式圖示大小的話,我們可以自由設定,請依照以下步驟:
步驟 1
在 Mac 桌面按一下「右鍵」,選擇「打開顯示方式選項」。

步驟 2
接著,在「圖像大小」這邊你就可以自由更改想顯示的桌面圖示大小,更改後會自動套用到 Mac 桌面的資料夾圖示及應用程式圖示。
除了圖示大小外,你也可以更改間距、文字大小及顯示的標籤位置等。
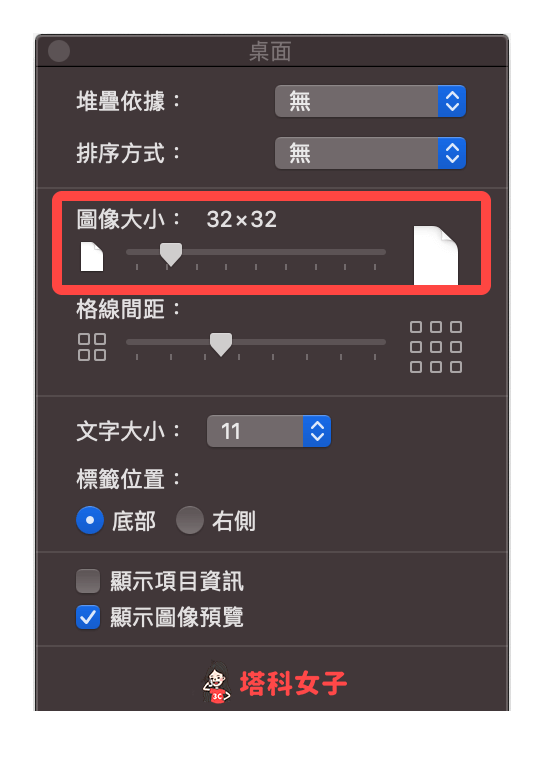
例如我更改成比較大的圖像大小,那麼 Mac 桌面上的圖示就會自動變成我所設定的尺寸。
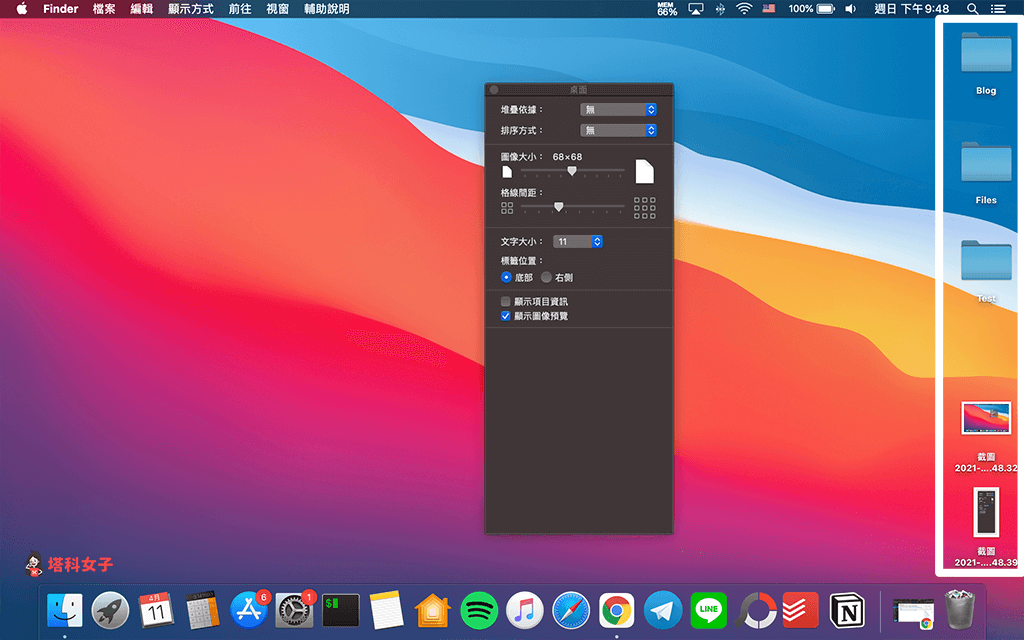
如何更改 Mac 底端 Dock 的應用程式圖示大小?
如果你想更改的是 Mac 底端的 Dock 應用程式圖示 (App Icon) 大小的話,那麼我們要在系統內設定,請依照以下步驟:
- 開啟「系統偏好設定」。
- 選擇「Dock」。
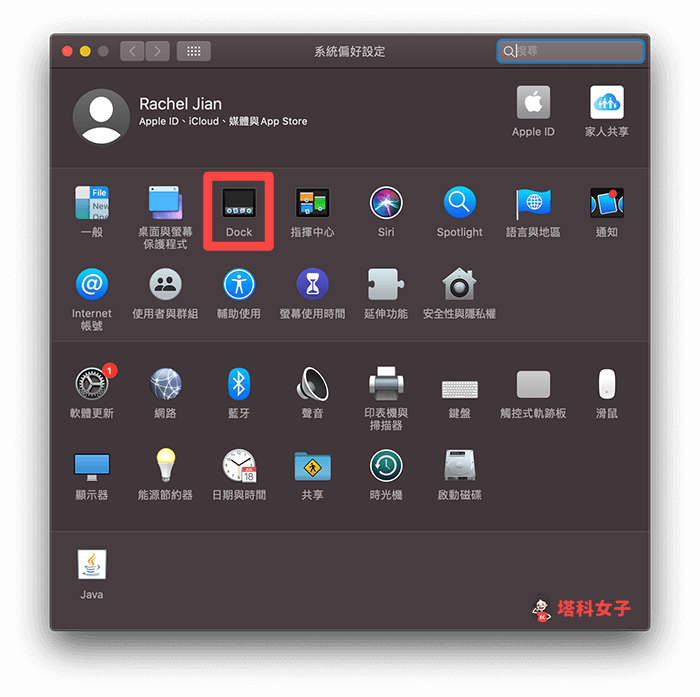
- 左右移動「大小」來更改 Dock 的應用程式圖示大小。
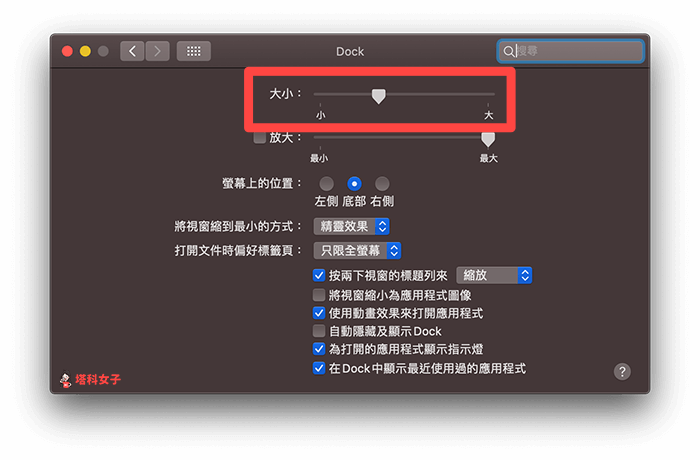
例如我將 Dock 大小調整到最大,那麼 Mac 底端的 Dock 應用程式圖示就會變到最大。
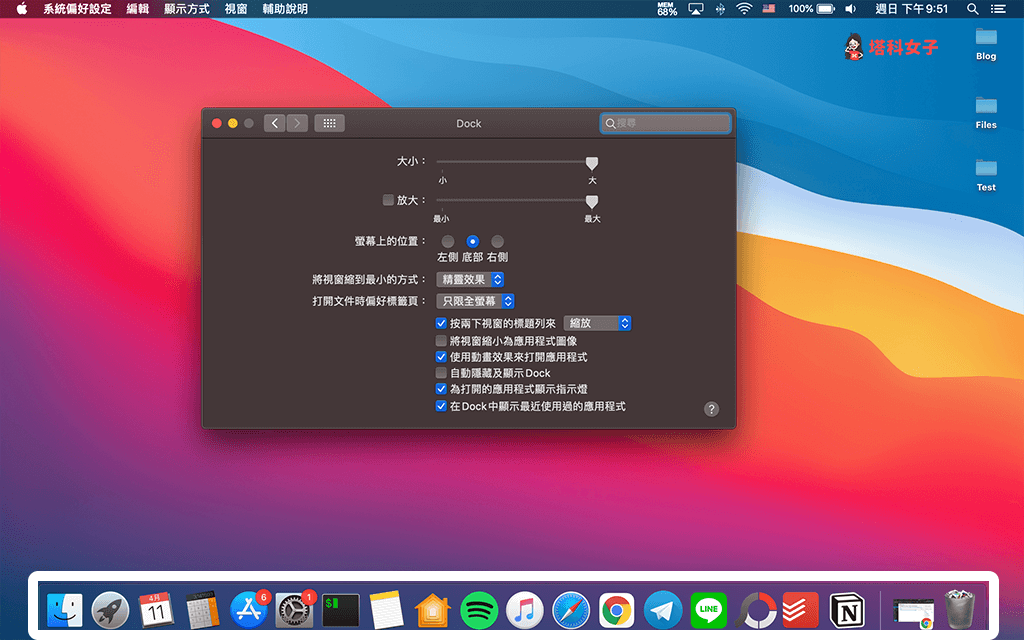
調整到最小的話,Mac 底端的 Dock 應用程式圖示一樣會縮到最小。
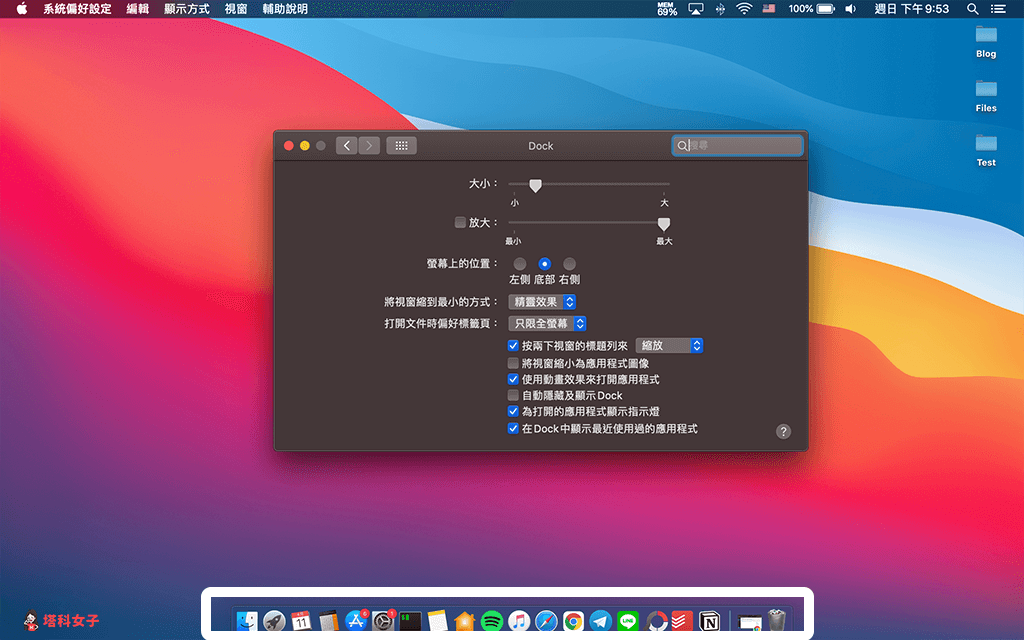
如何開啟或關閉 Mac 底端 Dock 的應用程式圖示動態效果?
除了可以更改 Dock 圖示大小之外,我們也可以自由決定 Dock 上的應用程式圖示是否要有動態的放大效果,請依照以下步驟設定:
- 開啟「系統與偏好設定」
- 選擇「Dock」
- 開啟或關閉「放大」效果
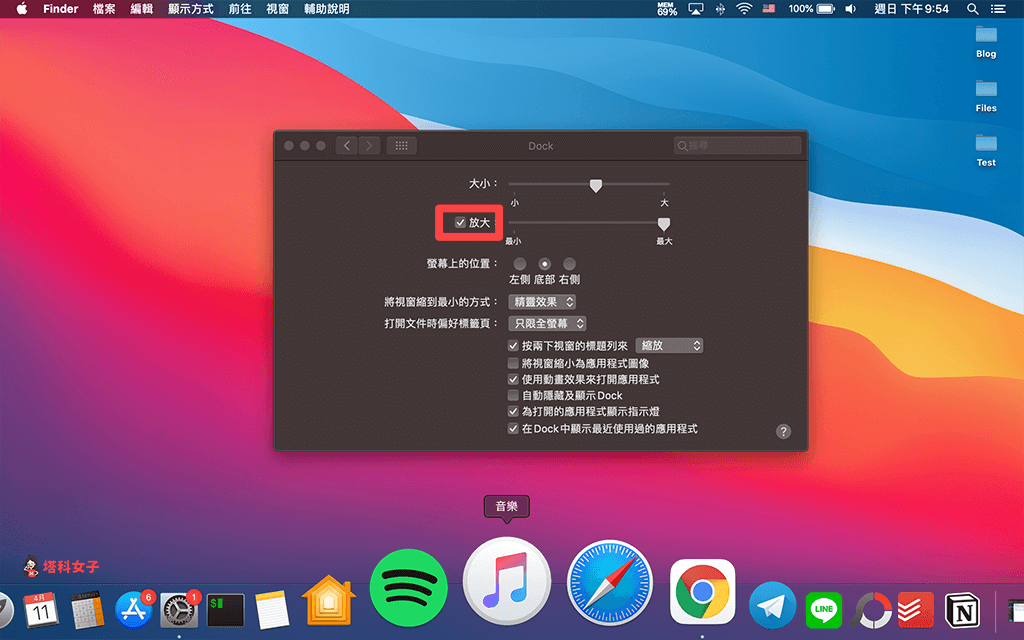
總結
只要依照本篇教學的步驟即可快速更改 Mac 桌面圖示大小及 Dock 圖示大小,推薦給想更改的用戶試試看。
