
我們可以很快速地透過 Google Meet 來發起或加入線上視訊會議,無論開會或遠距上課都很適合。而如果你想紀錄視訊會議的內容,可能就會希望能透過錄影的方式將整個 Google Meet 會議錄製下來,方便重播或分享給其他人。
因此本篇會教你如何在 Google Meet 錄影,並且提供你無法使用內建錄影功能的兩個替代方案。
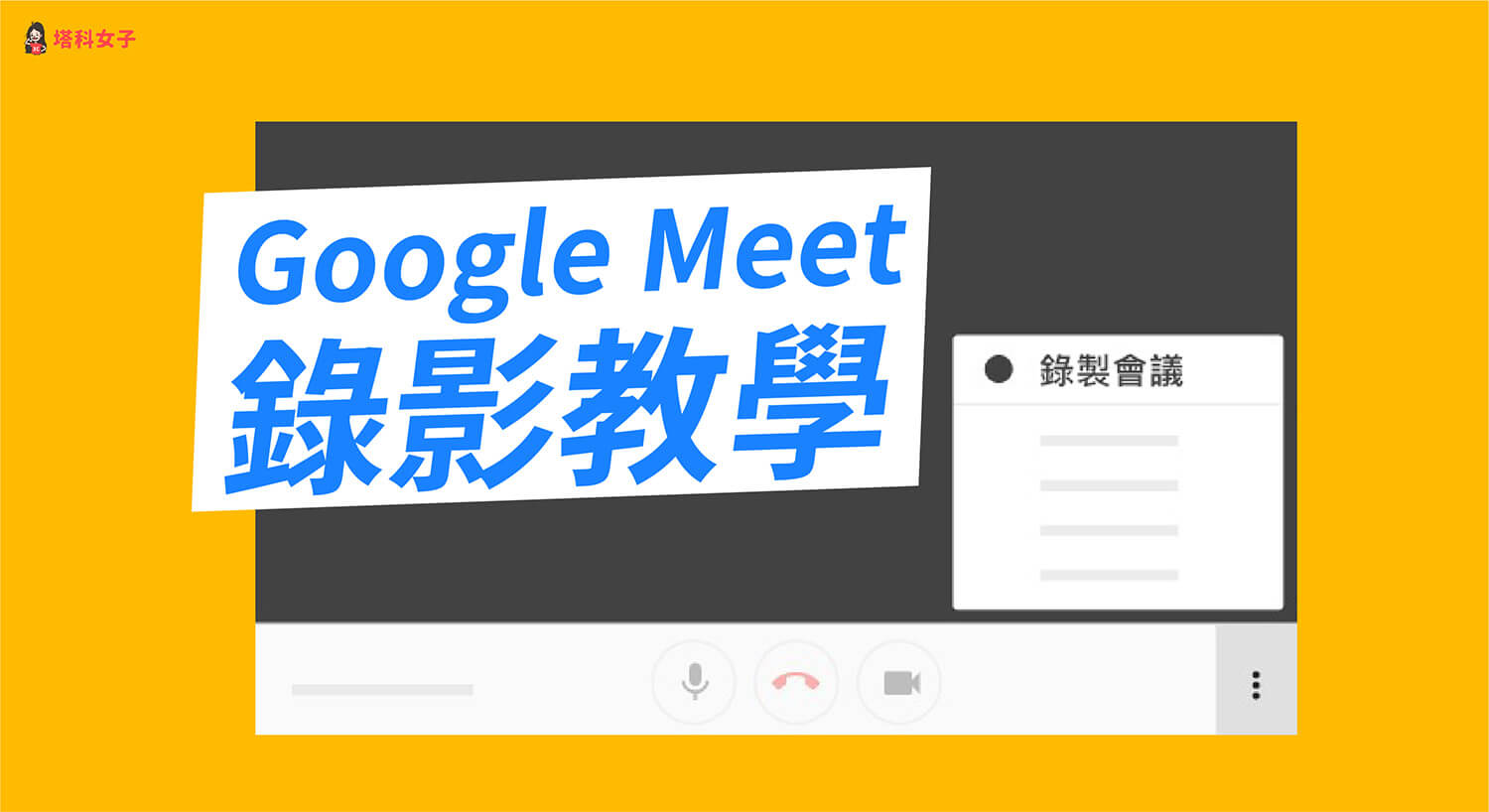
Google Meet 錄影教學
接下來會分別教大家以下這兩個方法來錄製 Google Meet 視訊會議影片:
方法一:使用 Google Meet 錄影功能
Google Meet 內建有「錄影」功能,能錄製視訊會議內容,但很可惜的是,視訊會議錄影功能僅適用於特定 Google Workspace 版本使用者主辦的會議。
也就是說,如果你是用一般的 Google 帳號來發起會議的話,就無法使用 Google Meet 內建的錄影功能喔!
- 開啟 Google Meet 並發起或加入視訊會議。
- 點選右下角的「⋯」。
- 選擇「錄製會議」即可開始錄影。(如果沒出現這選項,代表沒權限或不符合錄影資格,建議你可以跳轉至方法 2 來使用 Chrome 套件錄影)
- 想結束錄影的話,按一下「⋯」>「停止錄製」。
- 錄完後的 Google Meet 影片會儲存到會議主辦人的「我的雲端硬碟」>「Meet Recordings 」資料夾內。稍後也會收到一封內含錄影內容連結的電子郵件。
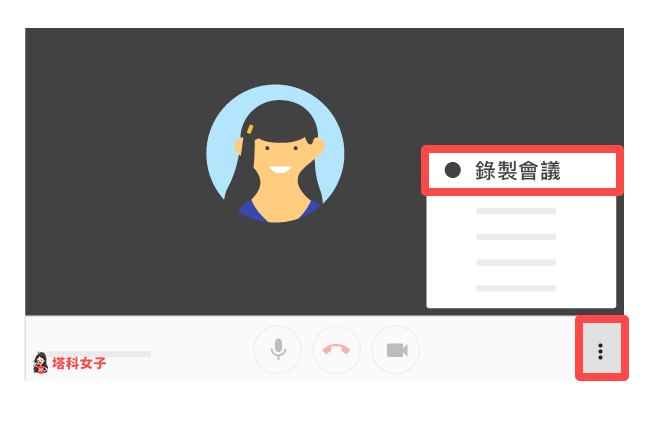
方法二:使用 Chrome 套件來錄製 Google Meet 會議
如果你的 Google Meet 無法錄影,或是沒有顯示錄製會議的選項,那麼我會建議你可以使用額外的 Chrome 套件來錄製 Google Meet,以下會有詳細的步驟教學。
加入 Chrome 套件:Vimeo Record
Vimeo Record 是一款免費的螢幕錄製 Chrome 套件,可以錄製各種線上視訊會議(如 Google Meet 等)並下載該影片儲存到電腦裡。
使用 Chrome 瀏覽器開啟 Vimeo Record 頁面後,點選「加到 Chrome」,然後按一下「新增擴充套件」。
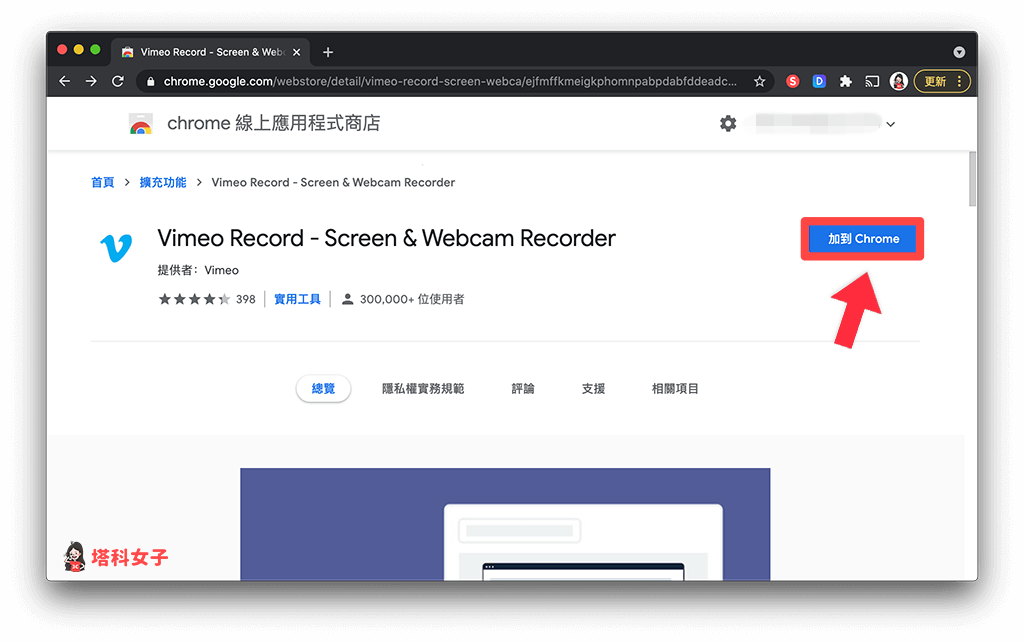
釘選該套件
加入完成後,建議你按一下網址列右邊的「拼圖」圖示,然後點選「Vimeo Record」右邊的「圖釘」,我們將它釘選到網址列右邊來快速取用。
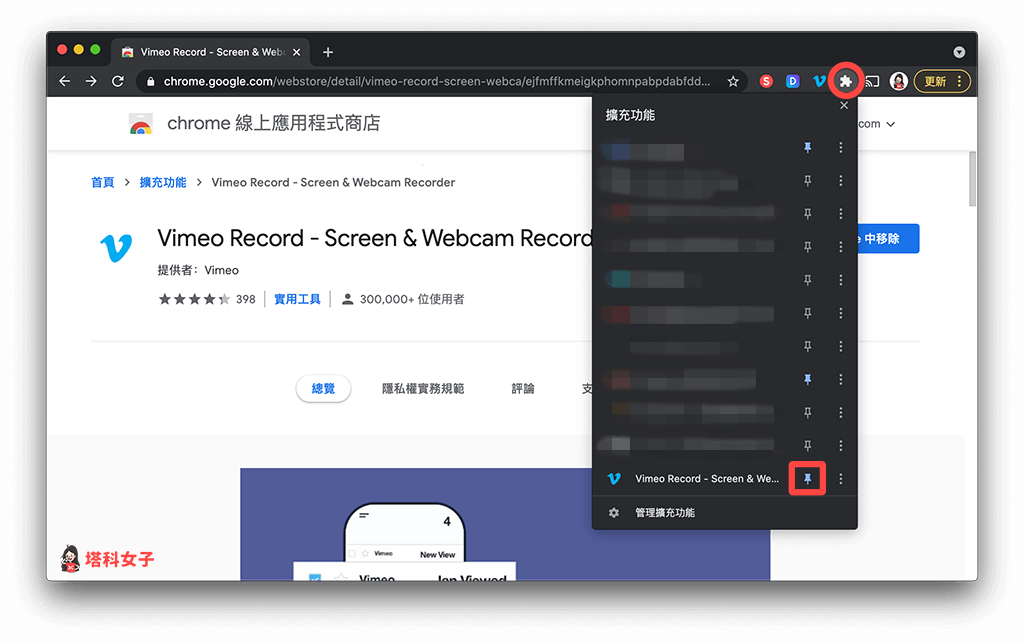
開始錄製 Google Meet 會議
接著,在你想錄影的 Google Meet 會議畫面上,按一下網址列右邊的「Vimeo」圖示。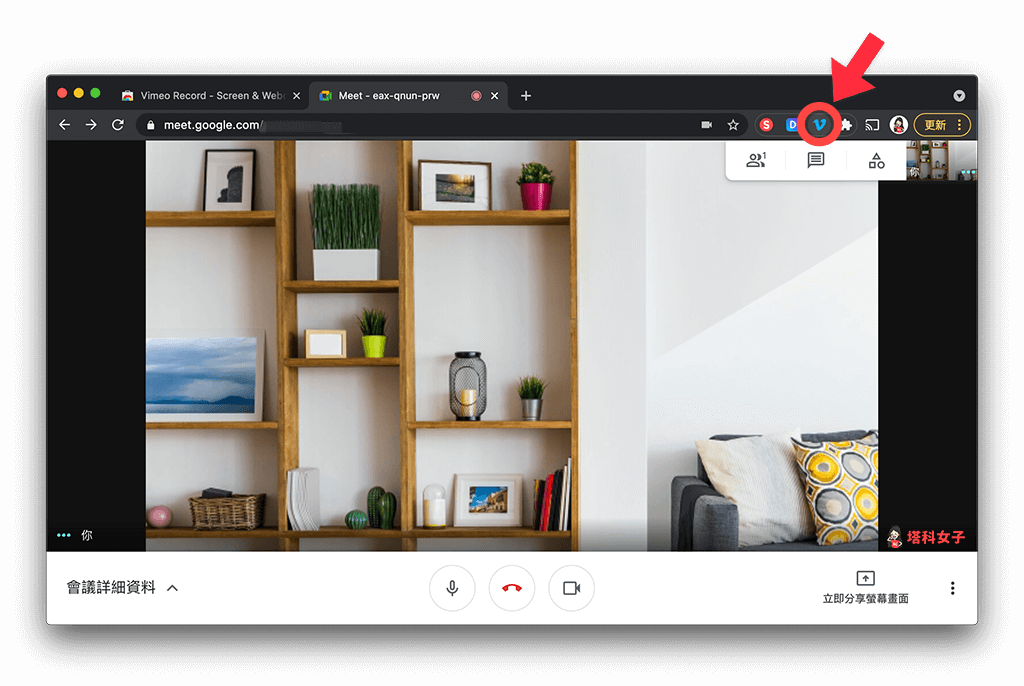
接著,選擇「Screen」。
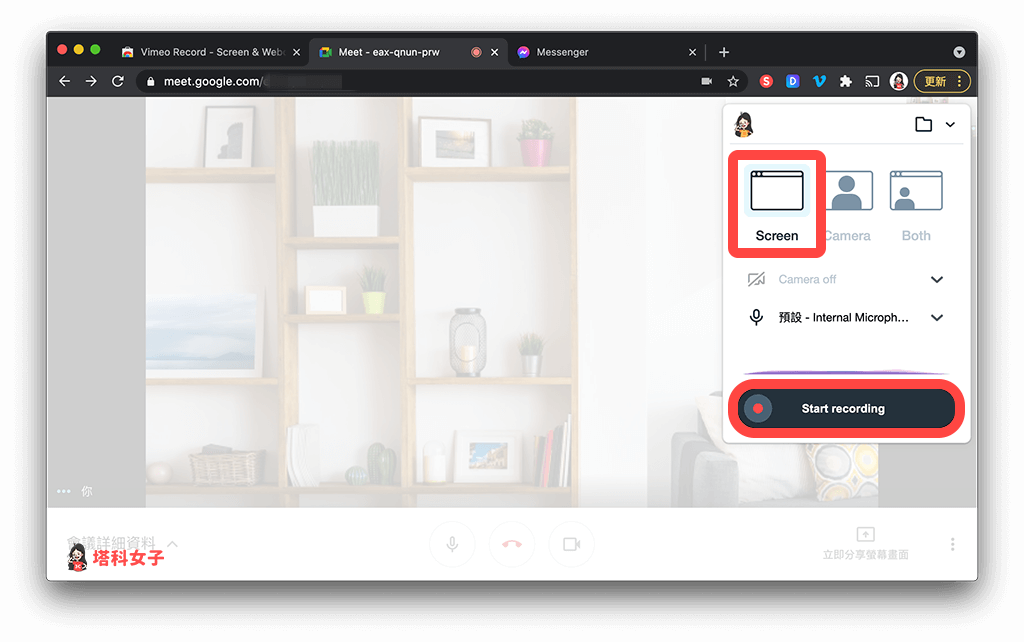
這邊它會讓你選擇要錄製的螢幕內容,請選擇「Chrome 分頁」,然後點選要錄影的「Meet」網頁,然後再按一下「Start recording」就會開始錄製 Google Meet 視訊會議。
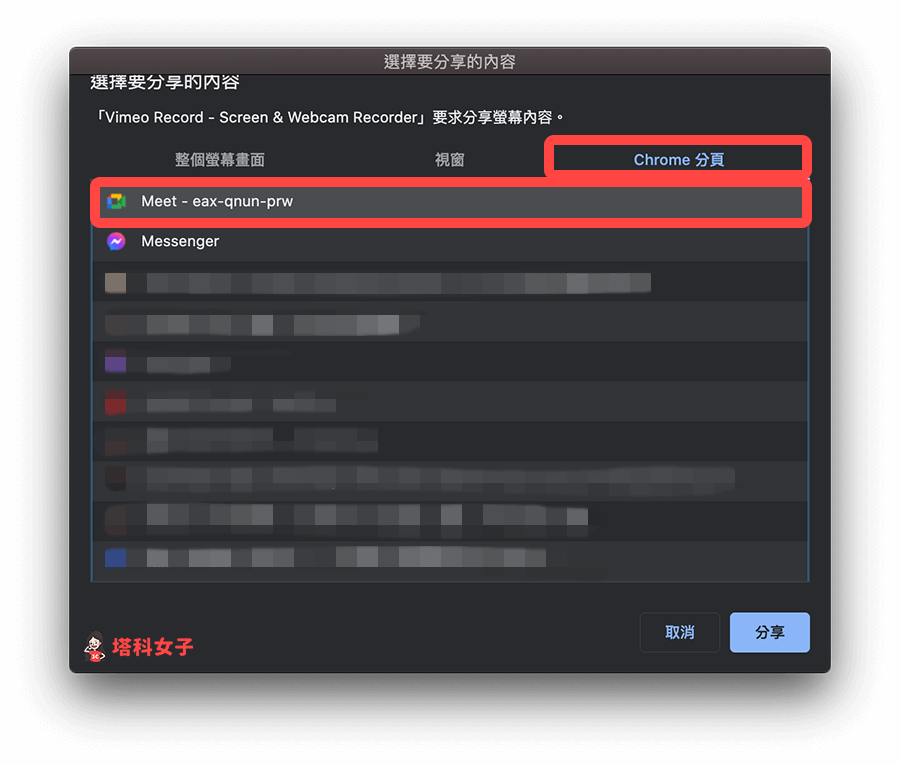
開始錄影後,你會在 Chrome 網頁內看到「這個分頁正與 Vimeo Record 共用」的提示,且在左下角有兩個按鈕可以操控,一個是暫停;另一個則是結束錄製。
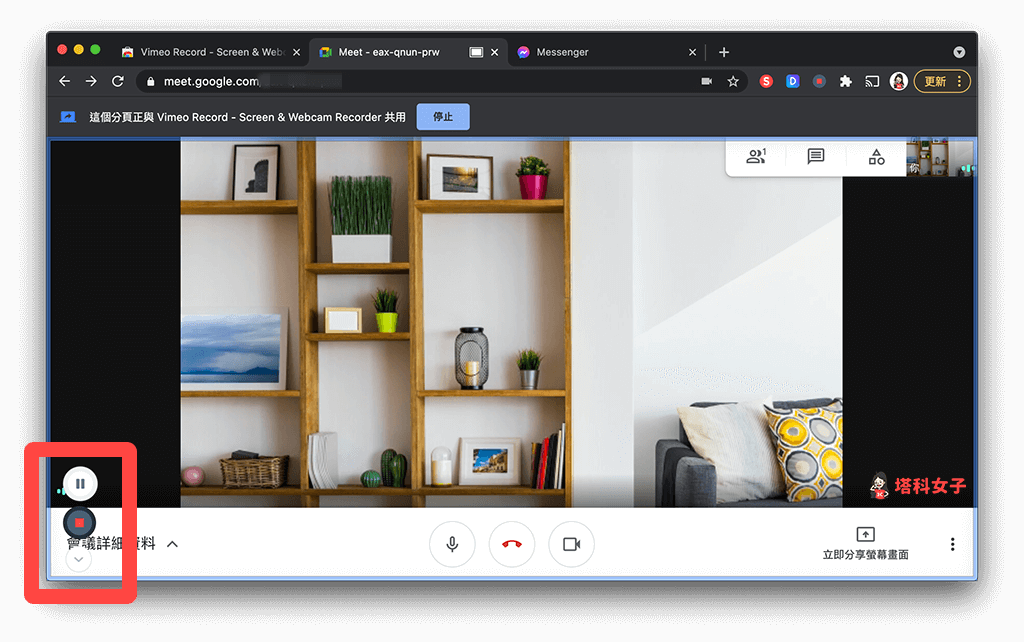
結束 Google Meet 錄影
如果你想結束錄影的話,只要按一下左下角第二個紅色按鈕「Stop recording」就能結束錄製 Google Meet。
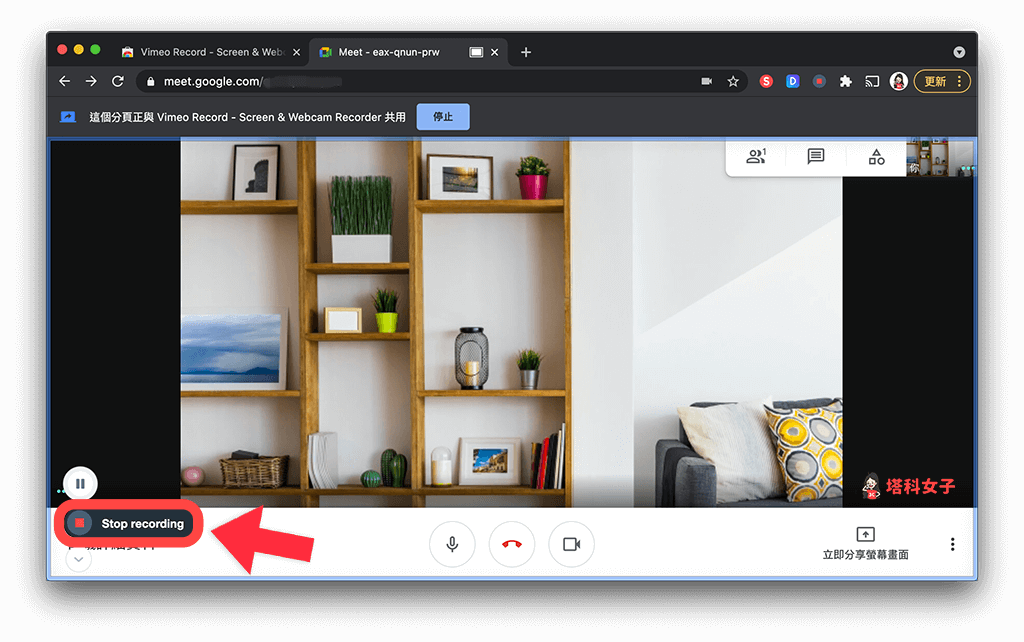
註冊或登入 vimeo 會員 (僅首次需要)
結束錄影後,它會跳出 vimeo 的視窗,首次需登入或註冊,但整體過程很快,我們直接點選「Join Vimeo for free」。
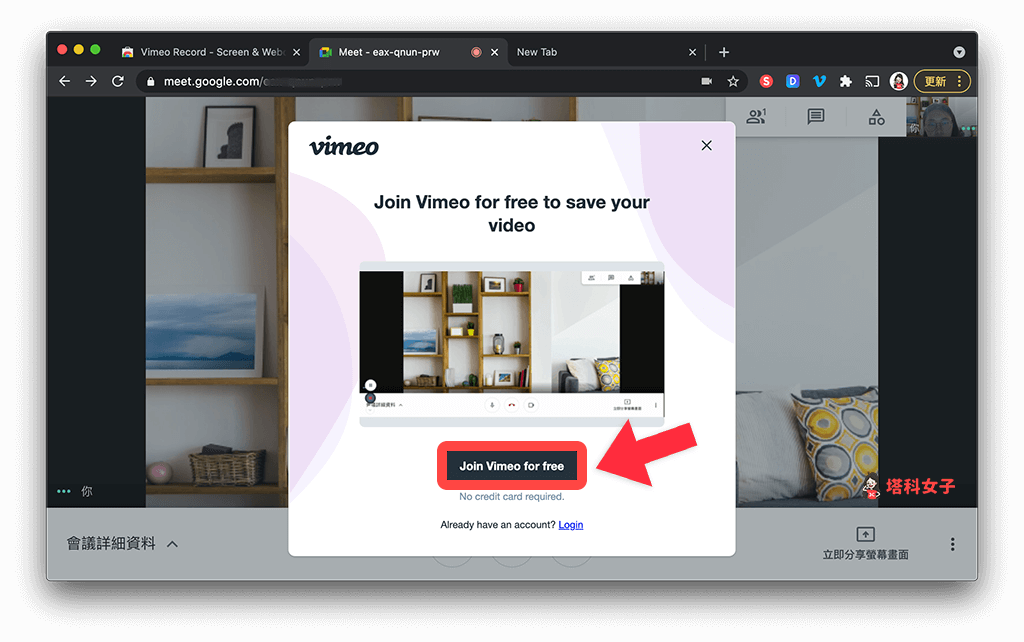
然後點選「Join with Google」直接透過 Google 帳號來登入 Vimeo。
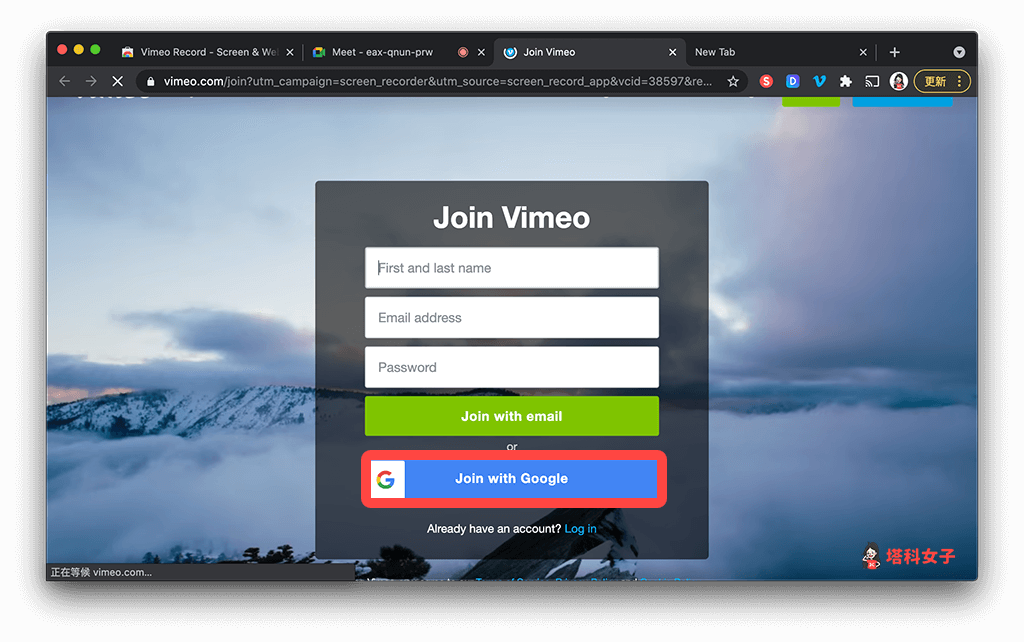
選擇你要透過哪個 Google 帳號登入。
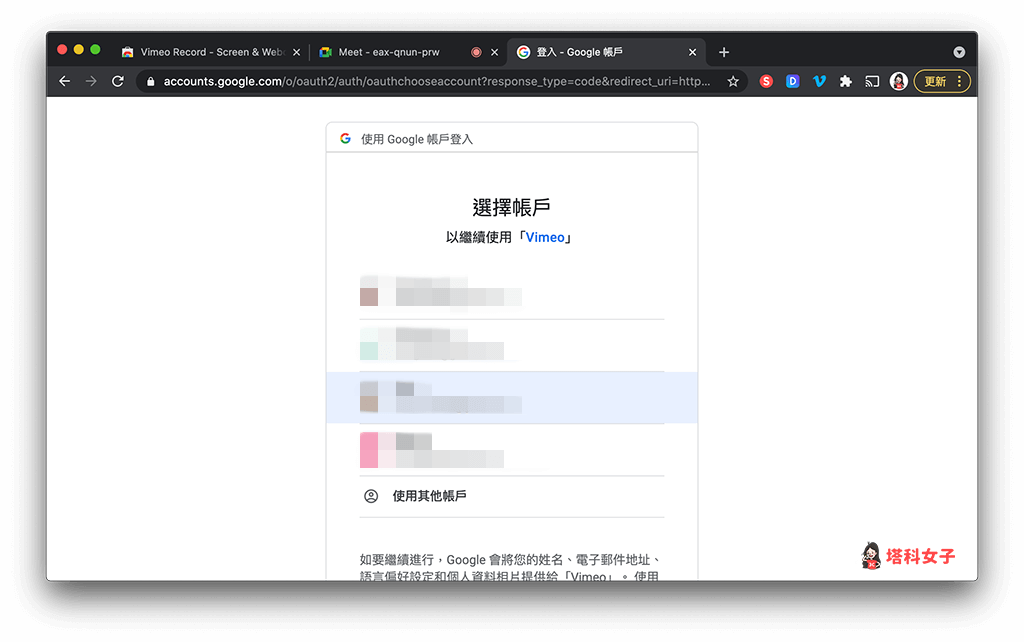
下載 Google Meet 錄影影片
登入完成後,等個兩秒鐘,在 Google Meet 頁面上會自動出現 Vimeo 下載影片的視窗,你也可以將該連結分享給他人。
雖然我們可以直接在這邊點選「下載」來儲存該 Google Meet 視訊影片,但在這下載的影片格式會是 webm,需要額外轉成 MP4,這樣其實有點麻煩,因此我建議你依照下方的步驟會比較方便。
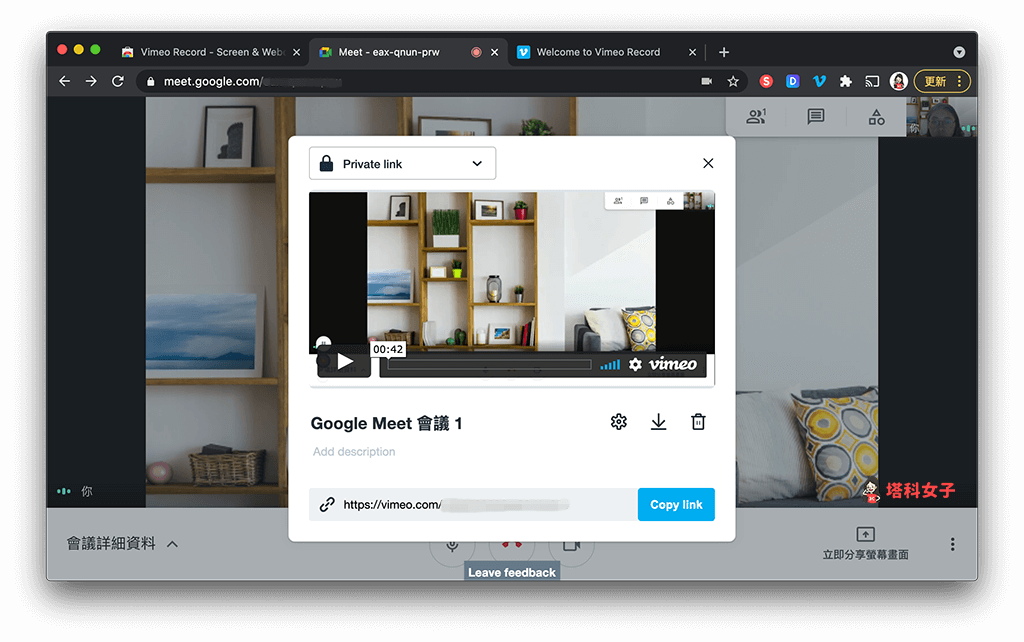
在 Vimeo 個人帳號下載錄製好的 Google Meet 影片
由於我們剛剛有註冊並登入 Vimeo 會員了,因此所有你透過 Vimeo Record 套件錄製的 Google Meet 影片都會儲存在 Vimeo 個人帳號的雲端裡。
開啟 Vimeo 網頁後,依照以下步驟來下載錄製好的 Google Meet 影片:
- 點選影片右下角的「⋯」。
- 選擇「Download」。
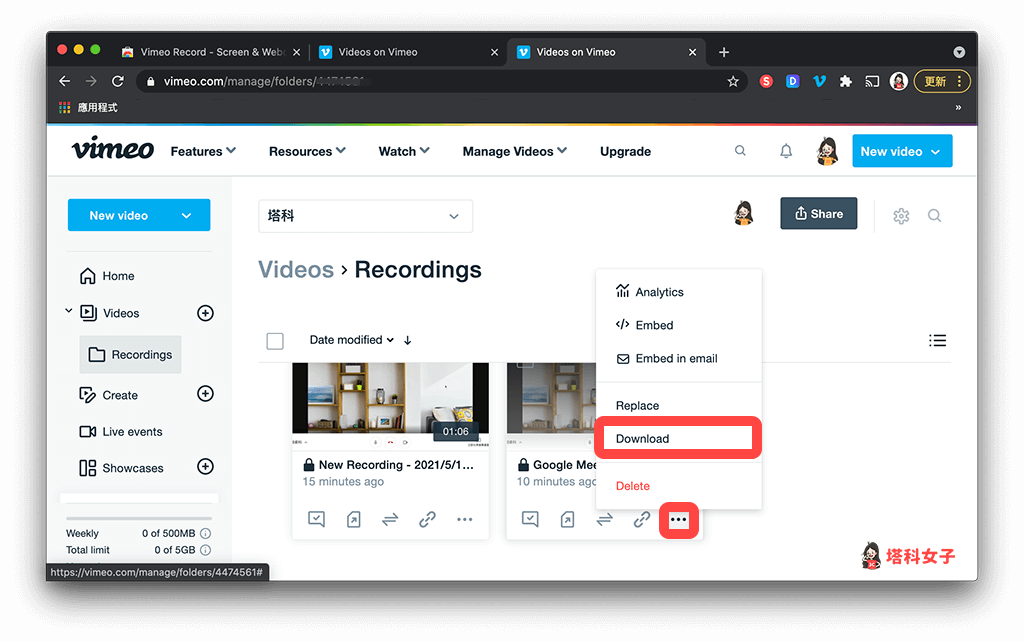
- 在你想下載的影片解析度右邊按一下「Download」。
- 選擇儲存位置後即可將該影片下載到電腦裡,且會是 MP4 影片檔。
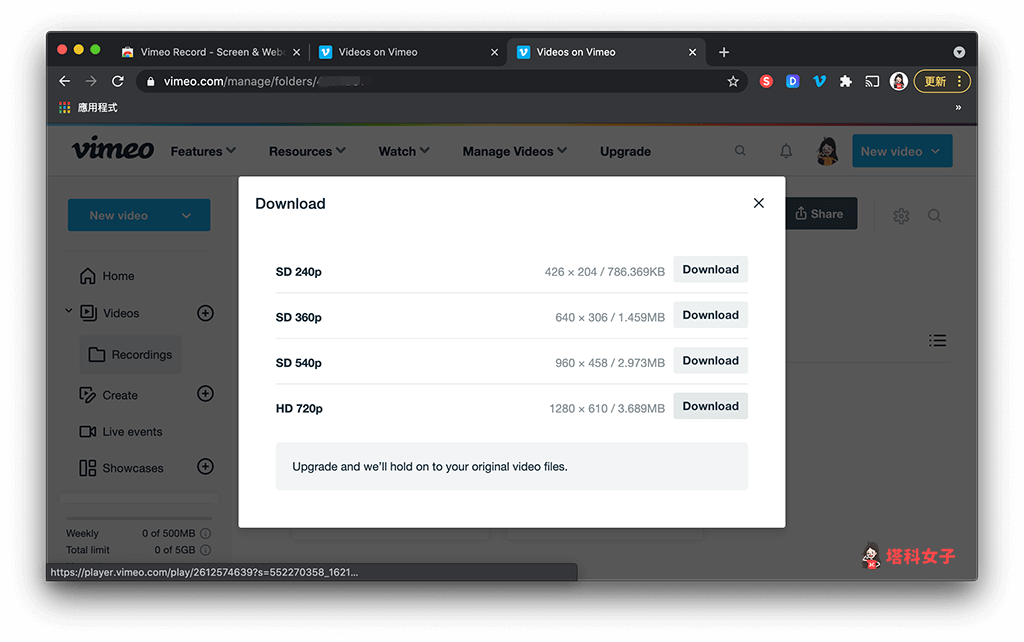
- 現在你就能重複觀看或分享該 Google Meet 視訊會議影片。
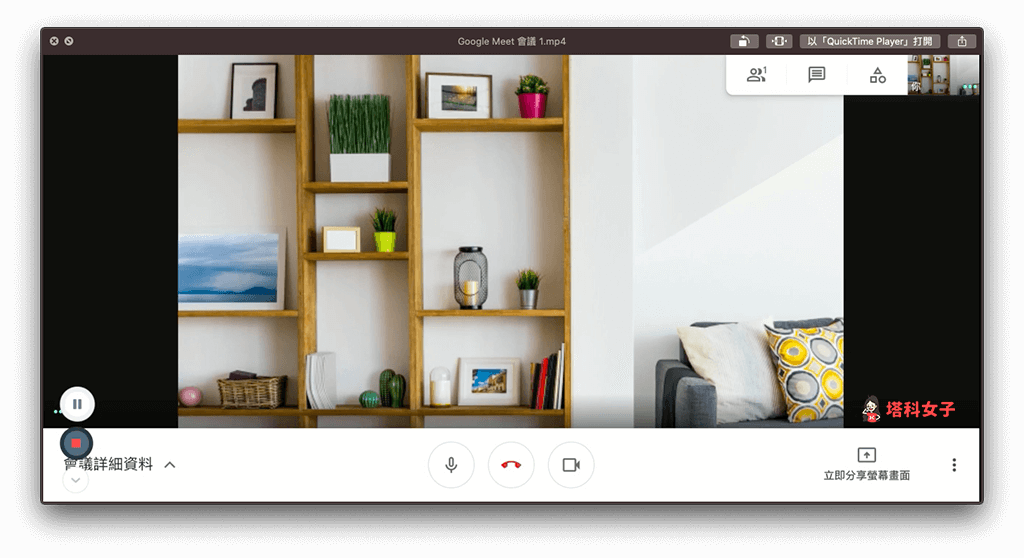
方法三:使用免費螢幕錄製工具錄製 Google Meet
第三個方法,這算是一個操作最簡單的方法,只需要下載並安裝好用的「螢幕錄影軟體」就可以了。
1. 使用 PassFab Screen Recorder
我們首先推薦 PassFab Screen Recorder,這款螢幕錄影軟體的第一大優勢就是操作很方便,
- PassFab Screen Recorder:https://www.passfab.
tw/products/screen-recorder. html
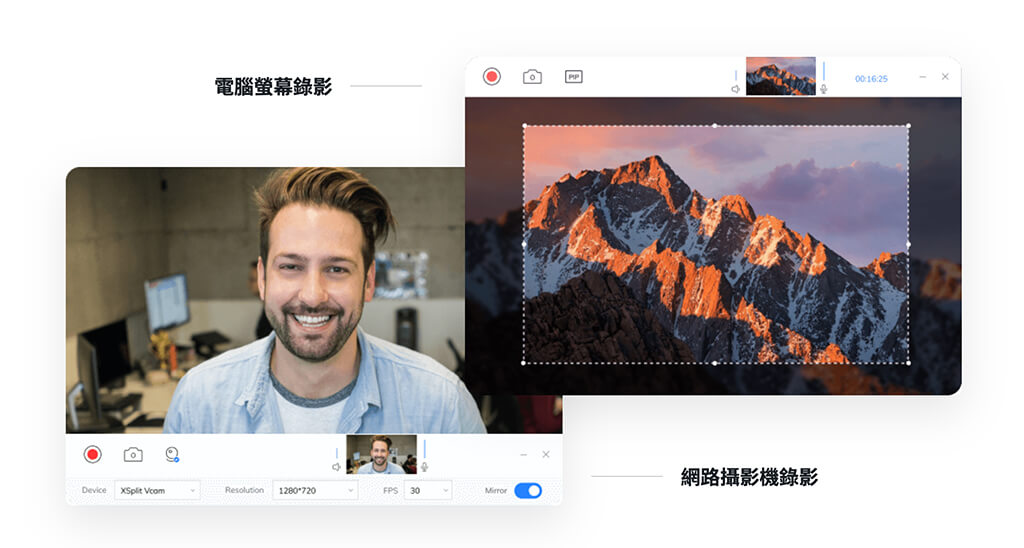
2. 使用 FonePaw 螢幕錄影大師
此外,你也可以考慮使用更專業且技術更成熟的 FonePaw 螢幕錄影大師,它支援同時錄製電腦螢幕、系統音訊與麥克風聲音,可完美記錄會議所有內容。
在錄製 Google Meet 視訊會議的過程中,你甚至還能在 PPT 簡報展示中進行即時編輯,自己標註重要數據並做好紀錄,方便會後重溫。
另外,你也不用擔心開麥時它會錄下太多環境音,因為它具備麥克風降噪功能,可以最大限度地幫你處理雜音。如果你無法準時加入會議或是需要提前離開,你還可以使用它的定時錄影和自動停止錄影功能,「聽話」的它會展示實力,交給你一份「有頭有尾」的錄影檔!
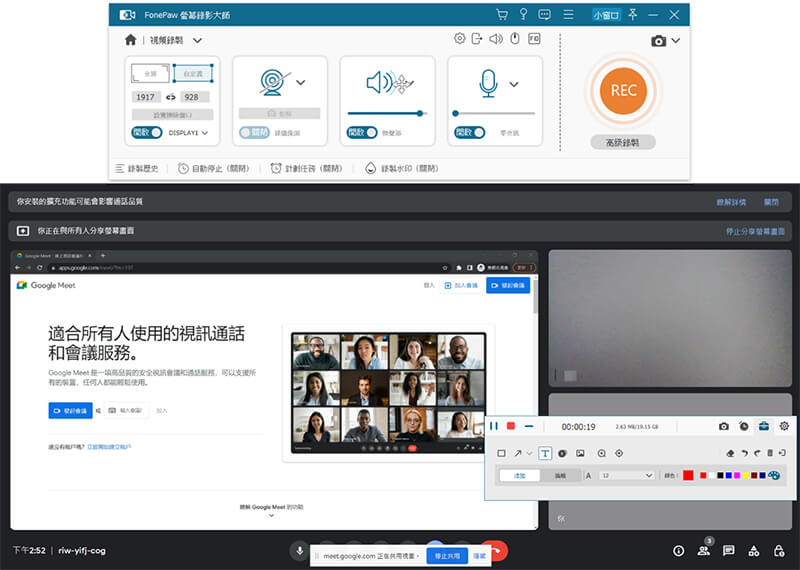
前往官網立即免費下載:
- FonePaw 螢幕錄影大師:https://www.fonepaw.com/tw/screen-recorder/
或者,你也可以考慮使用 Movavi Screen Recorder 或 RecordCast 這兩款免費的螢幕錄影軟體,前者需要下載到 Mac 或 Windows;後者可以直接在網頁版使用。
可查看我之前寫過的這兩篇教學:
總結
只要透過本文教學的三個 Google Meet 錄影方法,即可快速錄製 Google Meet 線上會議影片,無論你想要重播觀看或者分享給其他人,都可以參考以上這三個方法喔!
