Google Meet 視訊會議軟體內建沒有提供濾鏡及美肌功能,僅能更換虛擬背景,但如果你想呈現出更好看或更好玩的臉及造型,那麼我們可以透過 Snap Camera 這款濾鏡相機一鍵套用濾鏡、美肌或各種搞怪造型。
本篇會為大家詳細教學如何使用 Snap Camera 並將濾鏡套用到 Google Meet 視訊上。

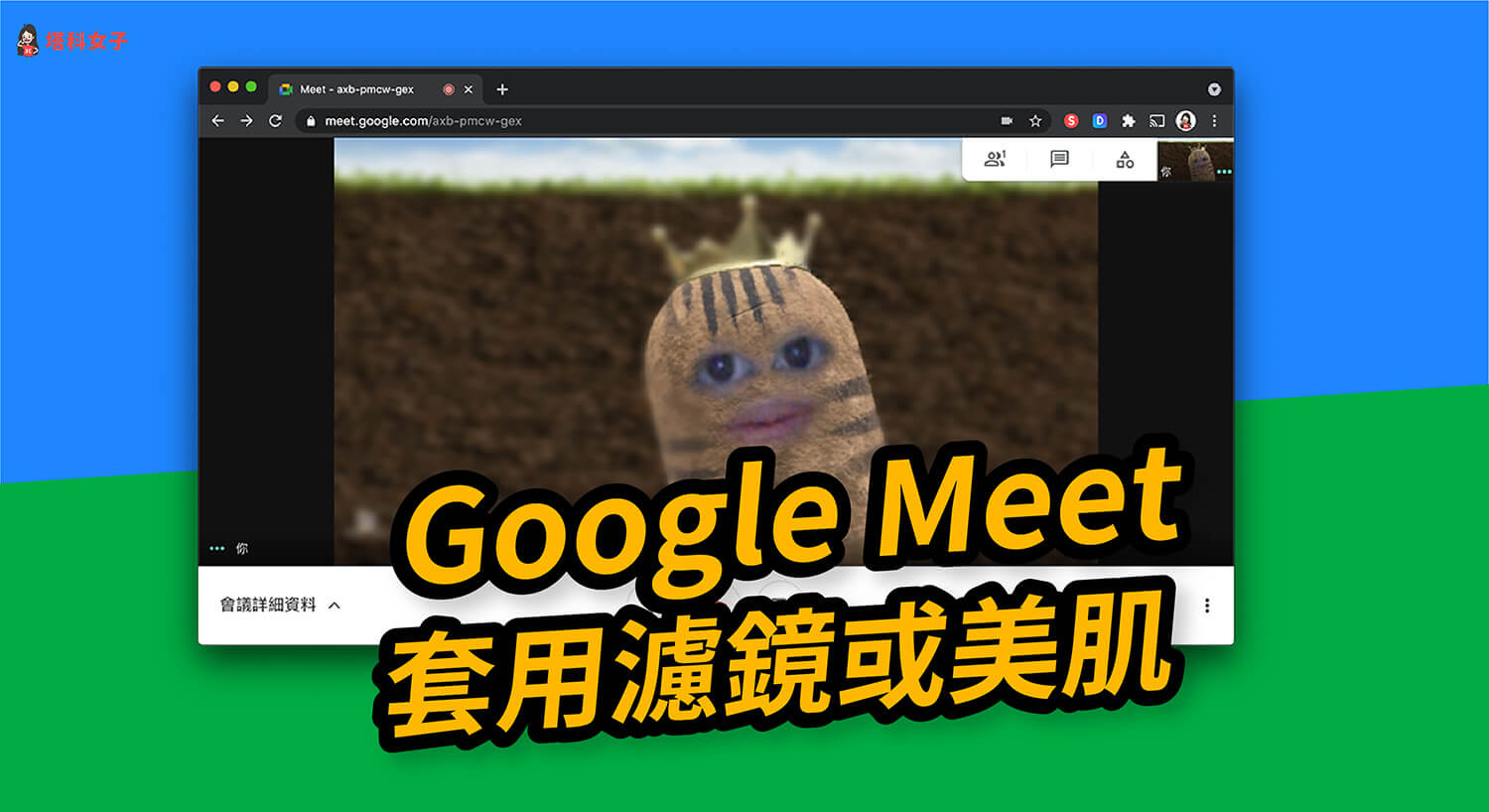
Google Meet 如何使用 Snap Camera 來套用美肌或濾鏡?
步驟 1. 先關閉其他線上視訊軟體
在首次設定 Snap Camera 時,我們需要先關閉其他線上視訊軟體,如:Google Meet、Microsoft Teams、Zoom 等。
步驟 2. 下載 Snap Camera 並安裝
Snap Camera 是一款支援 Windows 及 Mac 雙平台的免費濾鏡軟體,可為視訊鏡頭上的你一鍵加上美肌、濾鏡、造型,選擇多元且有趣。
開啟 Snap Camera 下載頁面後,先勾選「同意條款」、按一下「我不是機器人」驗證,最後依照你的電腦來下載相對應的 Snap Camera 版本。
- Download For Mac:適用 Mac 電腦
- Download For PC:適用 Windows 電腦
下載 Snap Camera 軟體後直接開啟它,點選「Next」。
然後點選「Finish」即可開始使用。
步驟 3. 選擇想套用的濾鏡或美肌
Snap Camera 提供了非常多濾鏡可以選擇,無論是美肌、美妝、搞怪造型都有。而在 Featured 類別內收藏了一些比較熱門的精選濾鏡,按一下該濾鏡即可套用到自己臉上。
有些濾鏡也會直接更改背景。
下方的「Categories」欄位則代表各種類別,目前有:Work、Spring、Funny 等,點進去後有更多濾鏡可以使用,大家可以都點進去玩玩看。
例如我點進去 Funny 類別,這裡面就有很多比較搞怪的濾鏡與造型。選好想用的濾鏡之後,我們需要將 Google Meet 上的視訊攝影機改為 Snap Camera。
步驟 4. 將 Snap Camera 套用至 Google Meet
現在請進到 Google Meet 視訊會議中,按一下右下角的「⋯」,然後選擇「設定」。
接著,將左邊的功能列切到「視訊」,然後將攝影機改為「Snap Camera」。
完成後,你剛剛在 Snap Camera 所選的濾鏡就會套用到 Google Meet 上面了。
總結
如果你也想讓自己在 Google Meet 視訊鏡頭上更好玩更有趣,可以參考本文教學的方法來使用 Snap Camera 濾鏡並套用到 Google Meet 上。


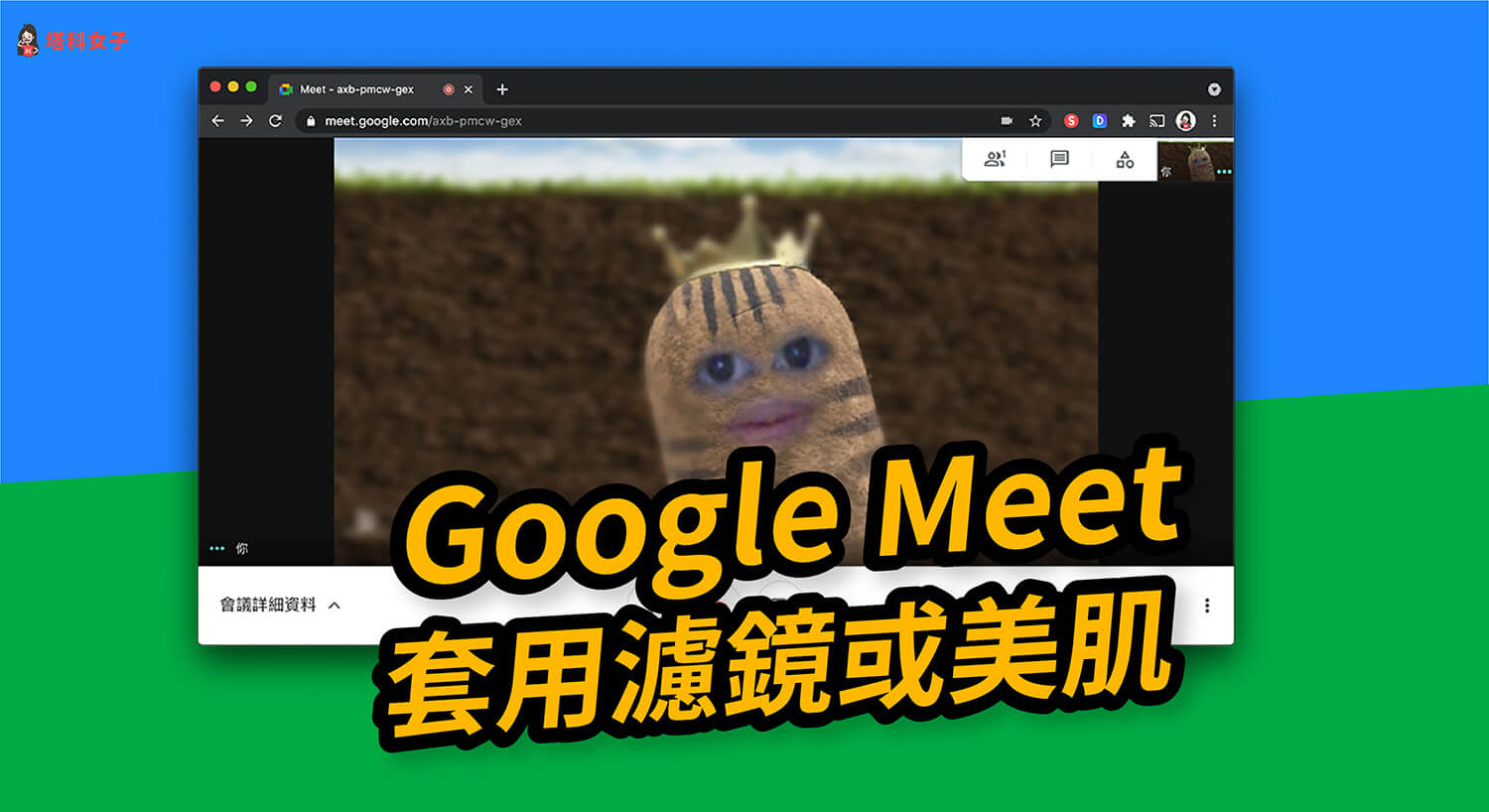


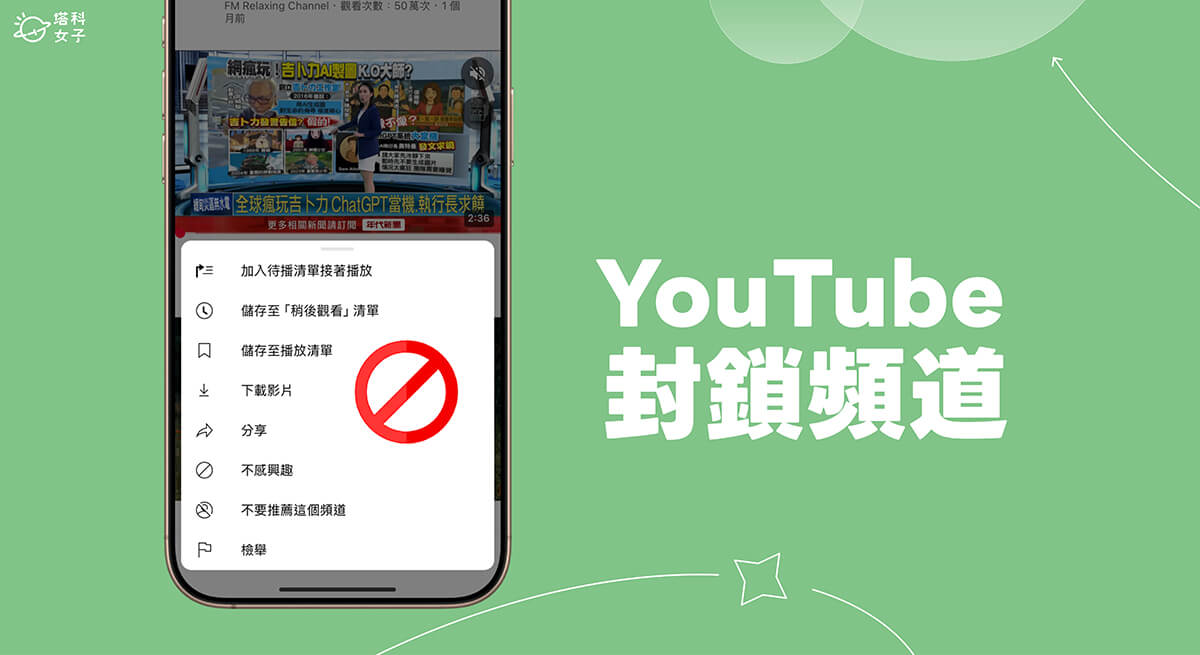
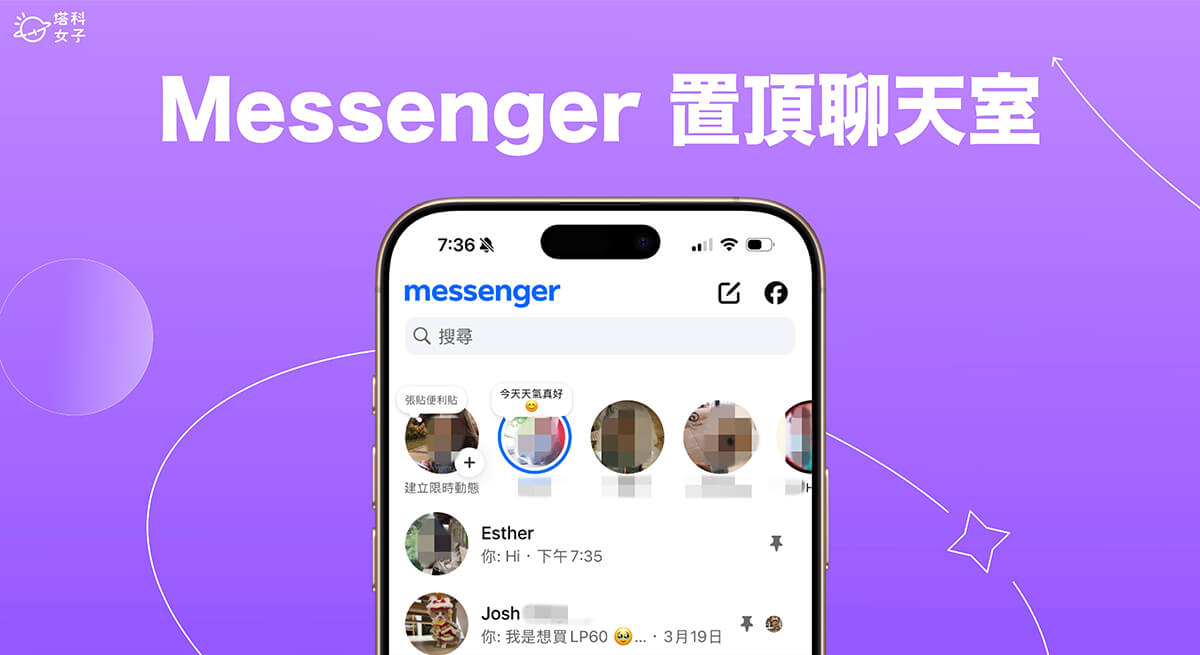

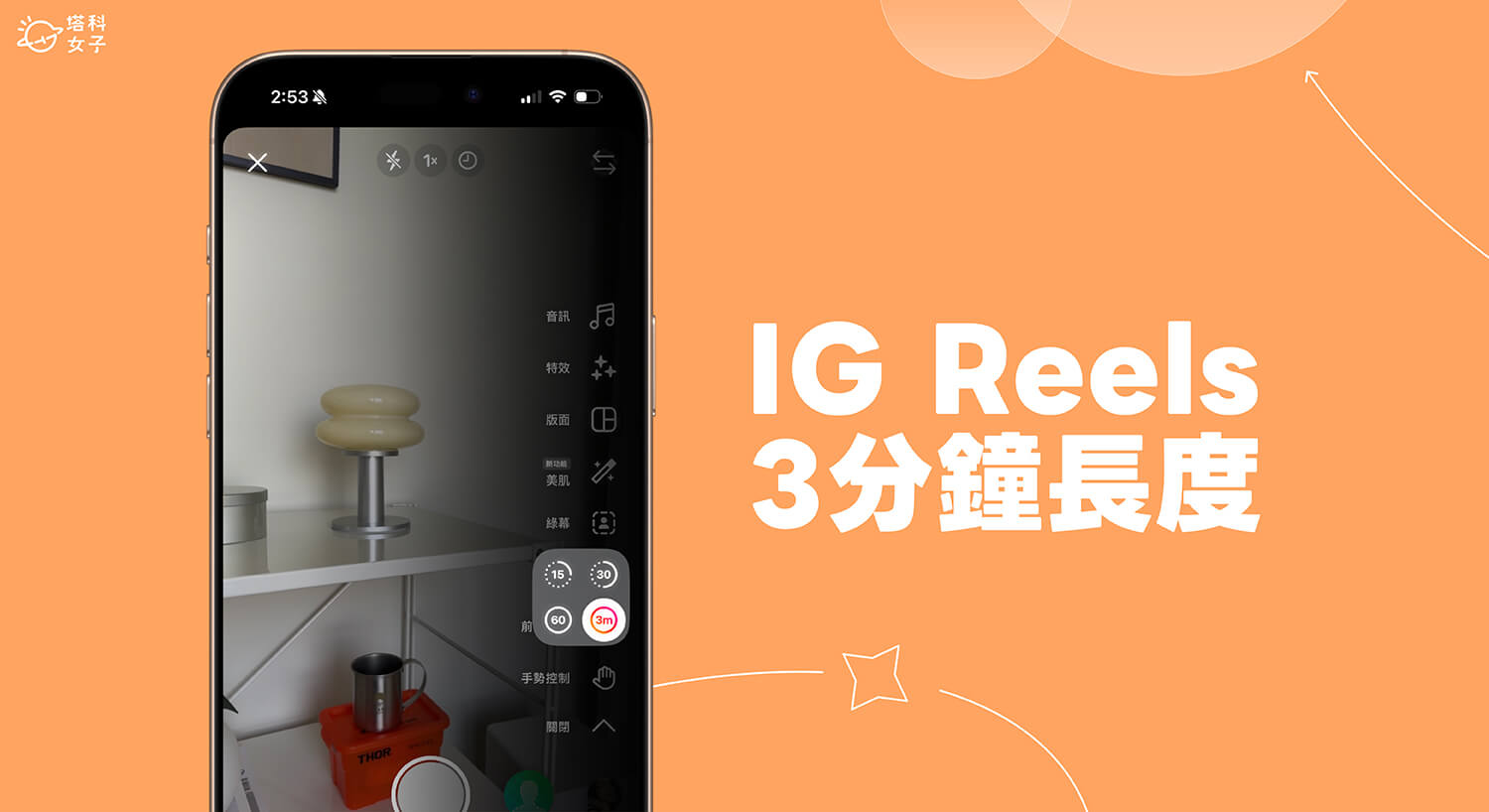



View Comments