
如果你會使用 Apple 地圖或 Google Maps 來導航的話,由於我們常常會導航到家裡或公司,因此設定住家地址或公司地址的話就很方便,能一鍵導航而不用每次都要手動輸入地址。
本篇會詳細教你如何在 iPhone 上設定或更改住家或公司地址,包含 Apple 地圖及 Google 地圖。
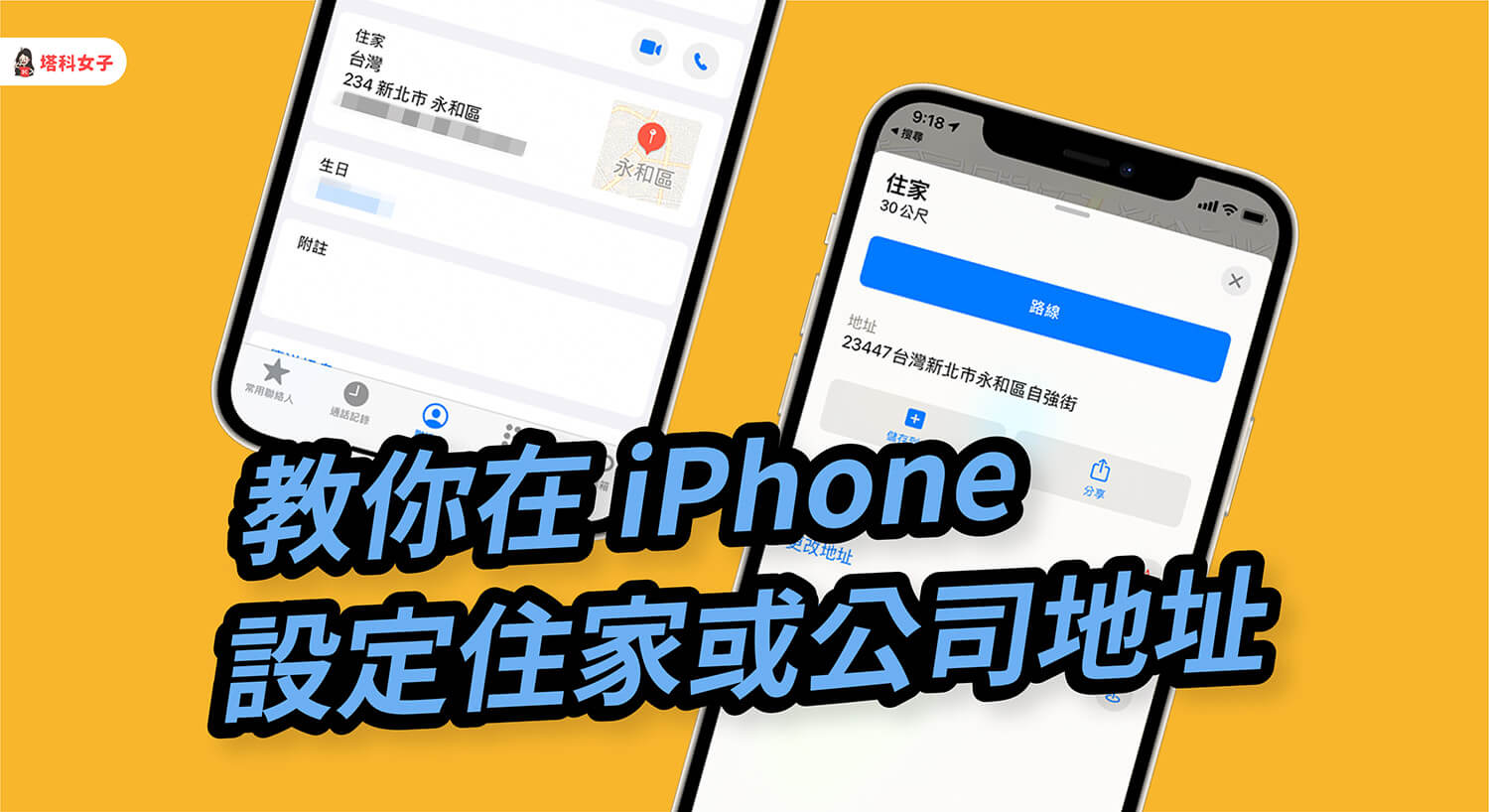
如何在 iPhone 設定或更改住家或公司地址?
如果你想新增或更改儲存在 iPhone 上的住家地址或公司地址的話,目前有以下兩個方法,兩種都可以:
方法 1. 在「我的名片」內設定地址
首先第一個方法,我們可以在 iPhone 中「我的聯絡人名片」設定或更改住家或公司地址,請依照以下步驟:
- 首先請開啟 iOS 內建的「電話 App」並切換到「聯絡人」分頁。
- 點選最上面的個人名稱(我的名片)。
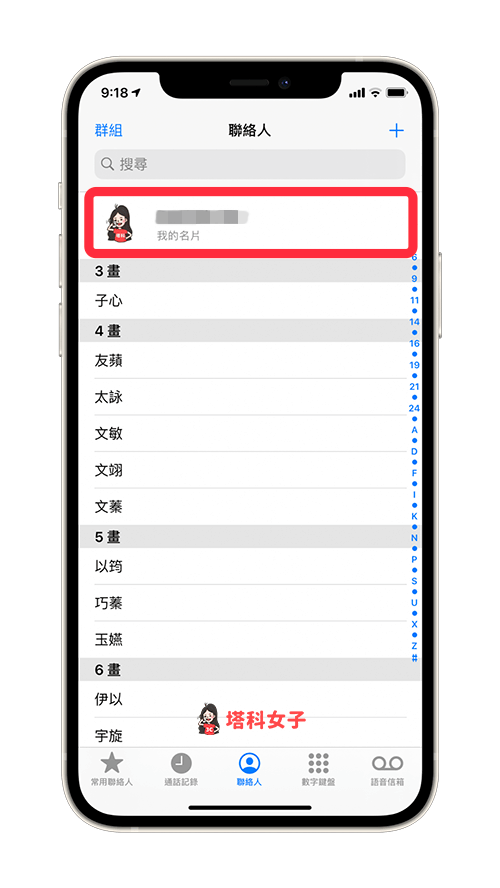
- 這邊就會顯示你綁定在 Apple ID 的個人資訊,包含:電話號碼、住家地址、生日等等,請直接點選右上角的「編輯」。
- 往下滑到「地址」欄位,這裡就可以新增或更改住家地址或公司地址了,而你所更改的設定會自動套用到 Apple 地圖上。
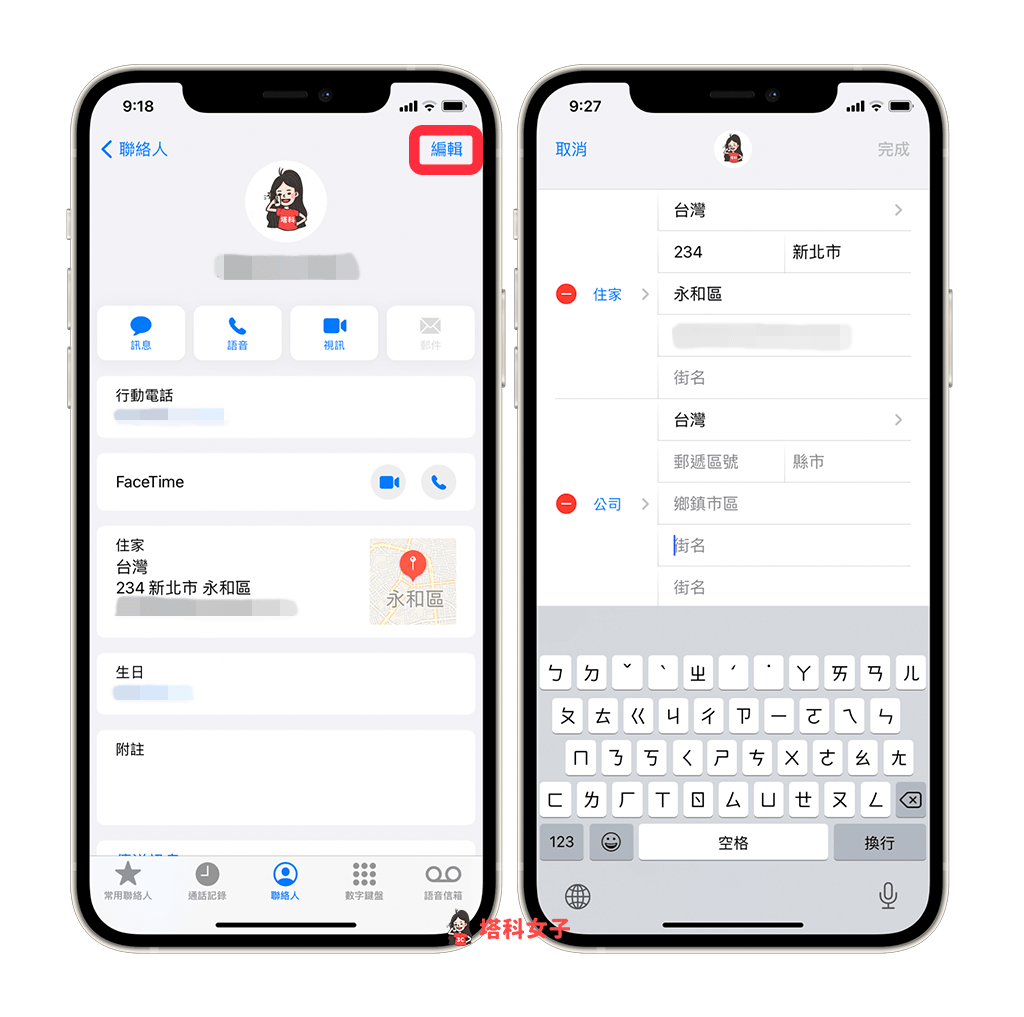
方法 2. 在「Apple 地圖」內更改地址
第二個方法,我們也能透過 iPhone 上的「地圖 App」(Apple Maps) 來變更住家及公司地址。詳細步驟如下:
- 開啟 iOS 內建的「地圖 App」,然後點選「住家」,這裡會顯示住家目前的詳細地址。
- 選擇「更改地址」。
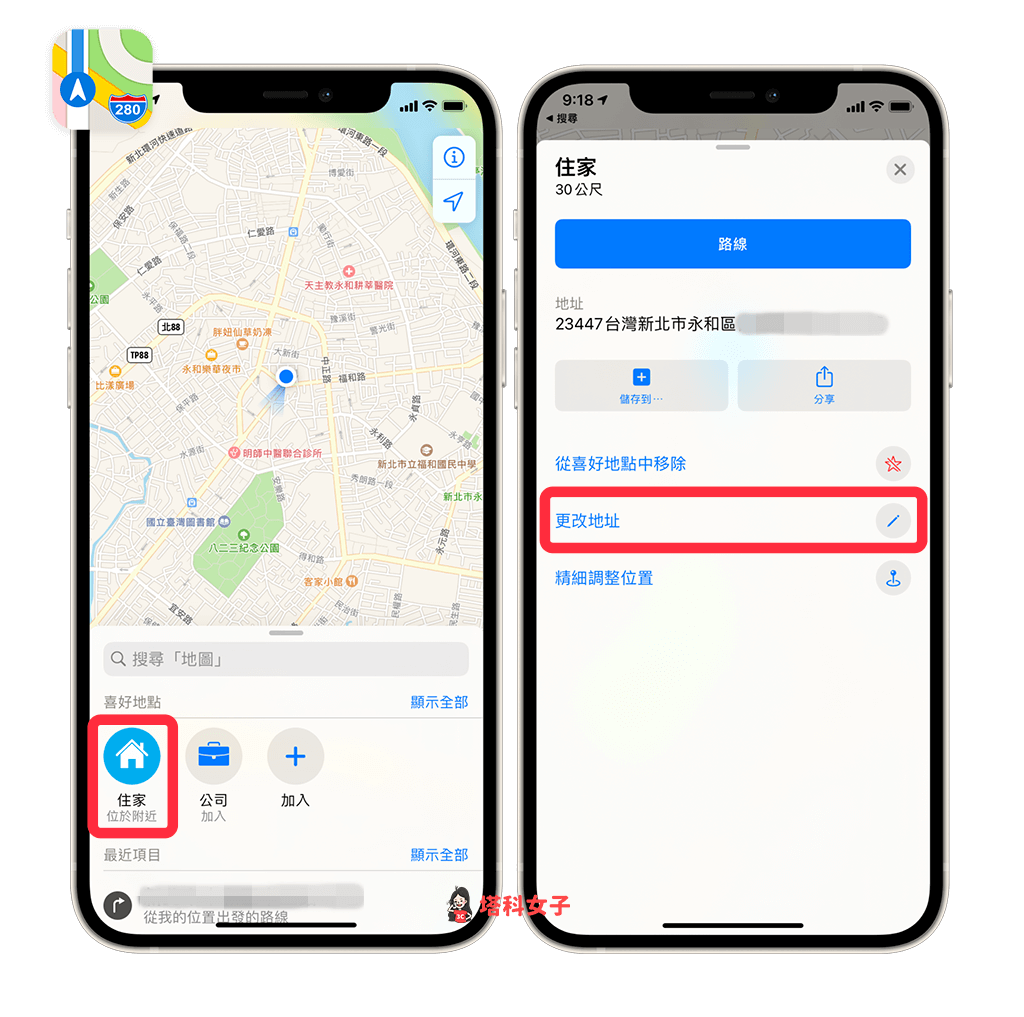
- 然後我們一樣需要在「我的聯絡人名片」內更改地址,因此這邊請點選「打開我的聯絡人名片」,然後它就會自動替你開啟該頁面。
- 直接在「我的名片」上編輯住家或公司地址,變更後點選右上角的「完成」就成功變更地址了。
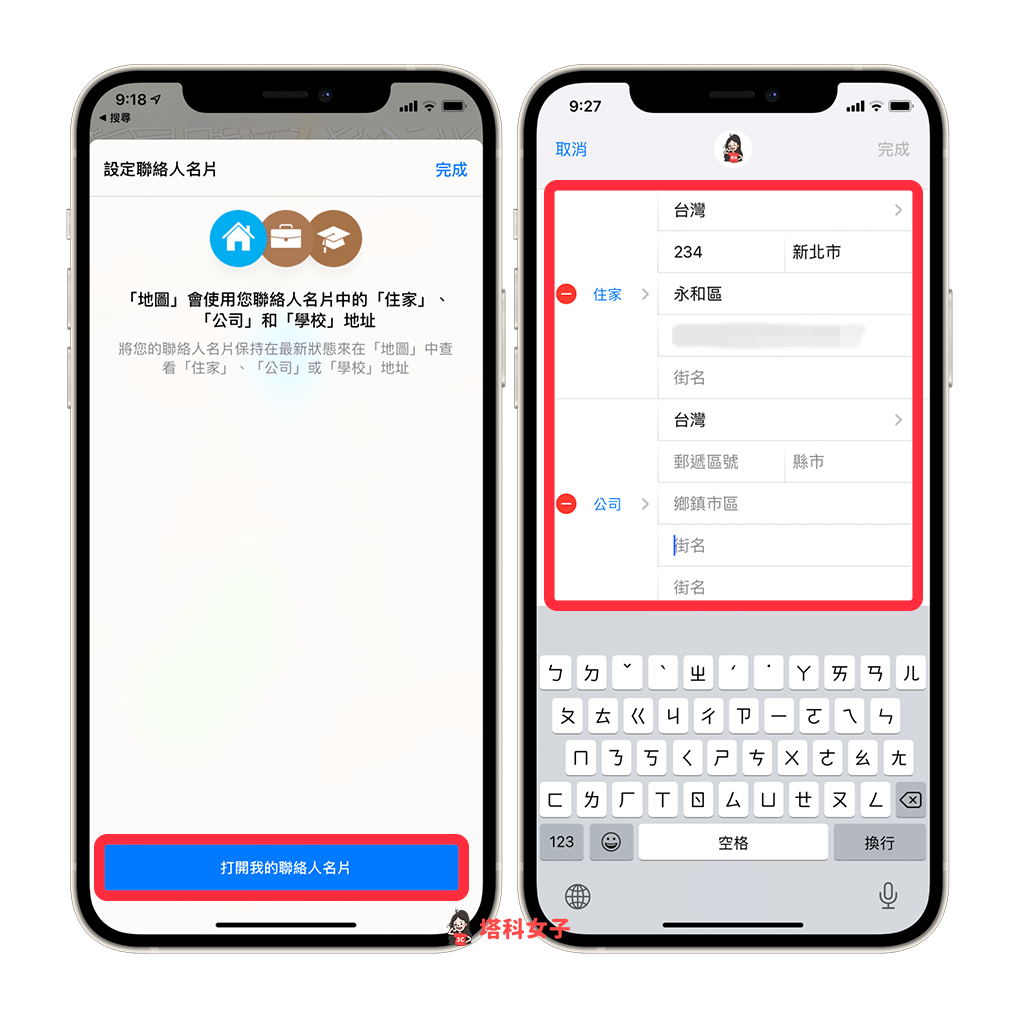
如何在 iPhone 更改 Google Maps 住家或公司地址?
由於 Google Maps (Google 地圖) 上的住家地址與公司地址並沒有跟 Apple 連動,因此除了更改 Apple 地圖上的地址之外,我們還需要額外更改 Google Maps 上的地址。請依照以下步驟更改:
- 開啟 Google Maps App (Google 地圖 App),將底下的功能列切換到「已儲存」。
- 在「你的清單」內,點選「已標記」。
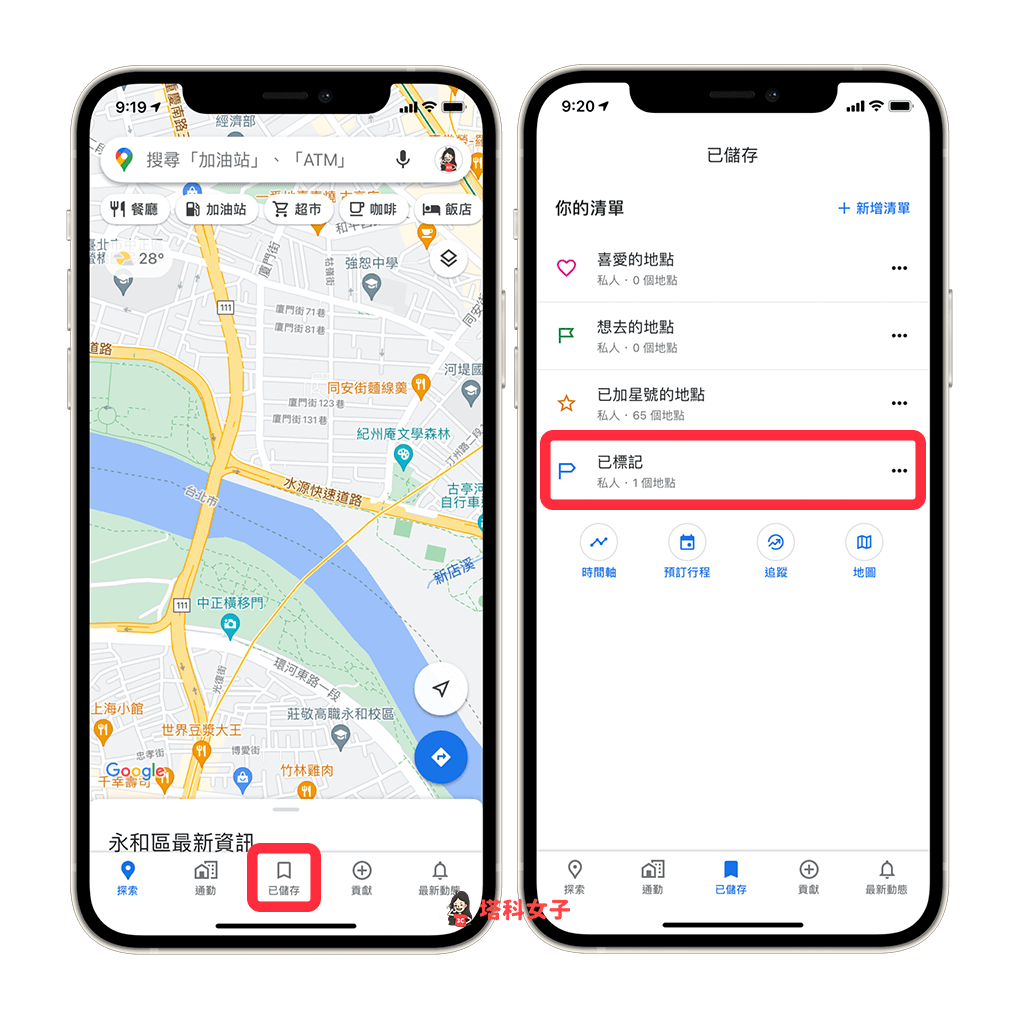
- 在該頁面上會出現你之前設定過的住家或公司地址,按一下右邊的「⋯」。
- 選擇「編輯住家地址」。
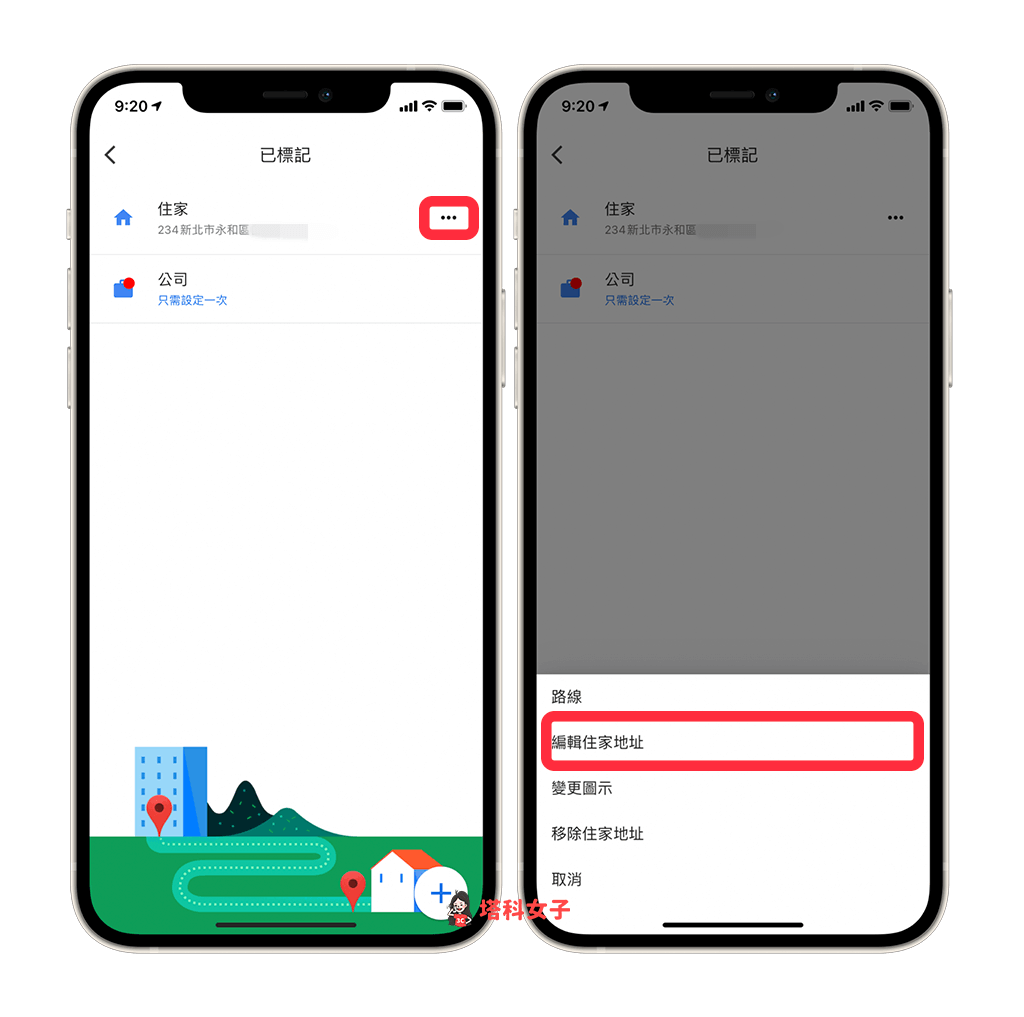
- 直接在最上面的欄位輸入新的地址即可更改完成。
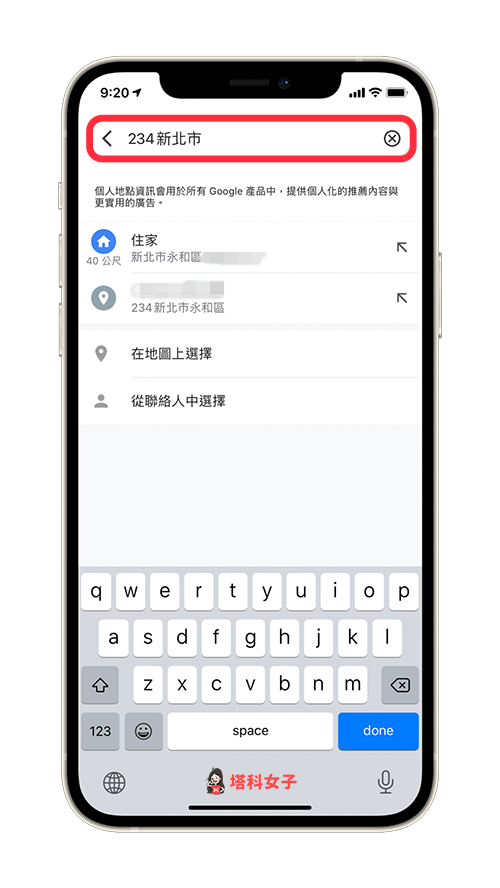
總結
只要透過本文教學的方法就能新增或更改 iPhone 上的地址,這樣我們就可以在 Apple 地圖或 Google 地圖上一鍵導航到住家或公司。
