
如果你家沒有印表機但又要列印文件的話,那麼超商的「雲端列印」就是很方便的選擇,只要將想列印的文件檔案上傳到各大超商的雲端列印網頁,並記下列印號碼,然後到超商的機台輸入,即可使用雲端列印功能。
但若整個流程你不想透過電腦的話,其實我們可以直接在 iPhone 操作,快速將 iPhone 裡的檔案透過超商的雲端列印功能印出來,以下會有完整教學。

將文件儲存到 iPhone 檔案 App
將文件列印出來前,我們需要先把檔案儲存到 iPhone 的「檔案 App」,以下圖為例,假設有人傳送檔案給我,那麼我需要做的就是先開啟該檔案,然後點選右上角的「分享」圖示。
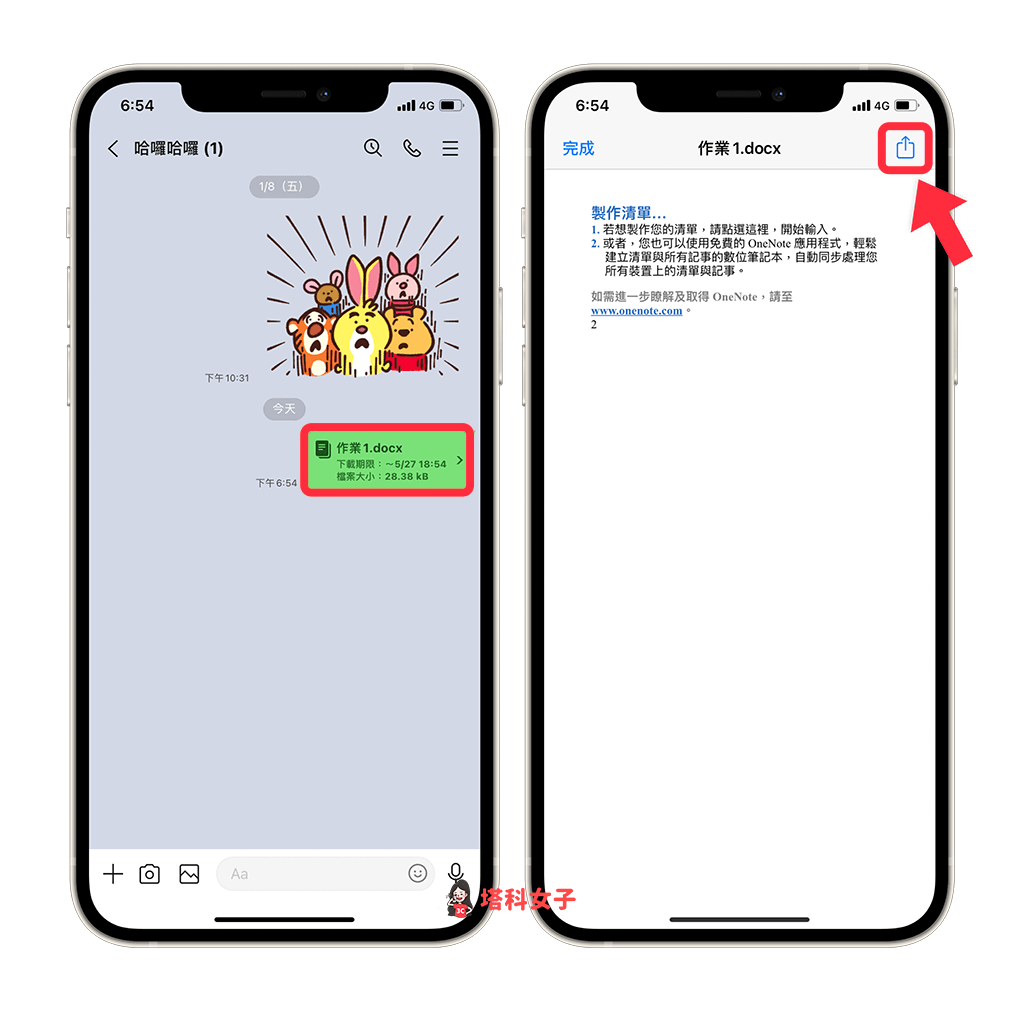
點選「儲存到檔案」,然後選擇你想儲存檔案的資料夾。
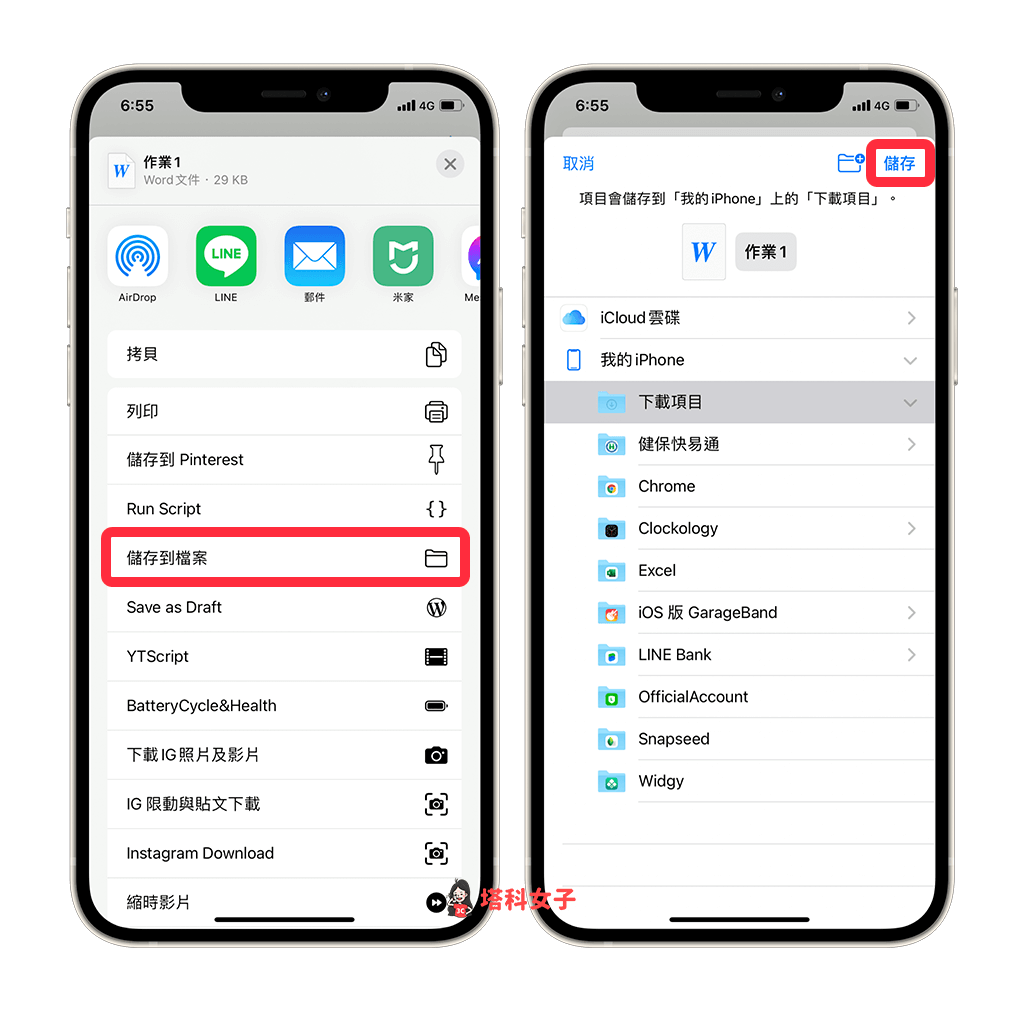
開啟「檔案 App」
接著,開啟 iOS 內建的「檔案 App」,依照你剛剛儲存的資料夾路徑點選,就會看到要列印的文件已經出現在這邊了。
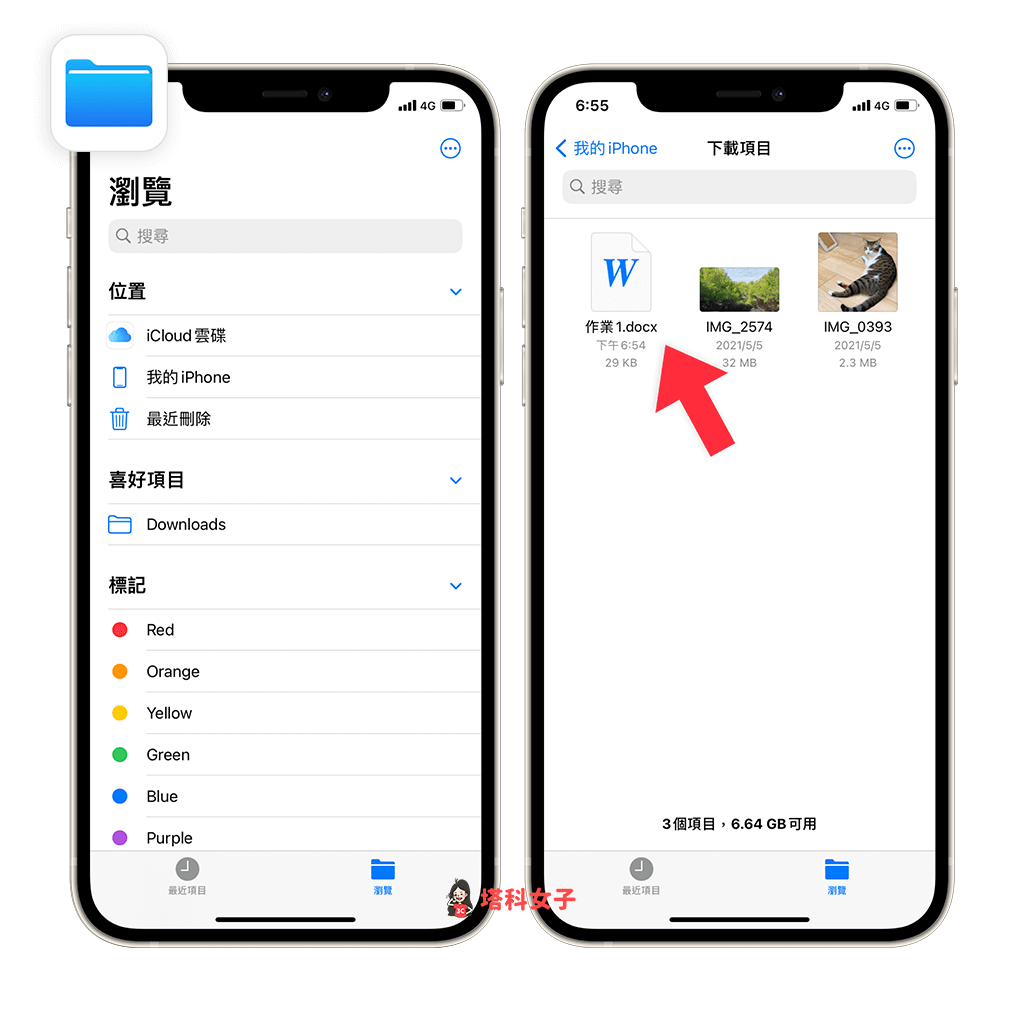
iPhone 檔案如何上傳到超商雲端列印?
步驟 1. 開啟超商雲端列印網頁
由於我們要使用超商的「雲端列印」功能,因此現在請使用 Safari 或 Chrome 等瀏覽器 App 來開啟超商的雲端列印網頁。
步驟 2. 上傳要列印的文件
接下來我以「全家便利商店」的雲端列印功能為範例,開啟網頁後,先勾選同意條款並輸入 Email 電子郵件,然後點選「選擇檔案」>「瀏覽」。
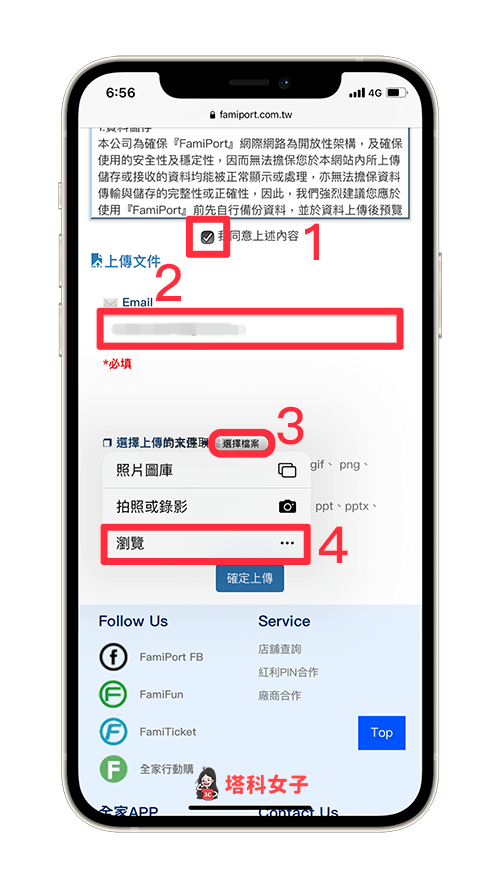
點選剛剛儲存到「檔案 App」 內的文件檔案,也就是你想列印的文件。
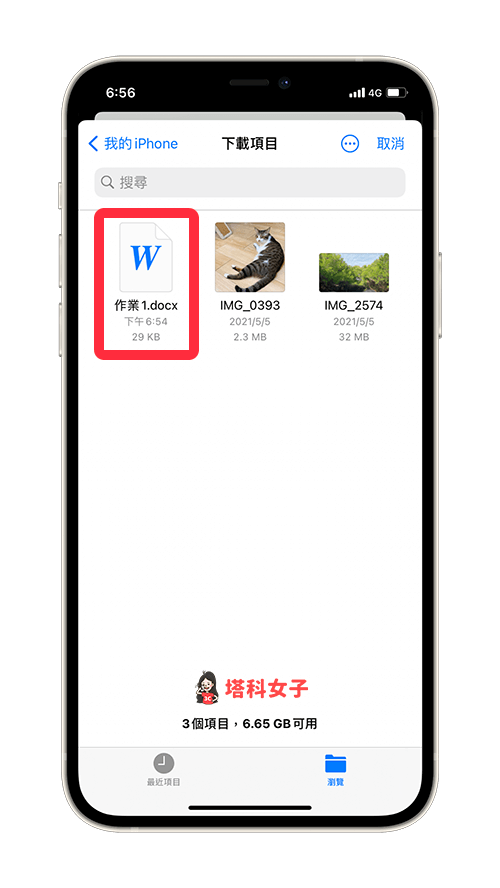
步驟 3. 記下「列印號碼」
確定上傳後,這邊請記得記下你的「列印號碼」,我們需要在超商的機台上輸入這號碼,這樣才能列印出來,或者你也可以直接截圖這畫面比較快。
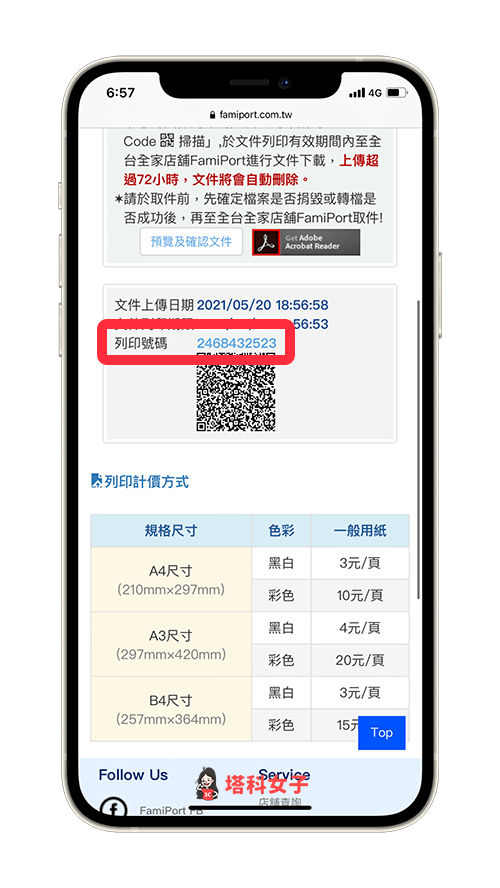
步驟 4. 到超商使用機台
接著,到超商使用機台(7-11 是 ibon,全家是 FamiPort),然後點選「列印」。
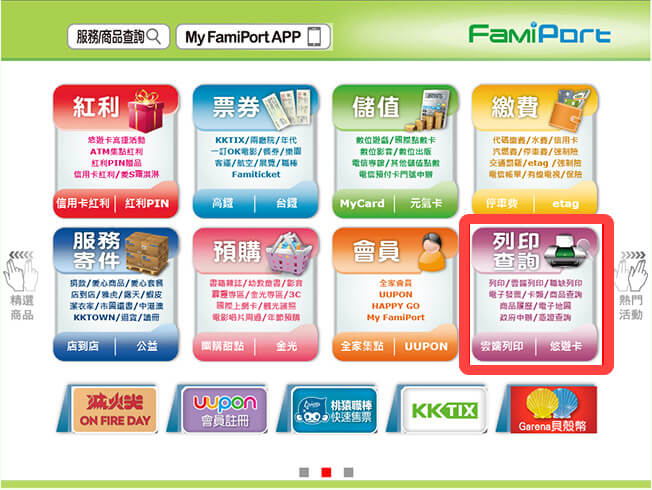
選擇「雲端列印」。
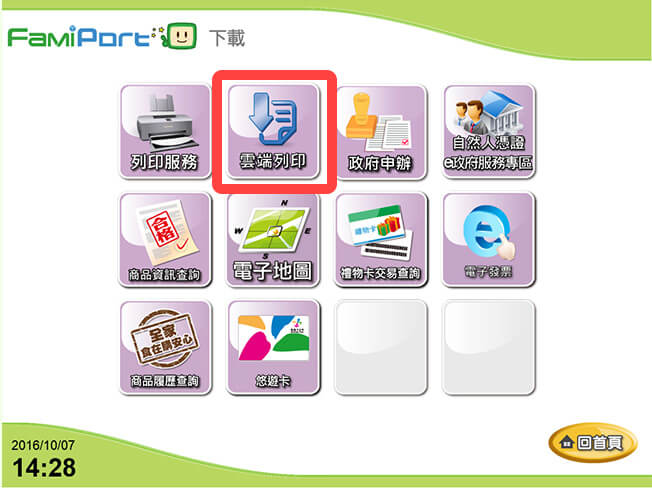
選擇「Famiport 雲端列印」。
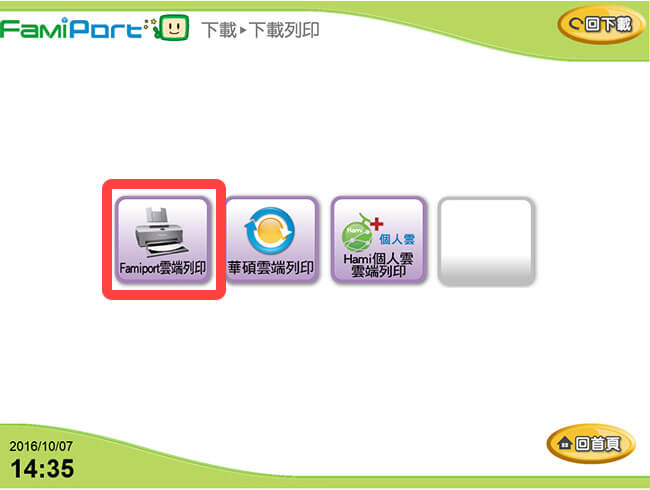
然後輸入剛剛上傳成功的那串列印代碼後,點選「確認」。

接下來就按照指示來設定列印模式與相關列印範圍設定,這樣就能成功地將 iPhone 文件使用雲端列印功能列印出來。
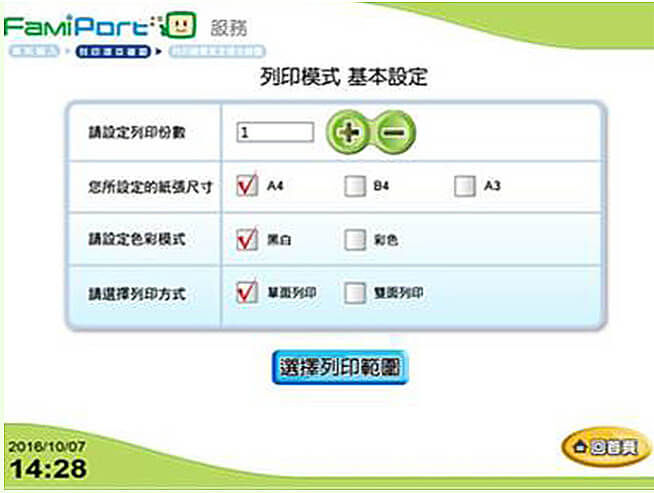
總結
只要透過本文教學的方法,就能將儲存到 iPhone 裡的文件透過超商雲端列印功能印出來,完全不需要透過電腦來操作,推薦給有需求的大家。
