如果你想將 iPhone 螢幕畫面投影到 iPad 上的話,我們無法直接透過內建的「螢幕鏡像輸出」功能來 AirPlay 投放到 iPad 上,我們需要額外透過 App 的輔助。
ApowerMirror 就是一款免費又好用的跨平台無限投影 App,接下來會詳細教大家如何使用 ApowerMirror App 將 iPhone 投影到 iPad 上。


iPhone 如何投影到 iPad?
如前所述,我們需要下載額外的的 App 才能將 iPhone 投影到 iPad 上,目前有幾個大家比較常用的投影 App:
大家可以選擇自己比較喜歡的來使用,而接下來我會以「ApowerMirror」這款跨平台無限投影 App 來做為示範,將 iPhone 畫面投放到 iPad 上。
步驟 1. 在 iPhone 及 iPad 下載 App
首先,我們要分別在 iPhone 及 iPad 都下載 ApowerMirror,首次開啟 App 時請務必「允許『區域網路』的存取」。
步驟 2. 連上相同Wi-Fi
接著,確保你的 iPhone 及 iPad 都連上同一個 Wi-Fi,這樣才能使用 ApowerMirror 的無線投影功能。
步驟 3. 開始將 iPhone 投影到 iPad 上
現在請開啟 iPhone 及 iPad 上的 ApowerMirror App,並讓 iPad 的畫面停留在 ApowerMirror App 內。
接著,在 iPhone 上點選 ApowerMirror App 的「投影」,搜尋後就會出現可供投影的裝置「iPad」,直接點選它。
然後點選「開始直播」,即可將 iPhone 螢幕畫面投影到 iPad。
如果你的 iPad 有出現了下圖這樣的畫面,就代表已成功將 iPhone 投放至 iPad。註:如果 iPad 上出現黑屏/黑畫面,那麼請將 iPhone 重新開機後再試試看。
iPad 投影為直式畫面
投影後,你可以依照使用需求將 iPad 投影為直式或橫式,如果你使用的 App 或玩的遊戲是直式畫面的話,那麼就將 iPad 鎖定為直式。
iPad 投影為橫式畫面
或者,你也可以改為橫式並使用「螢幕鎖定」功能將 iPad 鎖定並固定為橫式,這樣的畫面會比較大。
ApowerMirror 黑屏/黑畫面怎麼辦?
如果你在投影時發現 iPad 或 iPhone 出現黑屏、黑畫面,而無法投影成功的話,建議你先將 iPad 及 iPhone 都重新開機再試試看,我個人是用這招就解決 ApowerMirror 黑屏問題。
總結
如果你想將 iPhone 螢幕畫面投放到 iPad 的話,可以參考本文教學的方法透過 ApowerMirror App 的來一鍵投影,只要確保 iPhone / iPad 都已連上同一個 Wi-Fi 就能輕鬆投放。






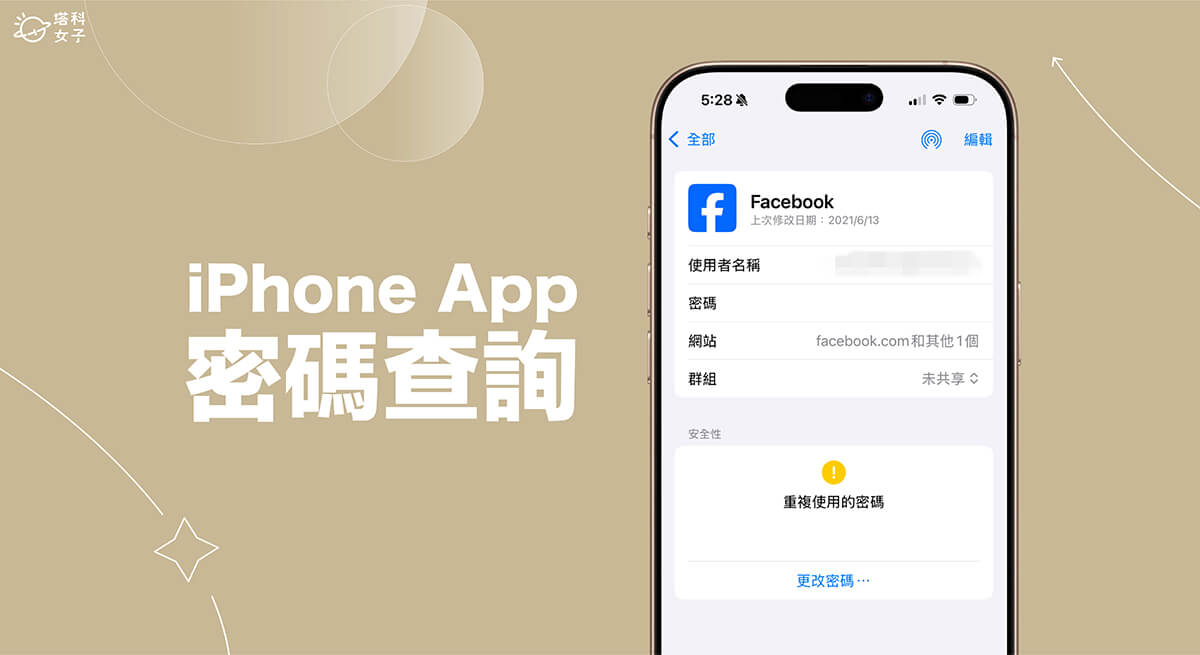
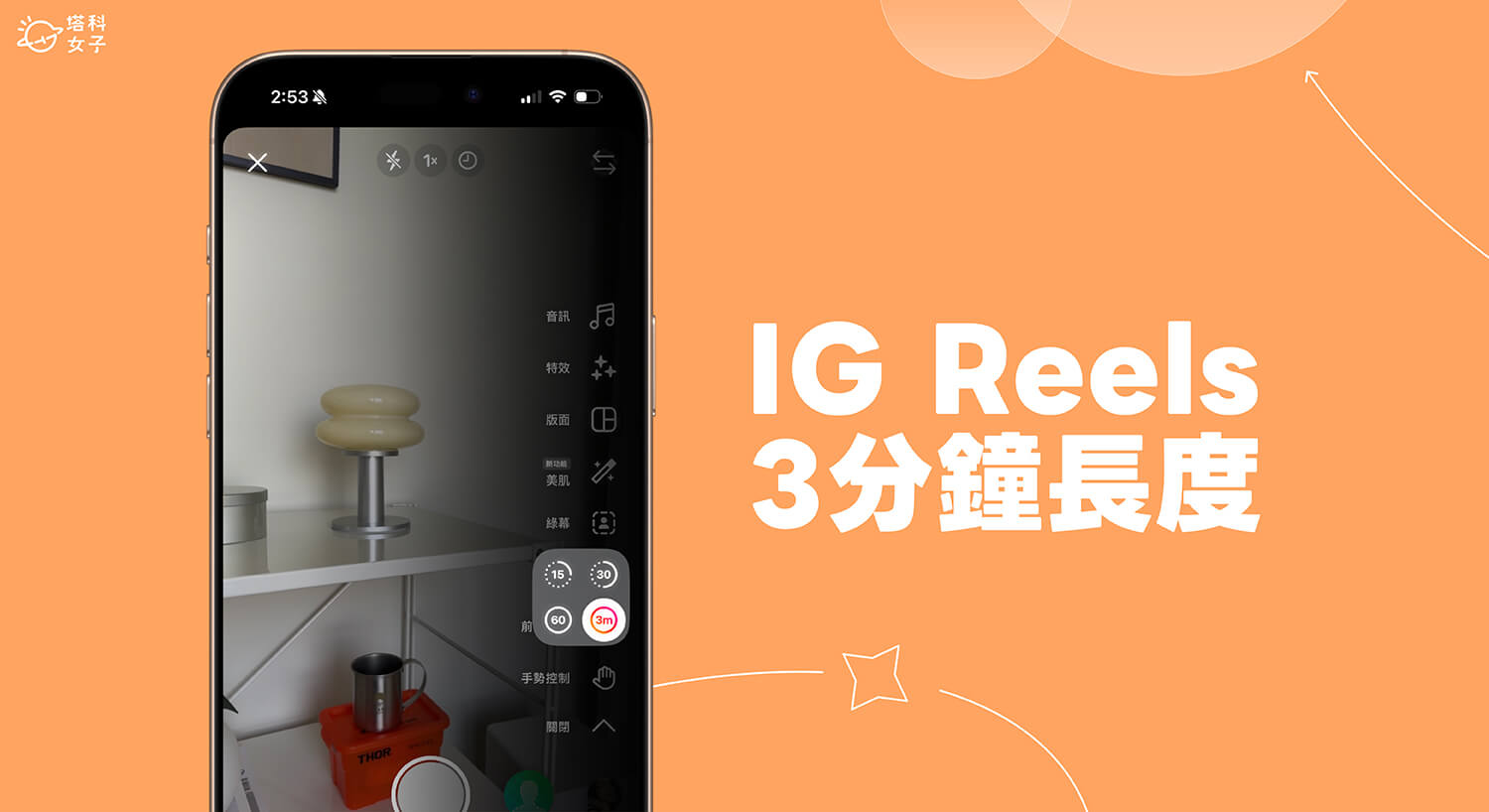



View Comments