如果你想將 Netflix 投影到外接螢幕或電視上的話,目前經濟實惠的選擇之一就是使用 Google 推出的 Chromecast。只要使用 Chromecast 就能投影電腦或手機上的內容到電視或外接螢幕上播放,包含各種影音串流影片。
那麼要如何使用 Chromecast 投影 Netflix 到電視上呢?本篇會分別針對手機和電腦列出詳細的步驟教學。


Chromecast 投影 Netflix 前的設定
在使用 Chromecast 投影 Netflix 前,請確保以下這些設定都已完成:
- 將 Chromecast 的 HDMI 端接到大螢幕上,且也已連接電源,並完成基本設定
- Chromecast 和行動裝置或電腦已連接至相同 Wi-Fi
- 若要透過手機投放,請確保已下載 Google Home App 並已在 App 內新增 Chromecast 裝置
另外,如果你是將 Chromecast 連接到外接螢幕或電視,請記得切換「訊號源」到相對應的 HDMI 插孔。
Chromecast 如何投影 Netflix?
方法 1. 透過 iPhone、Android 投放 Netflix
想透過你的行動裝置(iOS / Android)來使用 Chromecast 投放 Netflix 的話,我們要先在「Google Home App」新增 Chromecast 裝置並完成設定。(如果你還沒設定請點選 App 左上角的「+」並依照畫面指示設定)
接著,在 Google Home App 內會看到你的 Chromecast 裝置,為了確保目前是否可正常執行,請先點進去該裝置。
如果有出現類似下圖這種畫面就代表你的 Chromecast 與手機、電視之間已連接成功。若出現錯誤,請確保你的手機和 Chromecast 都已連上當初指定的 Wi-Fi 網路。
現在請開啟 Netflix App,然後播放你想投影的 Netflix 影集或節目,按一下左上角的「投放」按鈕。(若沒出現「投放」可點我看解決方法)
然後選擇你要投影的 Chromecast 裝置。
現在,你的外接螢幕或電視就會出現 Netflix 的畫面囉,這樣就成功地將手機的 Netflix 畫面透過 Chromecast 投放出來。
而在 Netflix App 內的底端,也會顯示目前正在投放的影集,如果你想調整一些設定,請點進去。
你可以控制 Netlfix 投放的功能,包含:影片暫停、停止、切換集數或開關字幕等設定,但目前無法快轉或調整倍率。
方法 2. 透過電腦投放 Netflix
如果你想透過 Chromecast 來將 Windows 或 Mac 電腦上的 Netflix 畫面投影到外接螢幕或電視的話也可以,我們需要使用 Google Chrome 瀏覽器,也建議你可以將 Chrome 更新到最新版本。
使用 Chrome 開啟 Netflix 網頁並進到任何一部影集後,按一下網址列右邊的「投放」圖示。(或者你也可以按右上角的「⋯」>「投放」)
然後選擇你要投放的 Chromecast 裝置。
完成後,電腦上的 Netflix 畫面就會被投影到外接螢幕或電視上。
而在電腦的 Netflix 網頁上,底端會出現目前正在投放的 Netflix 影片,你可以用拖移的來快轉或倒轉影片,也能切換 Netflix 集數或字幕等等。
總結
如果你也想將手機或電腦上的 Netflix 投影到電視或者投影機上來觀看的話,可以參考本文教學的方法來透過 Chromecast 快速投放 Netflix,推薦給大家試試看。






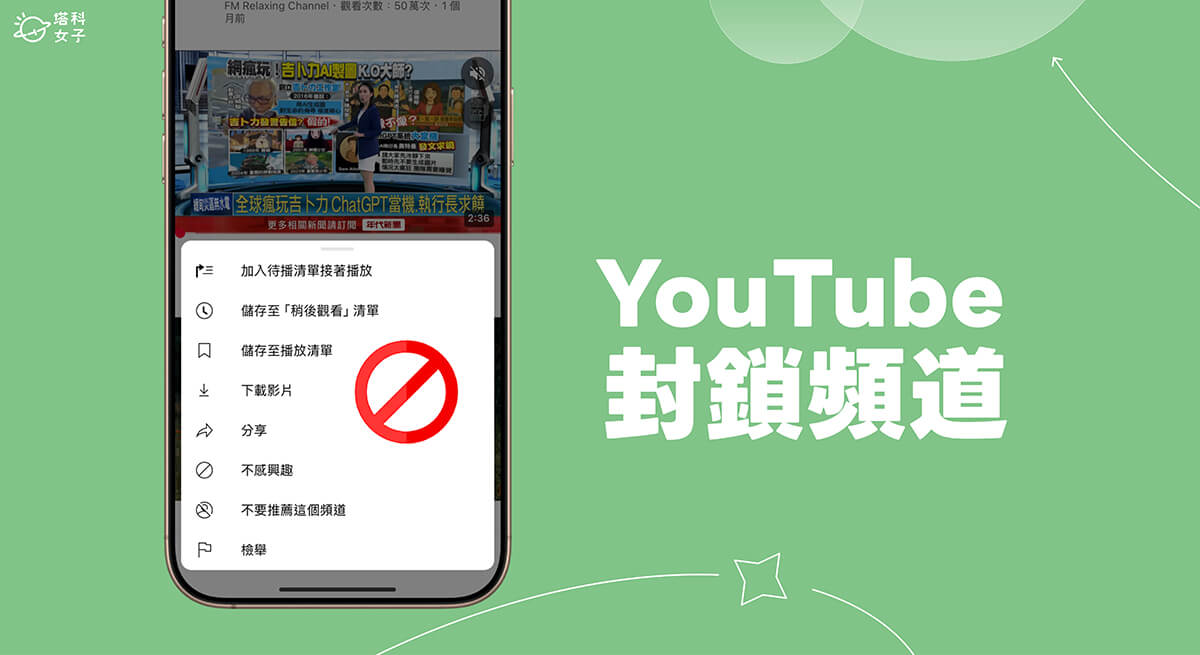





View Comments