
如果你會在 iPhone 使用 Google 雲端硬碟 App 的話,那你應該會發現我們一次只能下載一張 Google Drive 上的照片/圖片並儲存到 iPhone,無法一次下載多張照片,有點麻煩又沒效率。
但其實只要透過 iOS 內建的「檔案 App」來存取 Google Drive 即可一次下載並儲存多張 Google 雲端硬碟內的圖片到 iPhone 喔!以下會有詳細教學。

開始前
在開始下載 Google 雲端硬碟(Google Drive)上的多張照片到 iPhone 前,請先確保以下這兩個條件:
- 已在 iPhone 下載「Google 雲端硬碟」App
- 已登入 Google 帳號
如何在 iPhone 一次下載多張 Google 雲端硬碟上的照片/圖片?
如前所述,如果你是透過 Google 雲端硬碟 App(Google Drive App)來下載圖片到 iPhone 的話,一次只能下載一張照片,不僅沒效率還很浪費時間,但幸好 iOS「檔案 App」能讓我們存取 Google Drive 上的檔案,也能一次下載多張照片,詳細步驟如下:
- 開啟 iPhone 或 iPad 內建的「檔案 App」,將底端的功能分頁切換到「瀏覽」。
- 點選右上角的「⋯」後,按一下「編輯」。
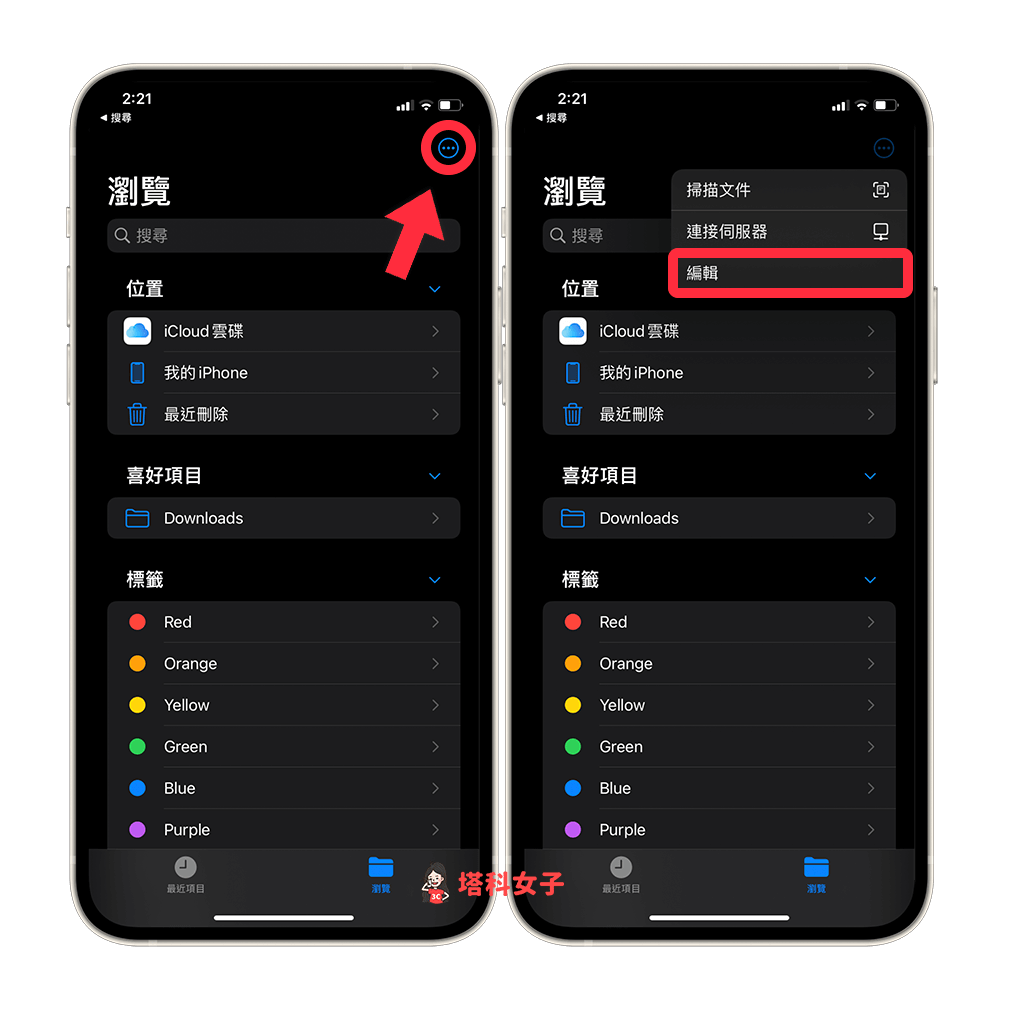
- 將「Google Drive」選項啟用,然後點選「完成」。
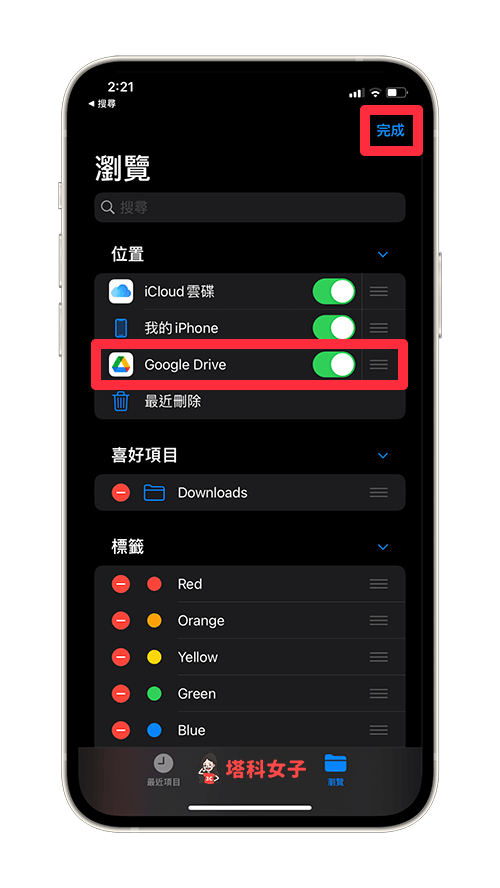
- 在「位置」欄位內,點進「Google Drive」,我們要存取自己的 Google 雲端硬碟。
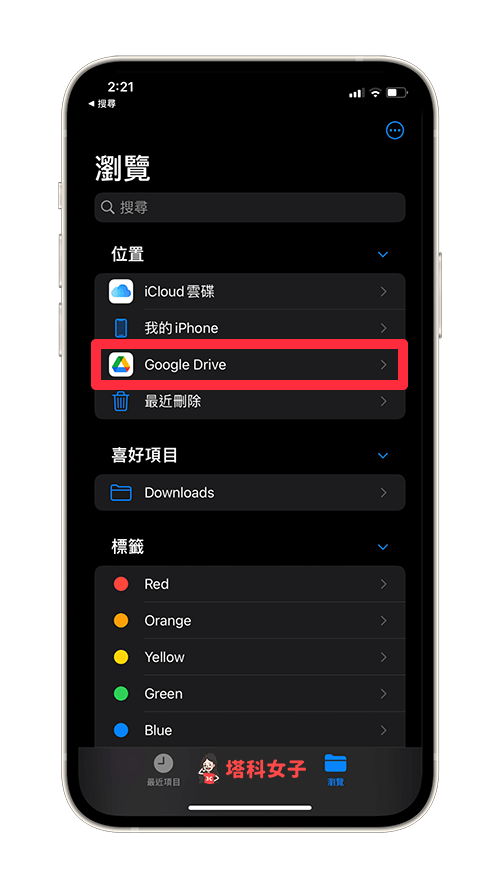
- 在 Google 雲端硬碟內找到你想下載照片的資料夾後,按一下右上角的「⋯」,然後點選「選取」。
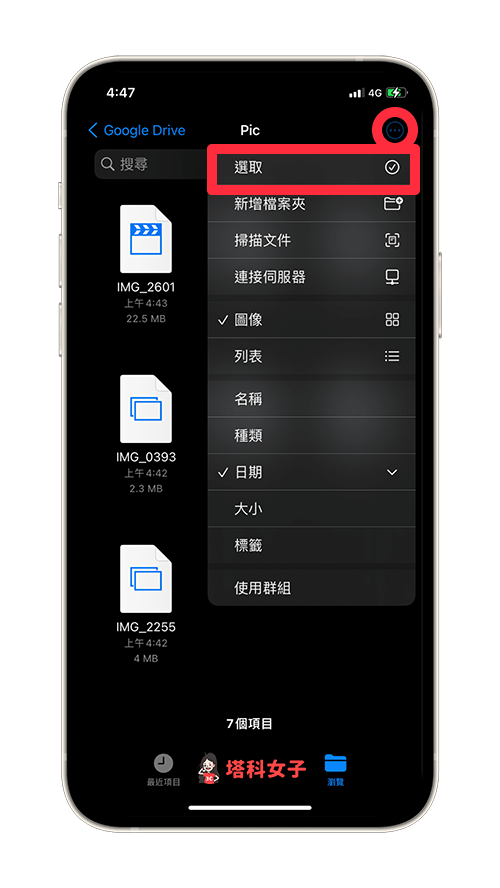
- 將你想下載的照片或影片都勾選起來,可以一次勾選多張,選好後按一下左下角的「分享」圖示。
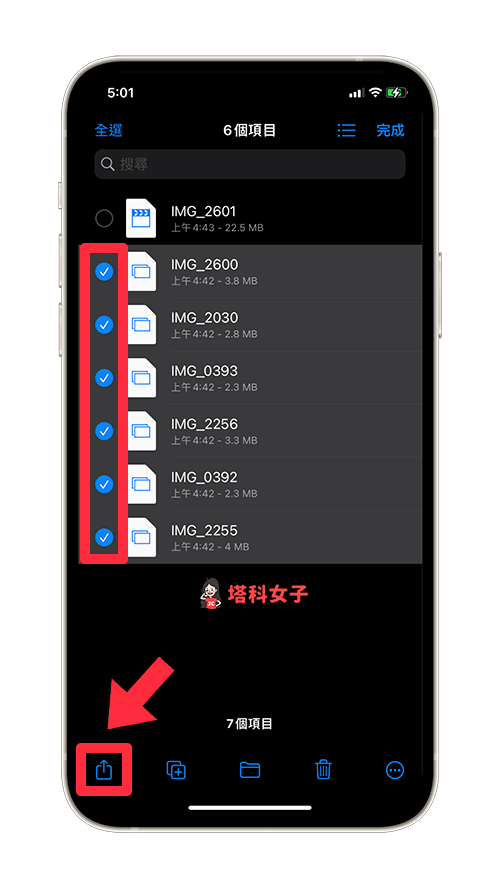
- 選擇「儲存影像」後,這些照片就會被儲存到 iPhone 相簿內。
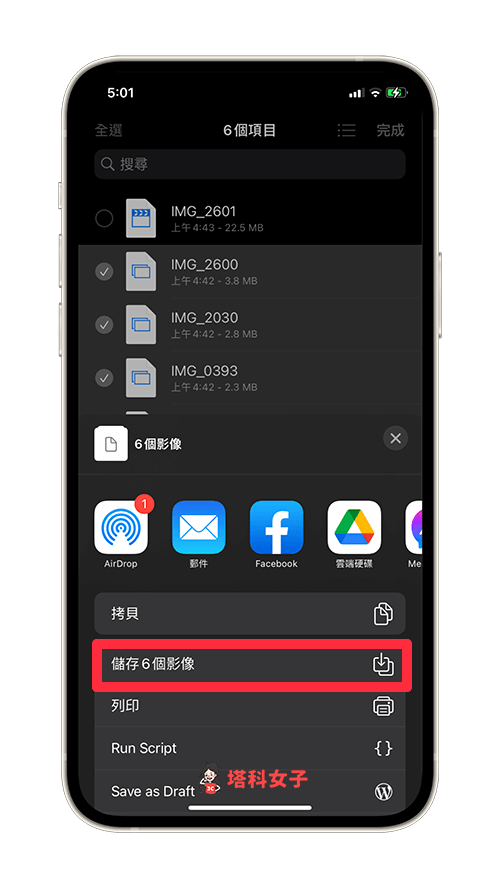
- 現在你可以開啟 iPhone「照片」App,Google 雲端硬碟下載的照片及影片就會儲存到這裡,成功地在 Google Drive 一次下載多張照片到 iPhone 上。
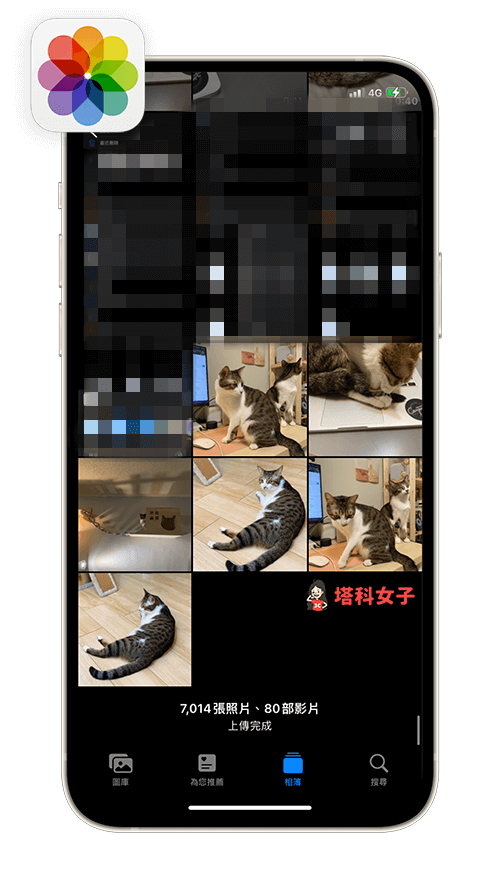
總結
如果你也想一次下載 Google 雲端硬碟上的多張照片並儲存到 iPhone 上,可以參考本文教學的方法與步驟,這樣就不用每次都一張一張儲存囉!
