
我們可以使用「兩部 HomePod」或「兩部 HomePod mini」來組成左右聲道的立體聲喇叭組,但無法使用一部 HomePod 搭配一部 HomePod mini 來組立體聲喔。
將 HomePod 組成立體聲後,聽音樂時將可實現更寬廣的聆聽體驗,甚至也能產生更大的低音擴展,使低頻更明顯。接下來詳細教大家如何為 HomePod / HomePod Mini 設定立體聲。

HomePod / HomePod mini 如何組立體聲配對?
在設定立體聲前,請確保已將兩部 HomePod 都完成配對並新增到「家庭 App」中,然後依照以下步驟設定 HomePod 立體聲:
- 開啟 iPhone 上的「家庭」App,確保兩個 HomePod 或兩個 HomePod Mini 都位於同一個房間內,然後先長按其中一個 HomePod。
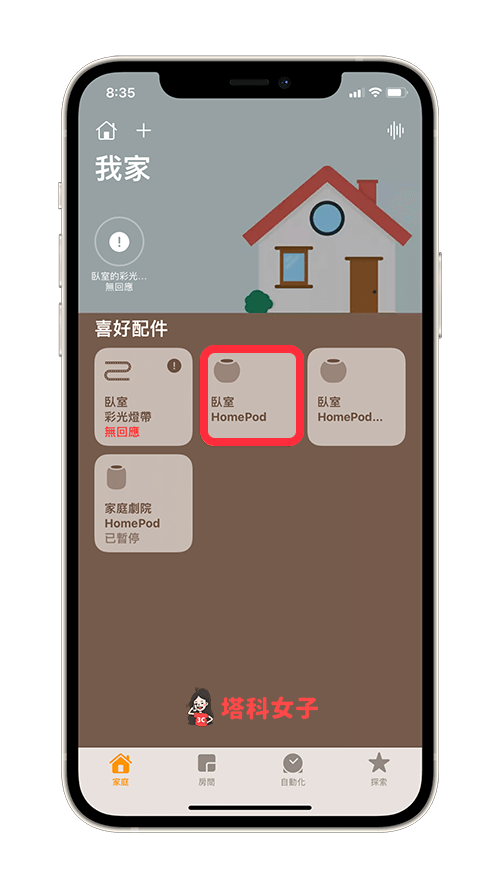
- 滑到下方,點選「建立立體聲喇叭組」。
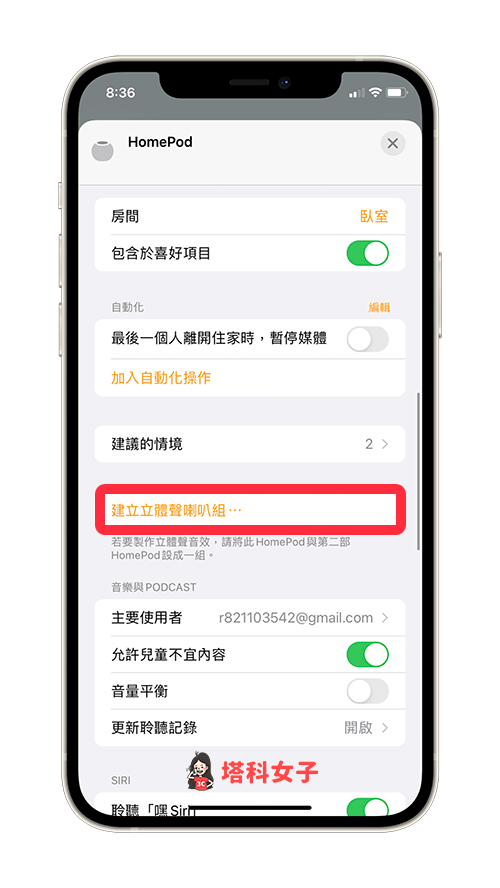
- 點選另一個 HomePod 揚聲器。
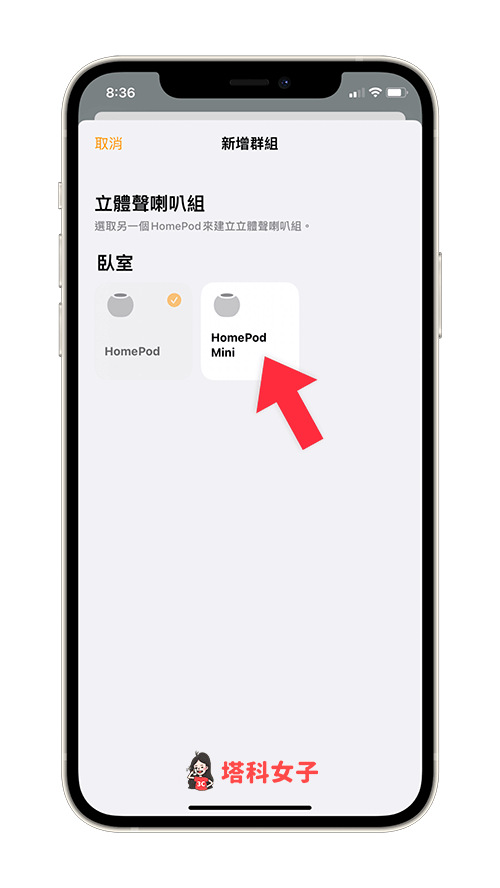
- 點選畫面上的 HomePod 來辨識是否為正確的左右聲道,如果相反的話點選中間的「橘色按鈕」來切換。
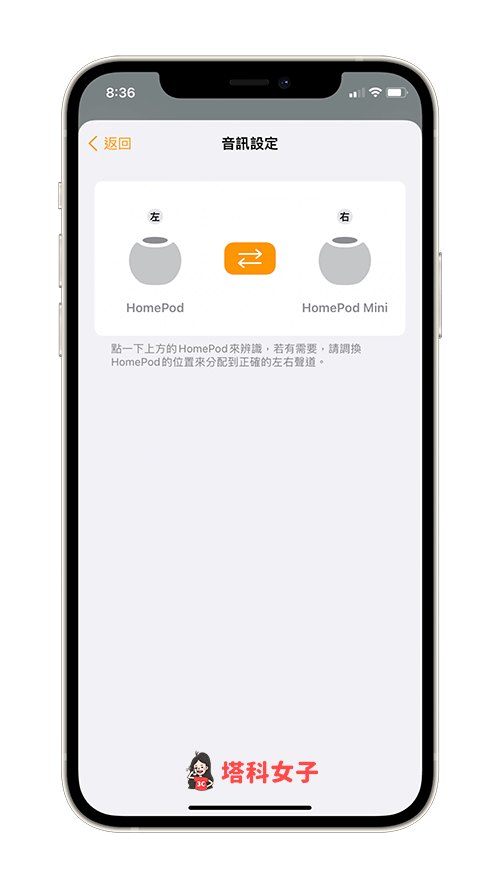
- 完成後,家庭 App 裡的 HomePod / HomePod mini 就會從兩個獨立的揚聲器變成一組立體聲喇叭組。
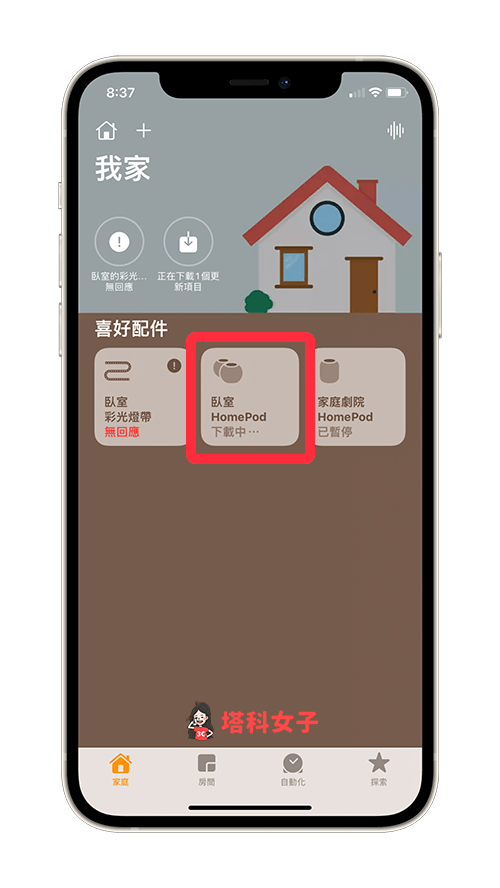
- 除了可以直接用 HomePod 的 Siri 來播放音樂外,也可以使用 iPhone 來控制音樂播放。
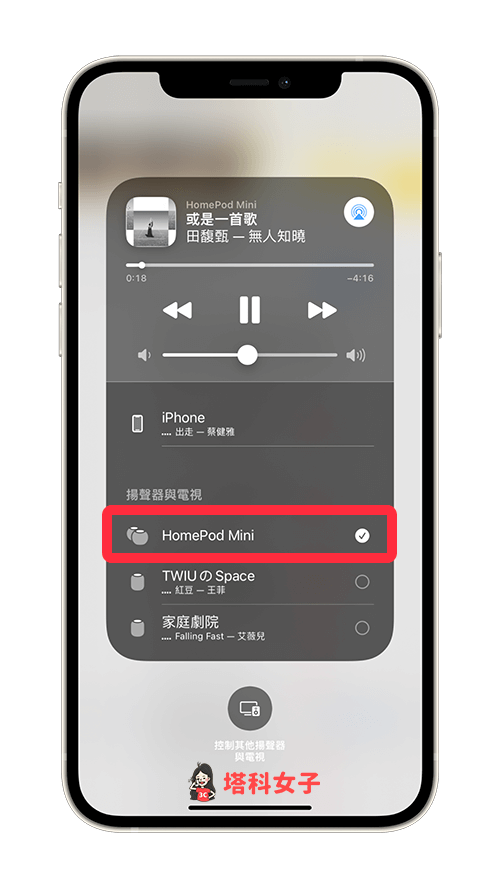
如何更改 HomePod / HomePod Mini 立體聲的左右聲道?
- 開啟 iPhone 上的「家庭」App,點選 HomePod / HomePod mini 立體聲組。
- 滑到下方,點選「音訊設定」。
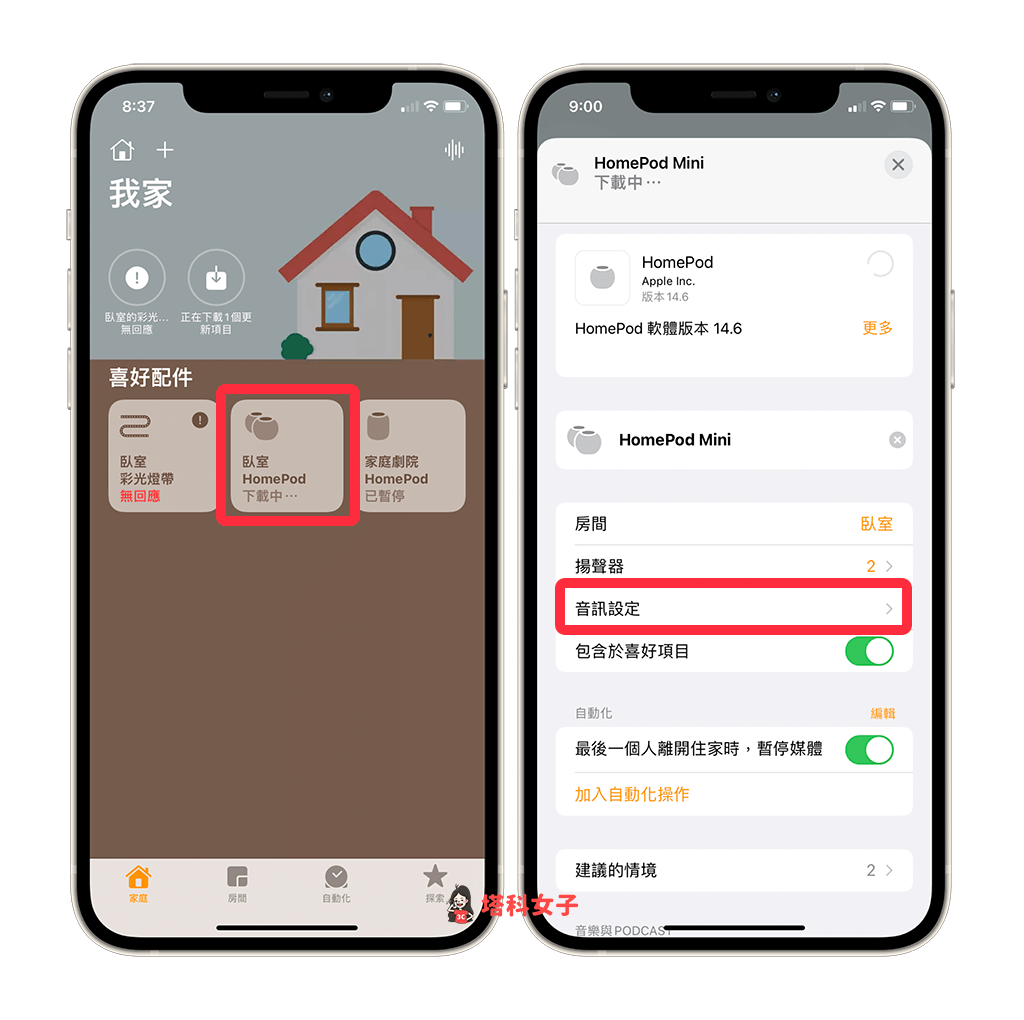
- 點選 iPhone 螢幕上的 HomePod / HomePod Mini 來辨識目前的左右聲道是否正確,想更換的話請按一下中間的「橘色按鈕」即可切換。
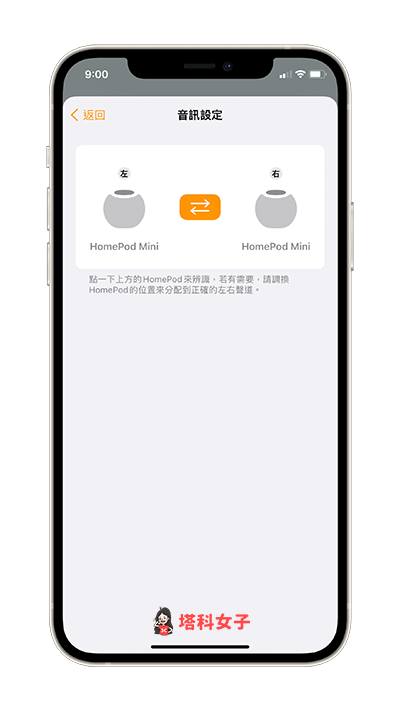
如何取消 HomePod / HomePod Mini 立體聲?
如果你想取消連結 HomePod 或 HomePod mini 的立體聲喇叭組,請開啟 iPhone 上的「家庭」App ,長按該 HomePod 立體聲組,然後滑到最下方點選「取消配件群組」,HomePod 就會恢復為獨立的兩部揚聲器,沒有立體聲效果。
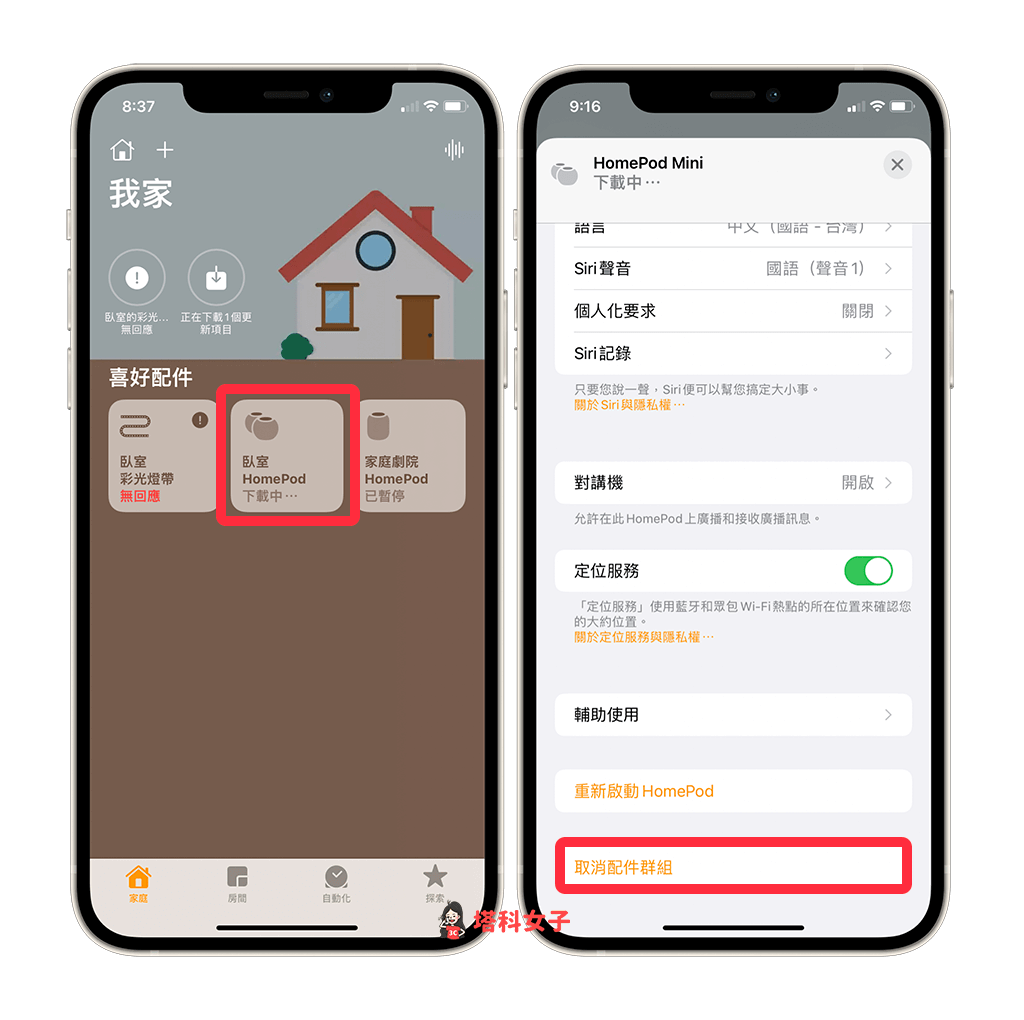
總結
如果你為了實現更「聲」歷其境的聆聽體驗而購買了兩部 HomePod 或 HomePod mini,別忘了可以依照以上教學的方法來組立體聲,組好後除了可以使用 Siri 外,也可透過 iPhone、iPad 或 Mac 來控制音樂播放。
