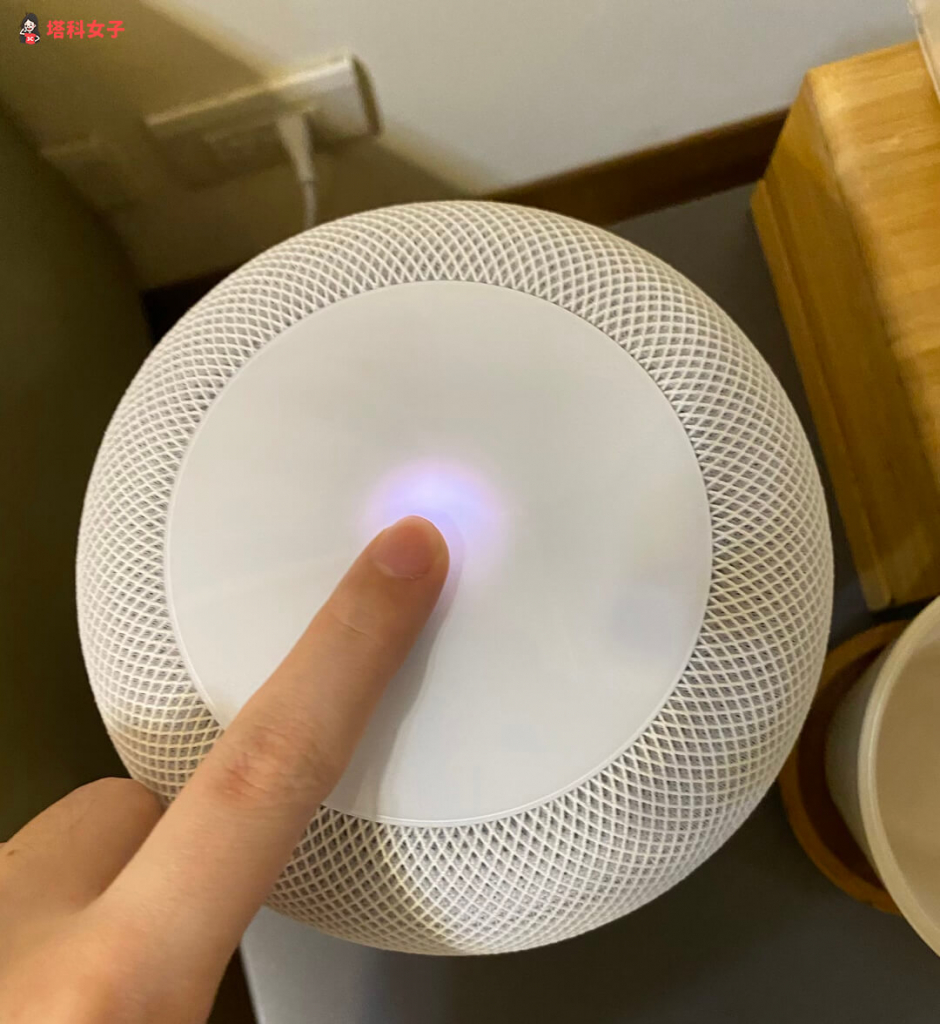HomePod 與 HomePod mini 是 Apple 推出的智慧音箱,搭配 Siri 語音助理可協助你處理日常工作並回答你的疑問,而聆聽音樂更是最多人使用的功能。
但如果你的 HomePod / HomePod mini 出現異常,如:沒有回應、沒聲音或無法連線怎麼辦?別擔心,可以透過本文教學的 8 個方法來解決。

HomePod / HomePod mini 沒有回應?
接下來本篇會依序教學以下這 8 個方法來替你解決 HomePod / HomePod mini 無回應、沒聲音、連線失敗、無法連線、連不到 Wi-Fi 等問題:
- 確認 HomePod 已開啟
- 在「家庭」app 內查看提示
- 檢查 Wi-Fi 連線狀態
- 檢查 Siri 是否能正常運作
- 重新啟動 HomePod
- 移除並重新配對 HomePod
- 手動重置 HomePod
- 聯繫 Apple 支援
1. 確認 HomePod 已開啟
請確保 HomePod / HomePod mini 已連接電源,然後輕觸一下揚聲器的頂部,如果此時 HomePod 開始播放音樂,則代表 HomePod 已開啟;或者直接對著 HomePod 說出「嘿 Siri」來測試看看是否有反應。
2. 在「家庭」app 內查看提示
如果 HomePod / HomePod mini 在 Wi-Fi、Apple ID 或其他方面出現問題,你會在「家庭」app 中看到詳細的提示,請開啟家庭 App 後,長按該 HomePod,然後查看是否有顯示什麼提示或通知。
3. 檢查 Wi-Fi 連線狀態
只要你的 iPhone 是 iOS 12 後續版本,HomePod / HomePod mini 都會自動連接與 iPhone (或iPad)相同的 Wi-Fi 網路,因此請確認目前的 Wi-Fi 是正常運作的,你可以問 Siri 問題來測試看看 HomePod 是否已連接 Wi-Fi。
或者你也可以參考這篇教學來手動更改 HomePod 的 Wi-Fi 設定:
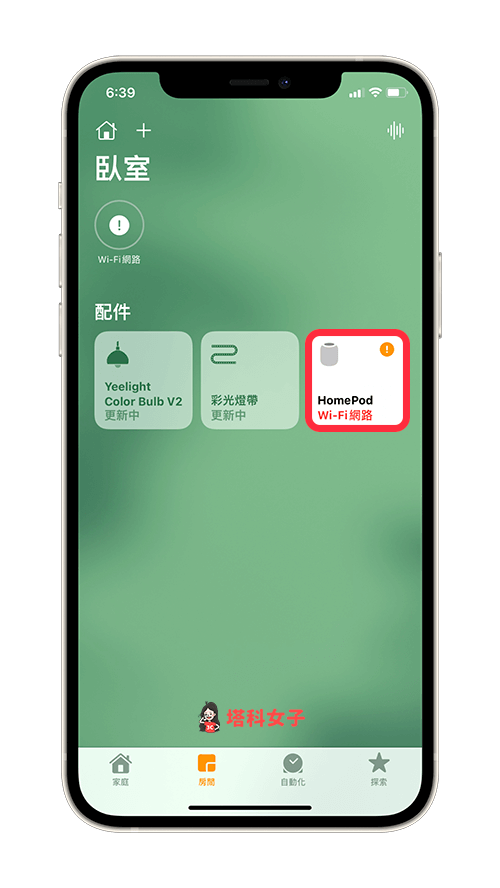
4. 檢查 Siri 是否能正常運作
如果 HomePod / HomePod mini 的 Siri 無法正常運作,請長按頂部面板並說出「開啟『嘿 Siri』」,或者依照步驟來確保已啟用「嘿 Siri」功能:
- 開啟 iPhone 或 iPad 上的「家庭」App。
- 長按 HomePod / HomePod mini。
- 滑到最下方,點選右下角的「齒輪/設定」圖示。
- 確保已開啟「聆聽『嘿 Siri』」功能。
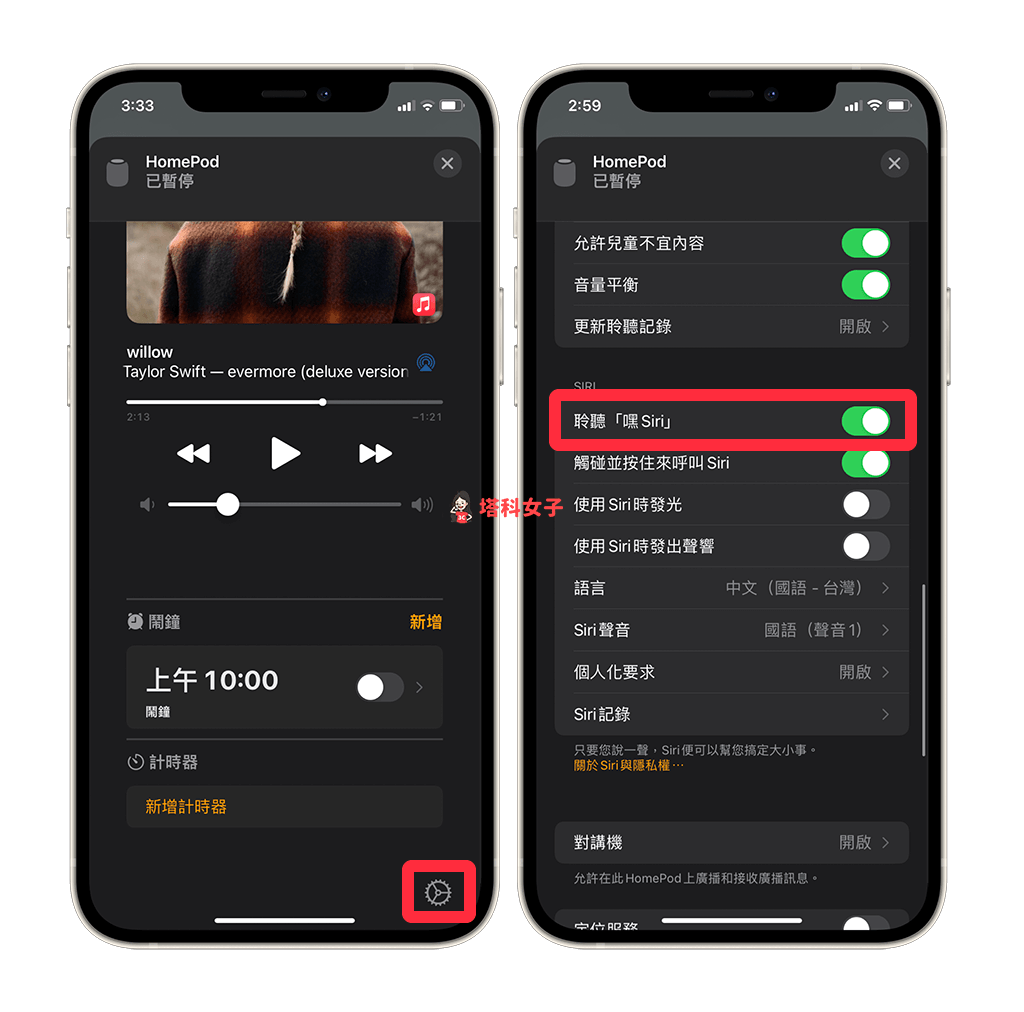
5. 重新啟動 HomePod / HomePod mini
有時候將 HomePod 重新啟動後,其他奇怪的問題都會消失,重新啟動的步驟如下:
- 開啟 iPhone 或 iPad 上的「家庭」App。
- 長按 HomePod / HomePod mini。
- 滑到最下方,點選右下角的「齒輪/設定」圖示。
- 滑到最下方,點選「重置 HomePod⋯」。
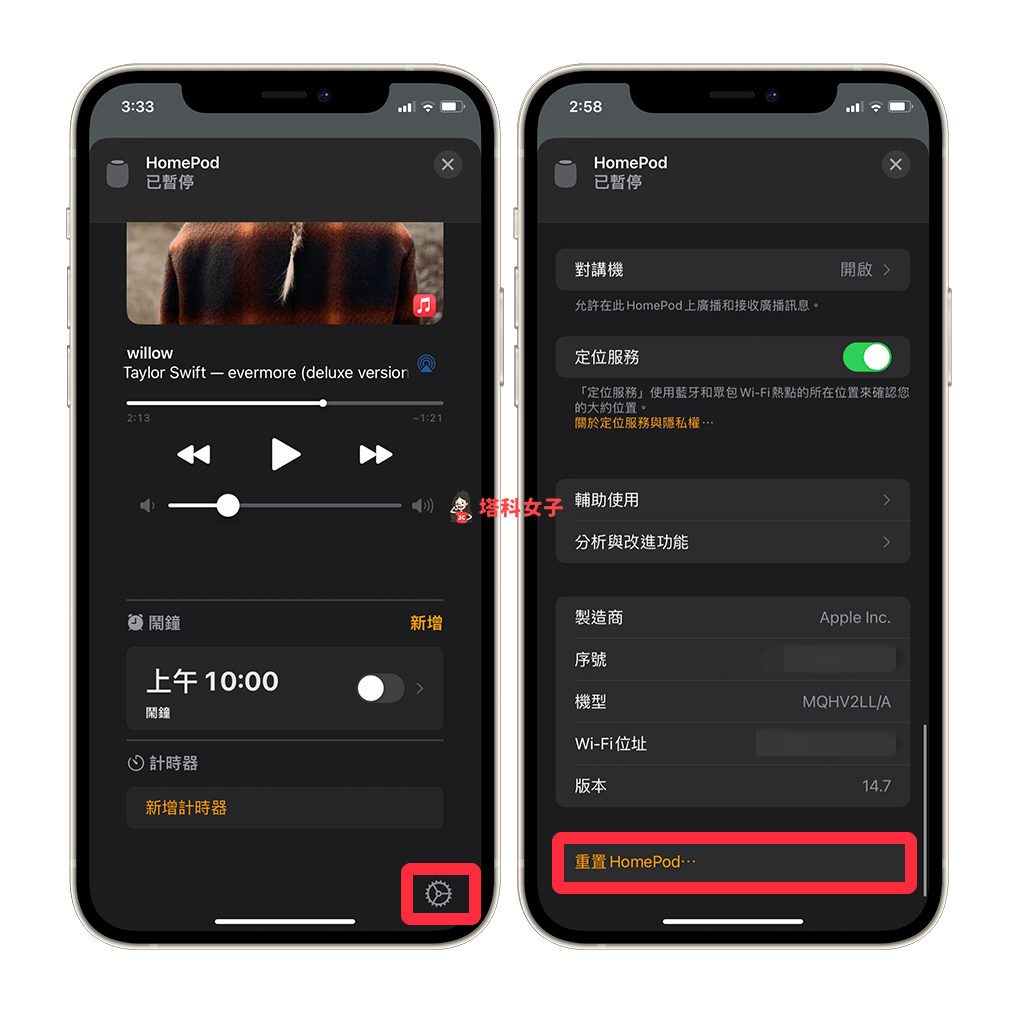
- 然後點選「重新啟動 HomePod」。
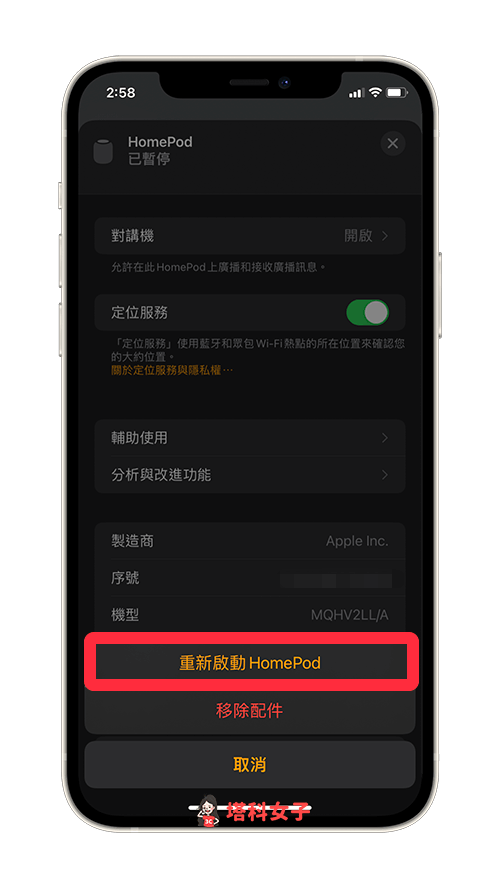
註:如果在最底端沒看到「重置 HomePod⋯」的選項,代表你的 iPhone 目前與 HomePod 沒有連接到相同的 Wi-Fi 網路,請連接到同一個 Wi-Fi。
6. 移除並重新配對 HomePod
如果以上方法都沒用的話,建議你先在家庭 App 中移除 HomePod 配件,然後再重新配對,步驟如下:
- 開啟 iPhone 或 iPad 上的「家庭」App。
- 長按 HomePod / HomePod mini。
- 滑到最下方,點選右下角的「齒輪/設定」圖示。
- 滑到最下方,點選「重置 HomePod⋯」。
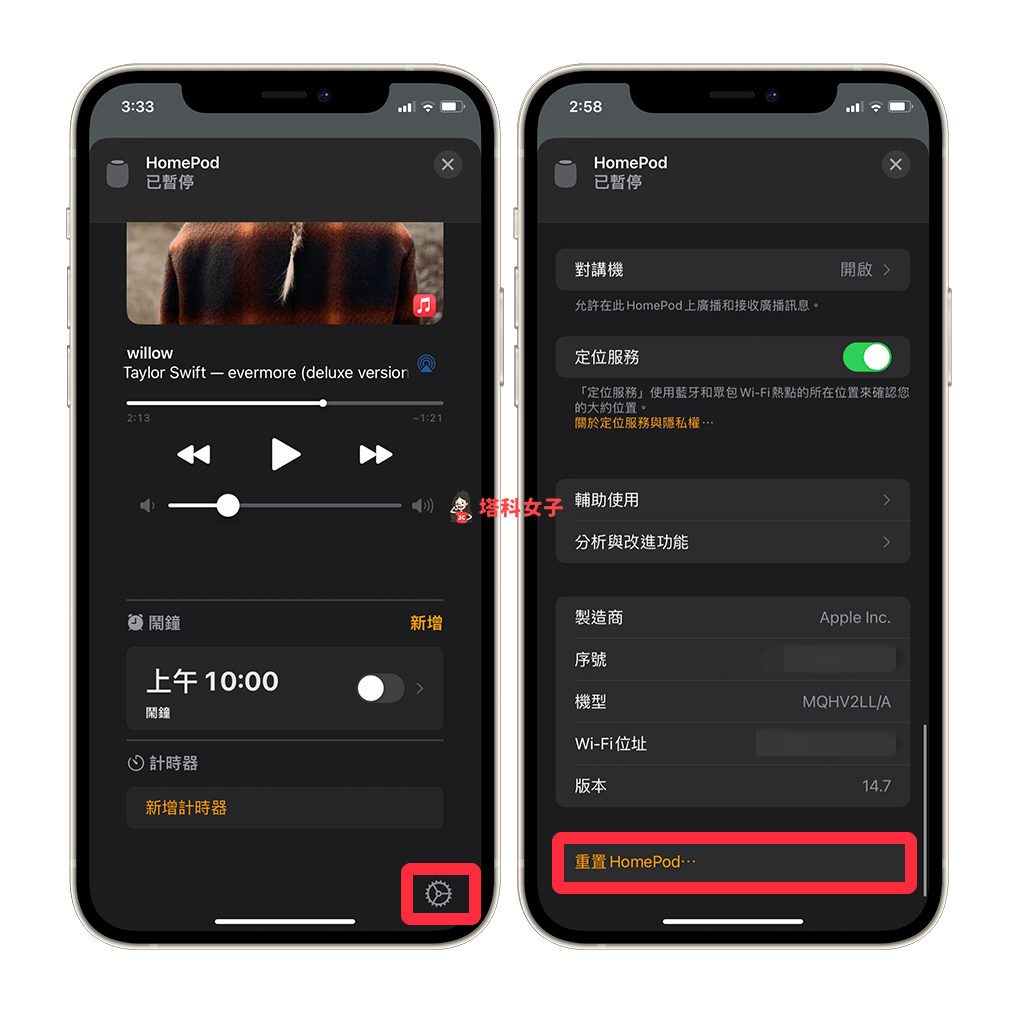
- 點選「移除配件」。
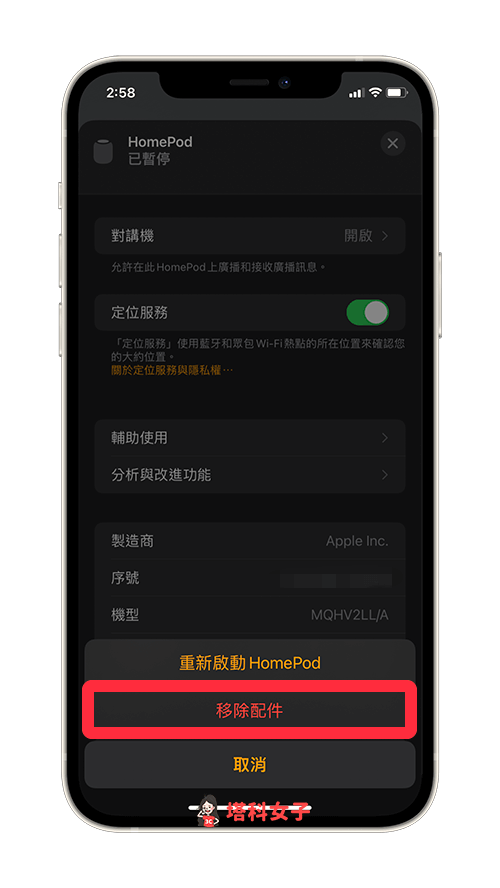
7. 手動重置 HomePod
如果你無法在「家庭」App 中重新配對 HomePod / HomePod mini 的話,我們也可以手動重置 HomePod,步驟如下:
- 拔除 HomePod 電源線數秒後重新接上
- 用手指長按頂部面板
- 看到頂部面板燈光會變為「紅色」後繼續按著
- Siri 會說「HomePod 即將重置」,聽到三次嗶聲後即可放開手指
詳細的圖文操作教學可以參考這篇:
8. 聯繫 Apple 支援
如果上述七個方法都無法替你解決 HomePod 沒有回應的問題,那麼有可能是 HomePod / HomePod mini 本身有硬體或軟體上的問題,建議你可以考慮送修回 Apple 原廠。