Apple 在 iOS 15 中為 iPhone 新增了「跨應用程式拖放」(Drag-and-Drop)功能,我們可以將檔案、圖片、文件、螢幕截圖或甚至是選取的文字從一個 App 拖移到另一個 App 上,不需要使用複製或分享,相當快速。
接下來本文會教你如何在 iPhone 上使用 iOS 15 的螢幕截圖拖曳功能,讓你截圖後直接拖放到其他 App 傳送或儲存。

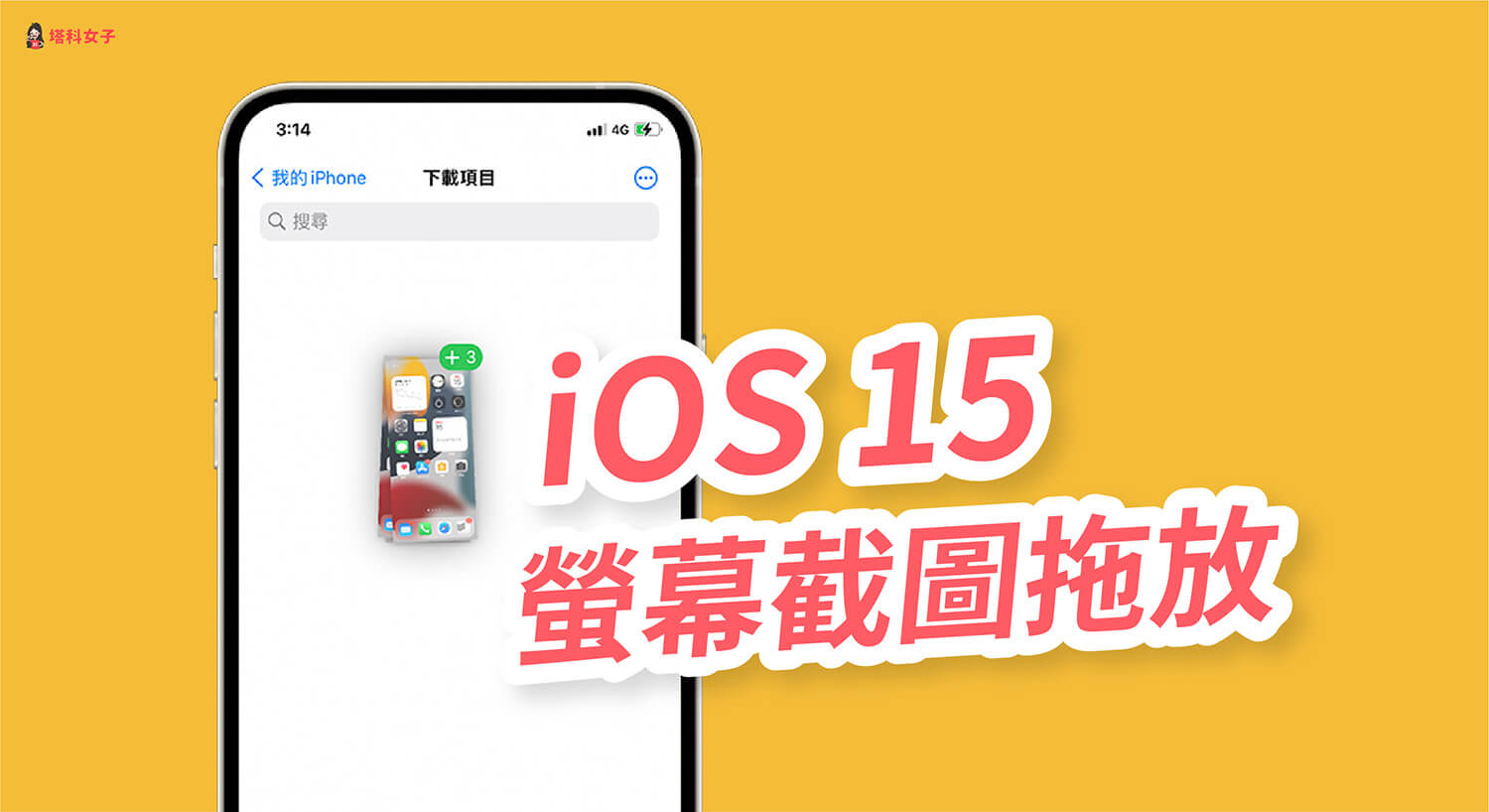
如何使用 iOS 15 螢幕截圖「拖曳/拖放」功能?
跨應用程式拖放功能在 iPad 上早已行之有年,而現在我們也可以在 iPhone 上使用了,只要更新到 iOS 15,我們就能在螢幕截圖後直接將該截圖拖曳到其他 App 裡儲存、插入或傳送訊息,步驟如下:
- 同時按下側鍵和音量調高鍵,來拍攝「螢幕截圖」,你可以一次截圖單張或多張。
- 長按螢幕左下角的截圖縮圖,讓螢幕截圖的白框消失。
- 用另一根手指開啟其他 App,如:檔案、訊息、郵件、備忘錄、照片或 LINE 等通訊軟體。
- 直接將螢幕截圖拖曳到你想要的區域,並放開手指,螢幕截圖就會儲存、插入、或傳送到該 App。
你也可以參考下圖這個 iPhone 螢幕截圖拖放功能的 GIF 操作示範:
支援 iOS 15 螢幕截圖拖曳功能的 App
經過測試,目前至少以下這些 Apple 內建的 App 支援螢幕截圖拖曳功能:
某些第三方 iOS App 也支援螢幕截圖拖曳功能
其實除了 iPhone / iPad 內建的 App 之外,某些 App Stroe 中的 App 也支援 iOS 15 螢幕截圖的拖放功能,例如:Google 雲端硬碟、LINE 通訊軟體等都支援一鍵拖曳並傳送截圖,這樣就不用每次都要先截圖並儲存再點選分享,少了幾個步驟。
總結
iOS 15 的「螢幕截圖拖放」功能相當方便,以後當你要截圖時就不用先儲存到相簿再分享給他人,可以直接將截圖拖曳到其他 App 裡傳送,不僅方便又能節省時間。


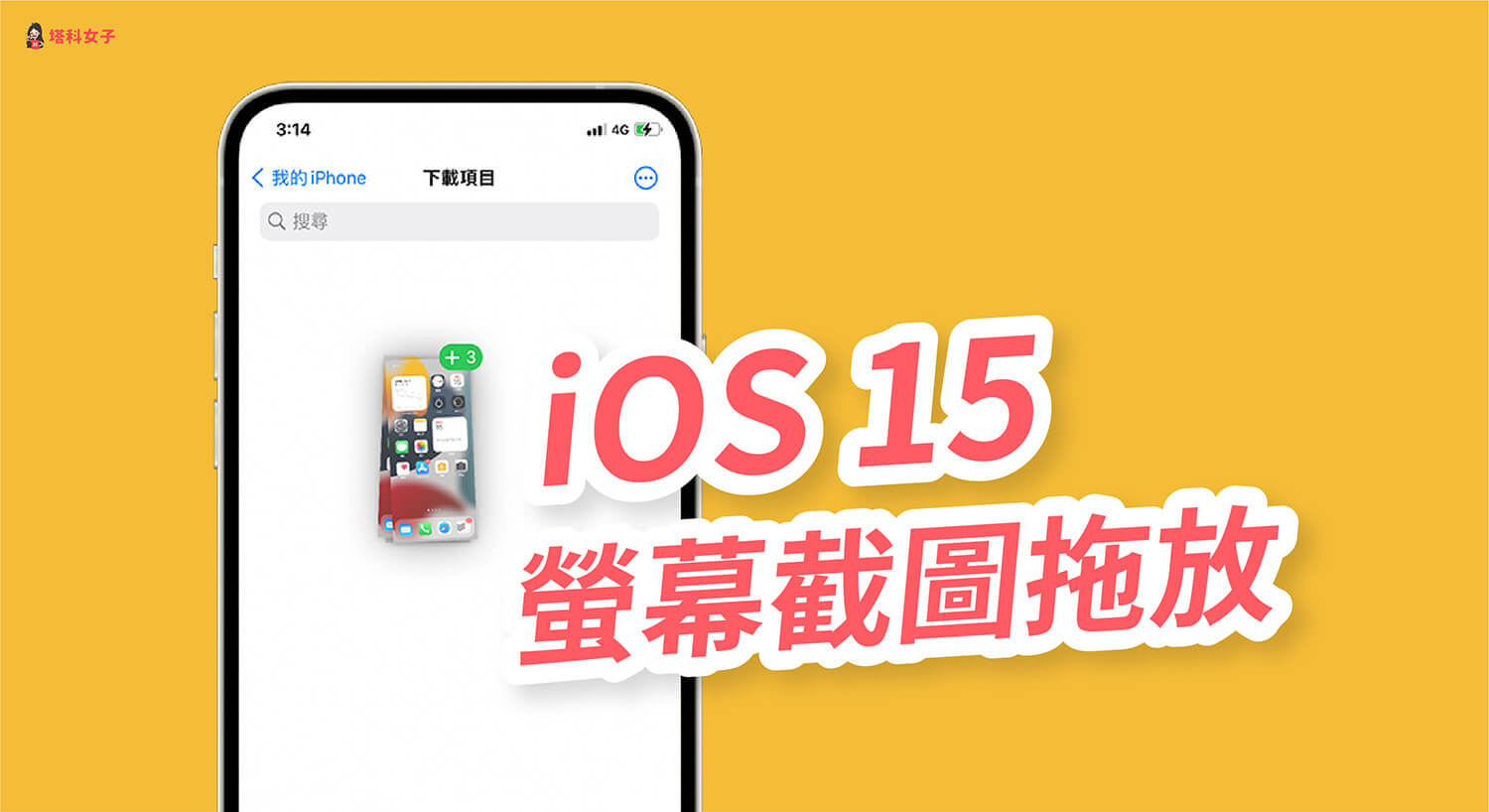










View Comments