
iOS 15 為「檔案」 App 帶來一項實用功能,用戶們可以在 iPhone 及 iPad 使用內建功能編輯 PDF,編輯功能包含:旋轉、插入空白頁、插入檔案、掃描、刪除 PDF 頁面等。
在 iOS 14 前,檔案 App 僅提供了查看、標記、畫重點及分享 PDF 等功能,無法像其他額外下載的 App 那樣可以編輯 PDF。而現在只要更新到 iOS 15 / iPadOS 15 後,即可在 iPhone 和 iPad 上快速編輯 PDF,底下會有完整教學。

如何在 iPhone/iPad 編輯 PDF(iOS 15 檔案 App)?
開始使用檔案 App 內建的 PDF 編輯功能之前,請確保你的 iPhone 已更新到 iOS 15;iPad 更新到 iPadOS 15 以上的版本,然後依照以下步驟操作:
- 在 iPhone/iPad 開啟「檔案」App,開啟你想編輯的 PDF 文件。
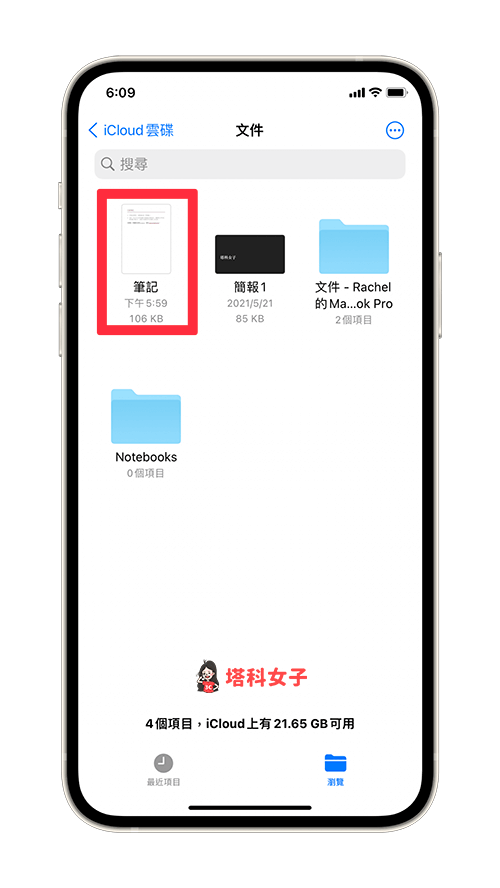
- 從 iPhone/iPad 的左側邊緣處向右滑動。
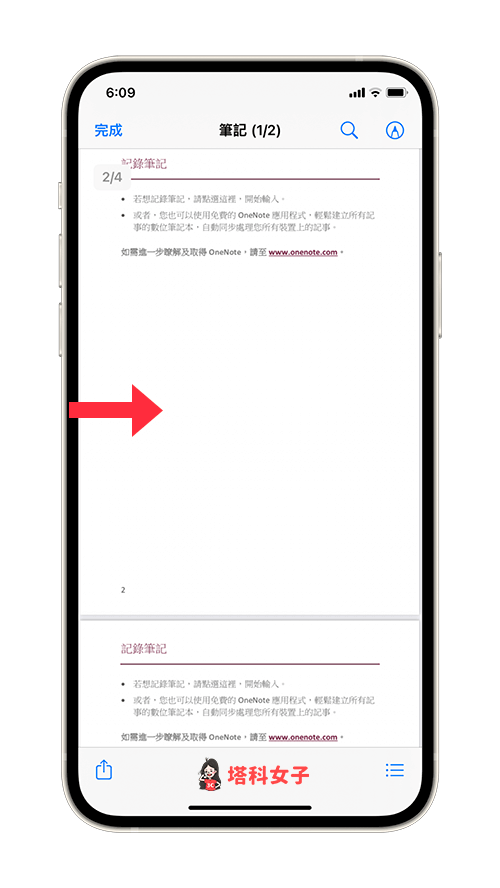
- 左邊會出現 PDF 檔案的縮圖預覽視窗。
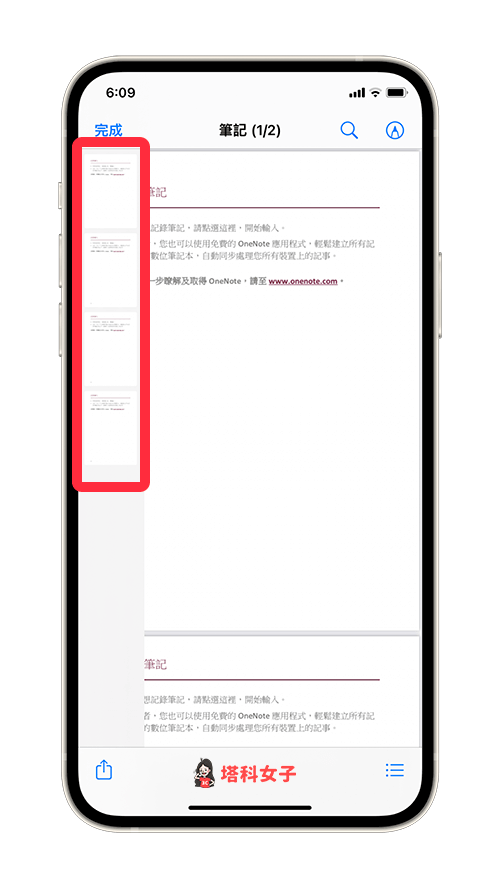
- 在左邊 PDF 預覽視窗上點選你想編輯的該 PDF 頁面,然後按一下「⋯」。
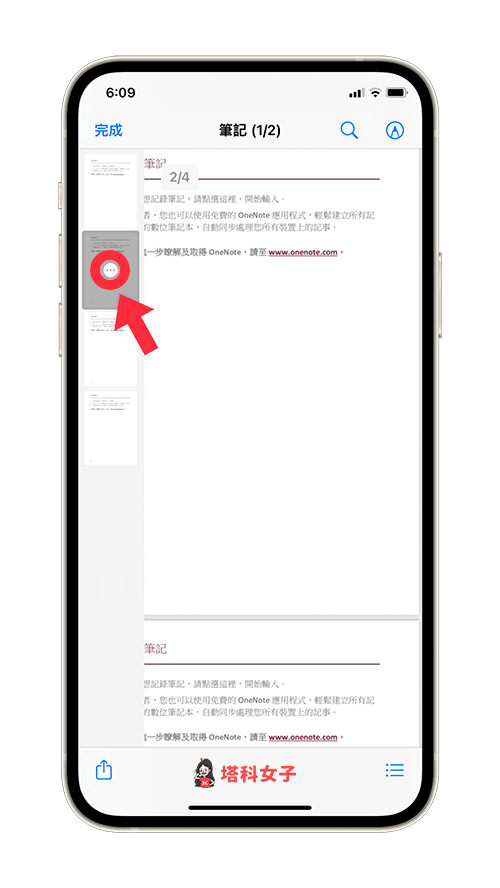
- 現在你可以選擇要如何編輯 PDF,選項包含:向左旋轉、向右旋轉、插入空白頁、從檔案插入、掃描頁面、刪除頁面等。
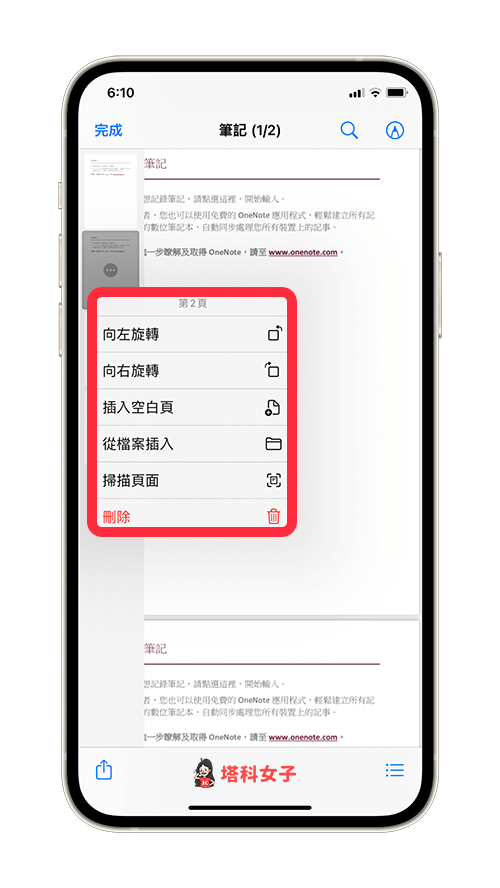
- 例如我選擇了插入空白頁,它就替我在該 PDF 頁面下插入了另一個空白的新頁面,我就可以在上面編輯文字、標記或新增其他圖片。
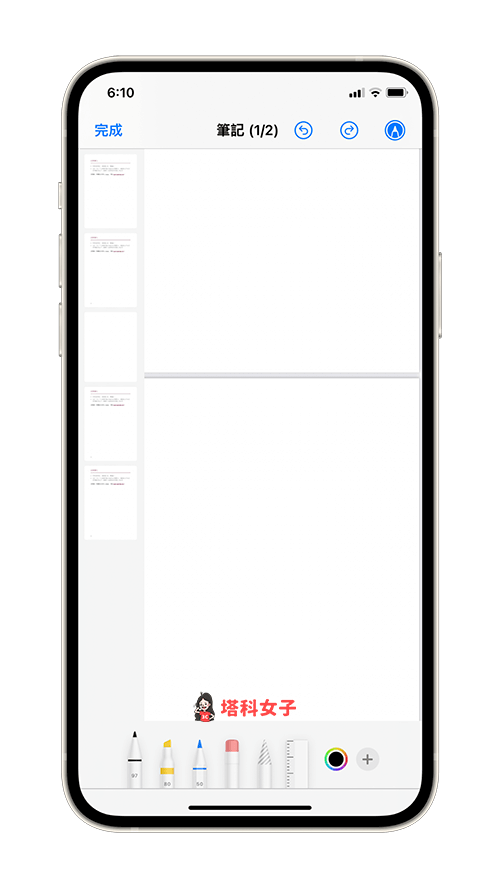
- 如果你想插入其他圖片或照片到 PDF 裡的話,點選「從檔案插入」這選項後,選擇你想插入到該 PDF 頁面的影像,然後它就會新增到 PDF 頁面上。但缺點是目前無法自己調整照片的大小,預設會全部填滿。
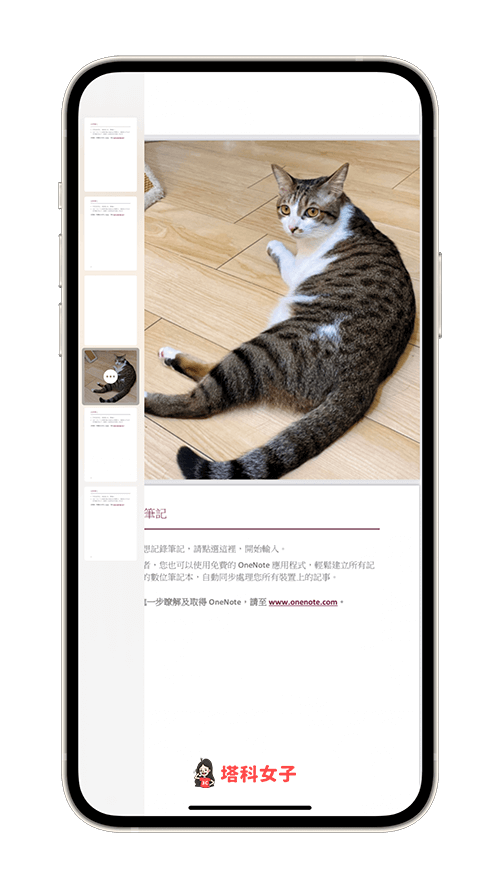
- 如果你想新增文字、簽名檔、放大鏡或形狀到 PDF 上的話,請按一下 PDF 右上角的「標記」圖示,然後點選右下角的「+」,即可選擇。
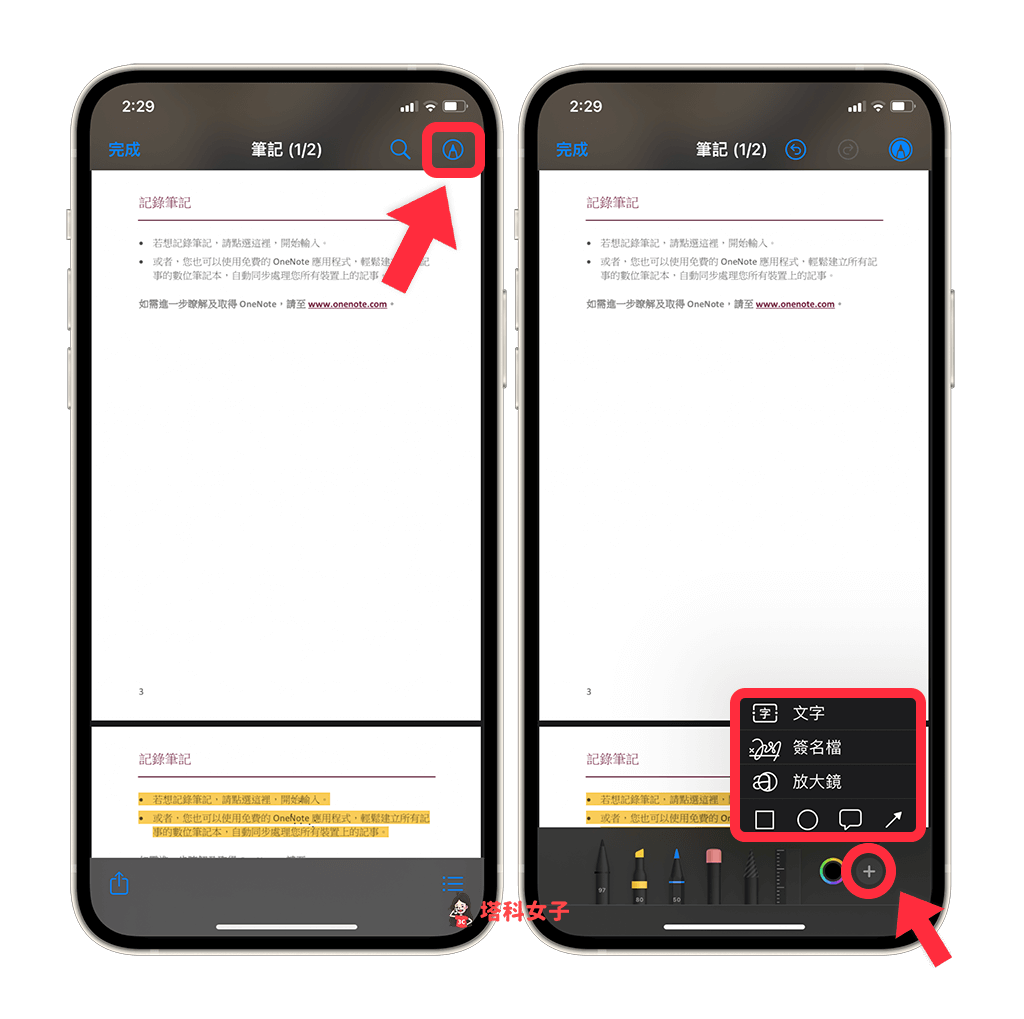
- 編輯 PDF 完成後,點選左上角的「完成」即可儲存。
總結
iOS 15 檔案 App 提供的「編輯 PDF」功能比較基本,當然無法取代 App Store 上其他專業的 PDF 編輯 App,但至少方便用戶們做一些基本的文件編輯,用來快速刪減 PDF 頁面或新增空白頁、插入圖片等簡單的處理。
