
Apple 裝置搭載的語音助理是 Siri,我們通常都用「嘿 Siri」來喚醒它並說出相關語音指令;而 Google 推出的則是 Google 助理,語音指令則是「OK Google」。
不知道你有沒有想過,我們是否能在 iPhone 上將 Google 助理取代 Siri 呢?雖然答案是不行,但我們還是能在 iPhone 上使用「OK Google」來喚醒 Google 助理喔!
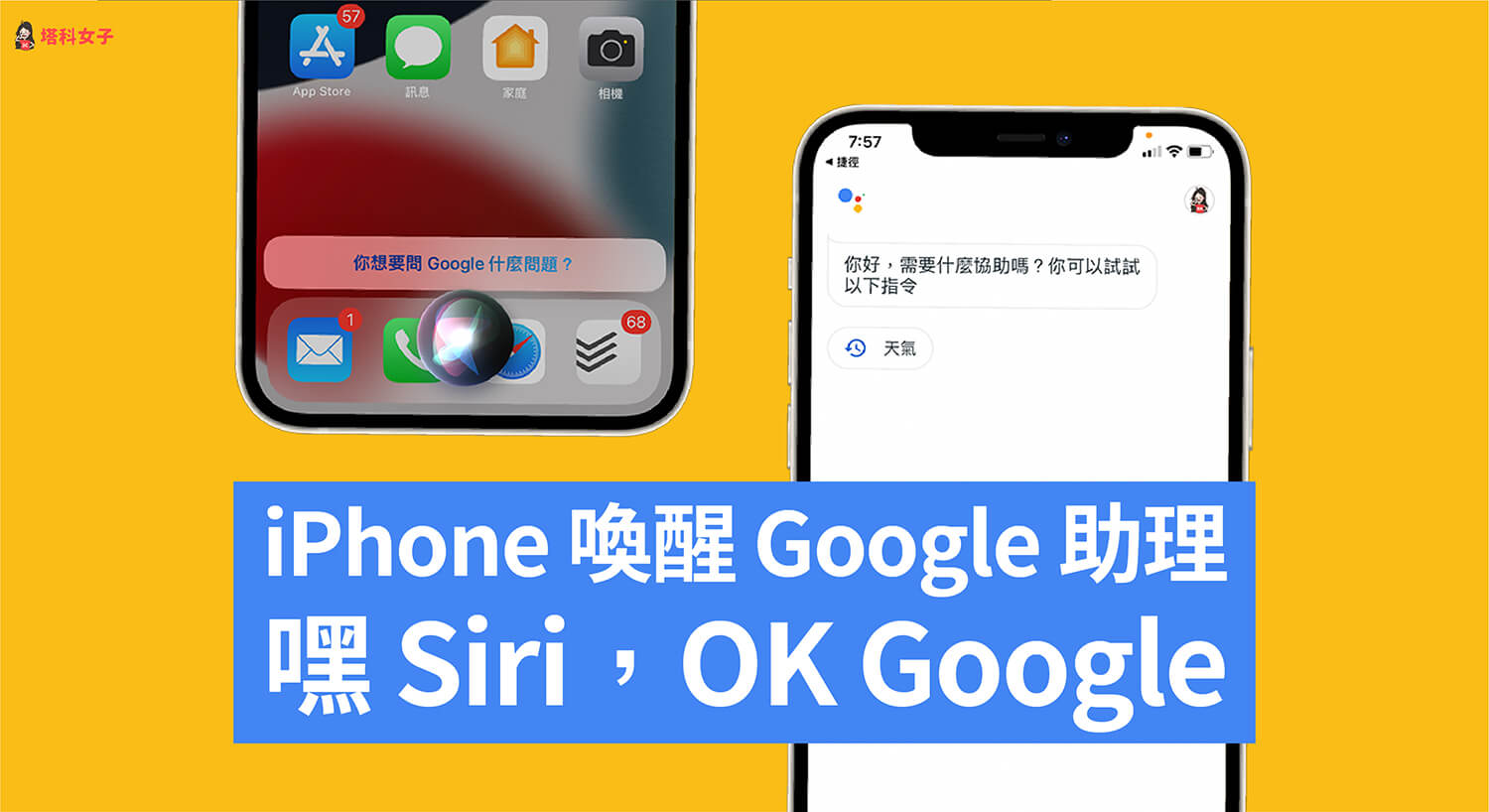
如何在 iPhone 使用「OK Google」喚醒 Google 助理?
接下來會以詳細的步驟教大家怎麼在 iPhone 上使用 OK Google 來喚醒 Google 助理,並請它執行相關的指令或服務。
步驟 1. 下載「Google 助理」App
首先請前往 App Store 下載「Google 助理」App,下載完後請開啟它來執行一次,這樣才能繼續後續的設定動作。
步驟 2. 製作 OK Google 捷徑
由於 iPhone、iPad 內建的語音助理是 Siri,我們無法強制將 Siri 替代為 Google 助理,因此如果要在 iPhone 使用「OK Google」來喚醒 Google 助理的話,我們需要透過「iOS 捷徑」的輔助。
請依照以下步驟來製作 OK Google 捷徑:
- 開啟 iPhone 內建的「捷徑」App,點選右上角的「+」來製作捷徑。
- 點選「加入動作」。
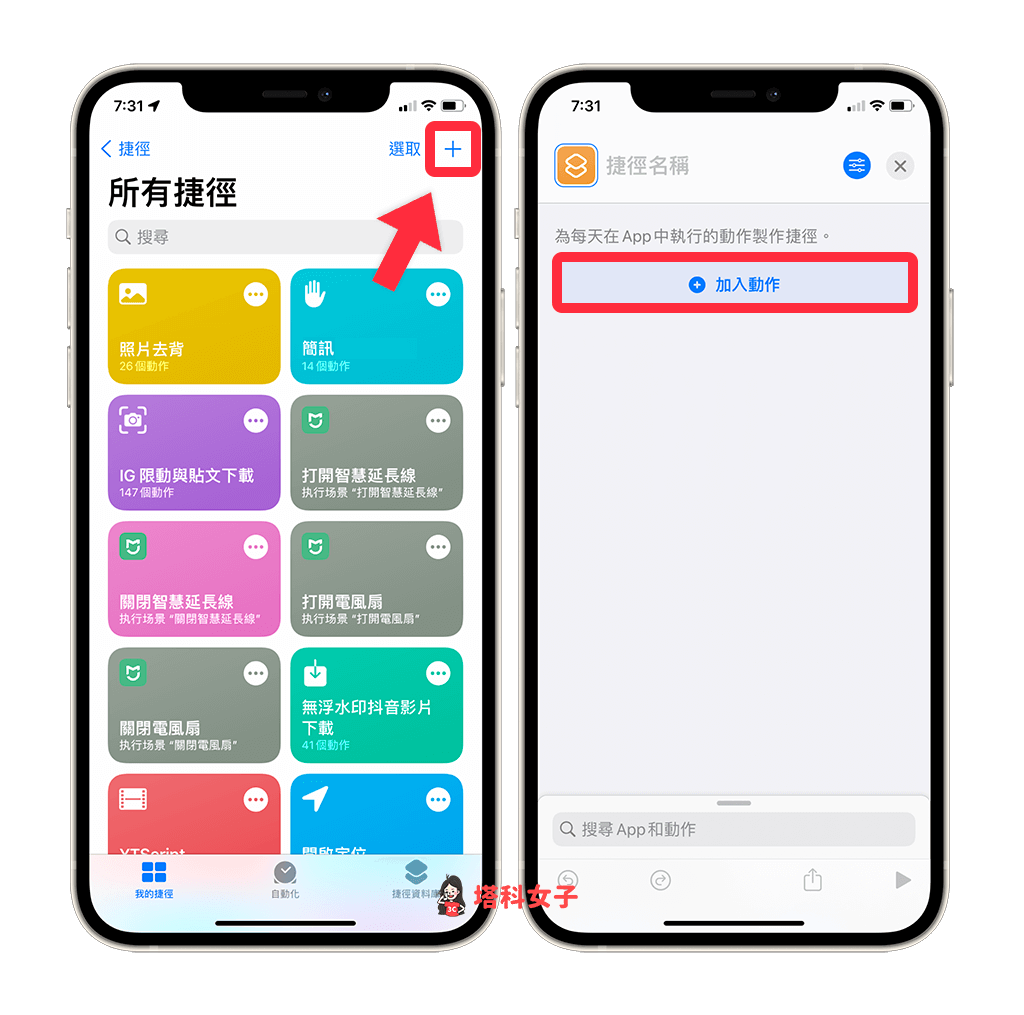
- 在最上方的搜尋欄位輸入「Assistant」,然後在下方的搜尋結果點選「OK Google」。
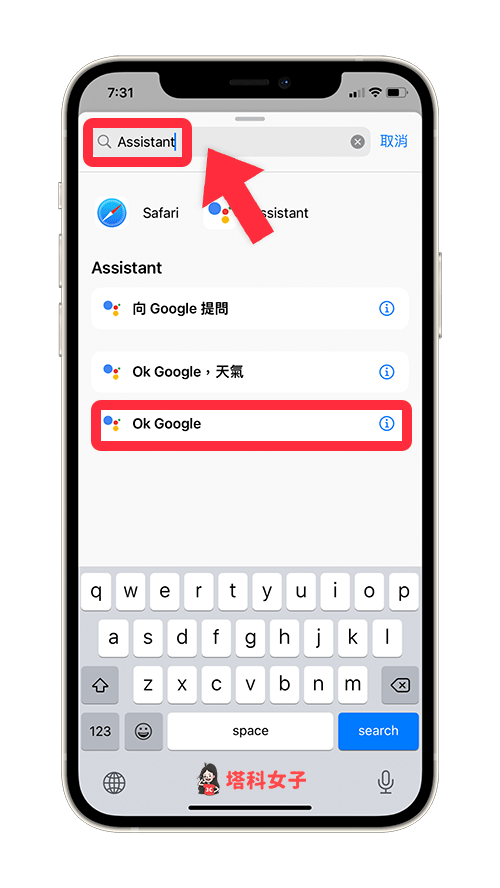
- 加入「OK Google」動作後,記得開啟「執行時顯示」,點選「完成」或右上角的「X」即完成製作,也請將該捷徑命名為:OK Google。
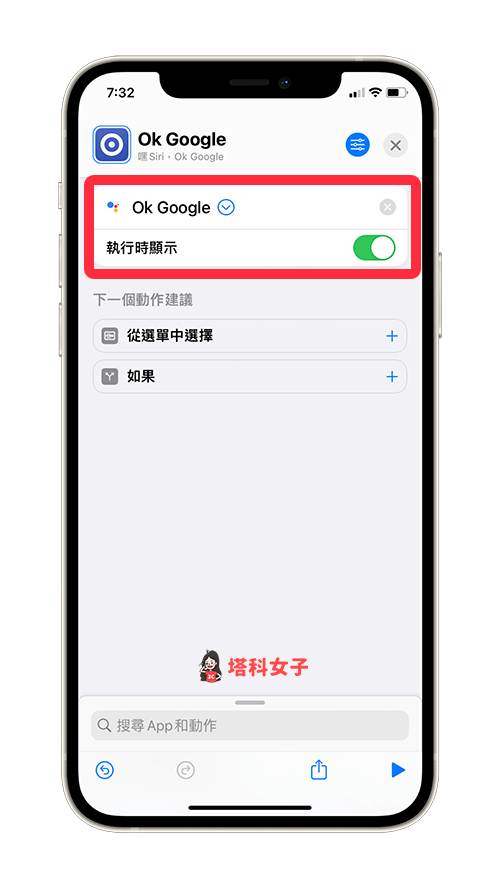
- 現在回到捷徑 App 的「我的捷徑」分頁,這邊就會顯示剛剛製作好的 OK Google 捷徑,我們先不用在這裡執行它。
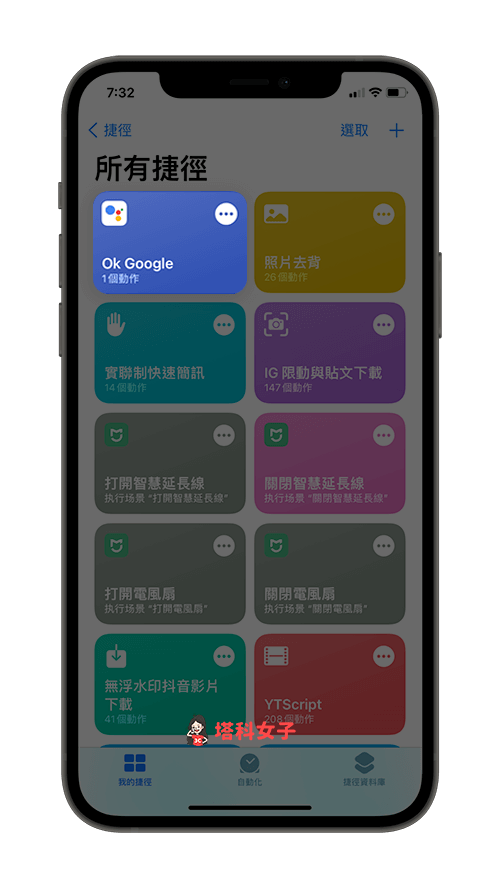
步驟 3. 對著 iPhone 說「嘿 Siri,OK google」
設定好 OK Google 捷徑後,直接對著 iPhone 說「嘿 Siri,OK Google」即可喚醒 Google 助理,Siri 會回應「你想要問 Google 什麼問題?」,你就能說出希望 Google 助理為你執行的指令。
或者你也可以長按 iPhone 側鍵來喚醒 Siri,然後直接說出 OK Google。
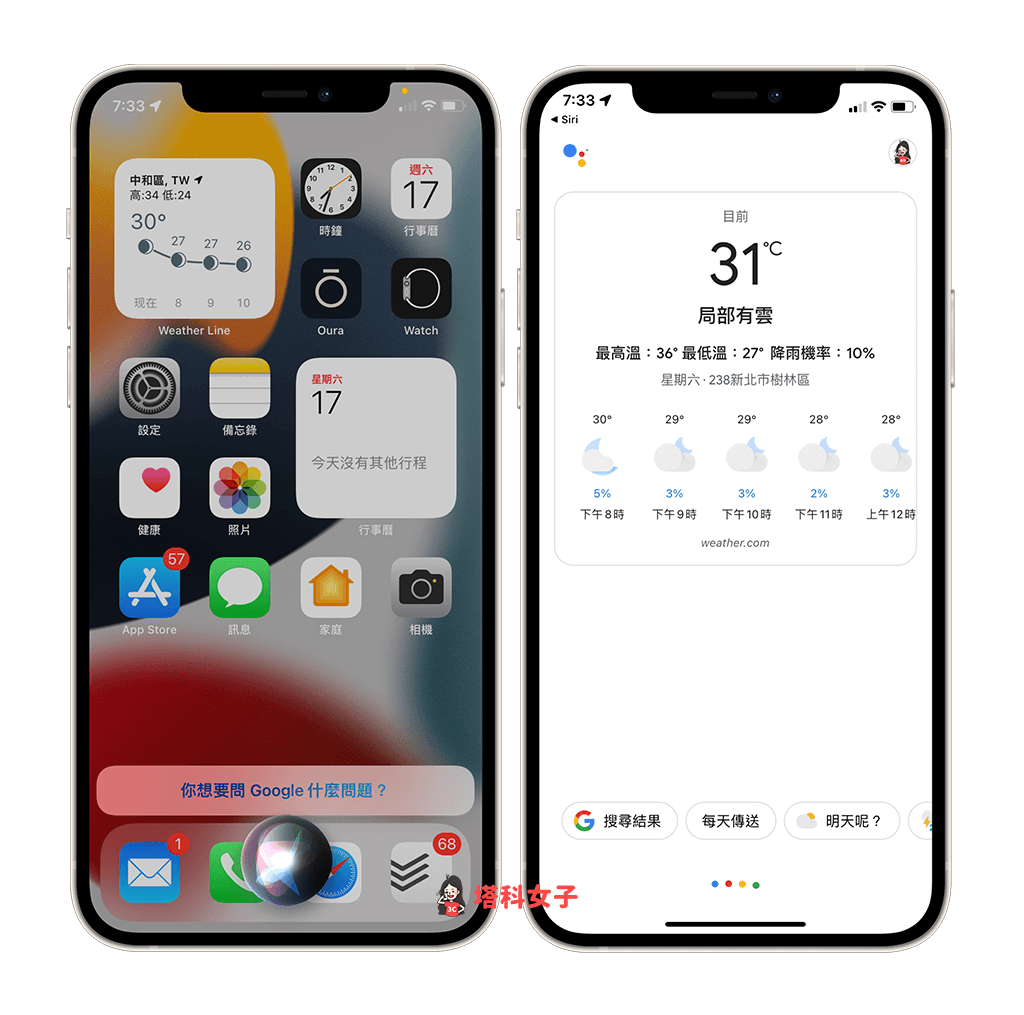
在 iPhone 喚醒 Google 助理的方法
只要加入 OK Google 捷徑後,即可使用以下五種方法在 iPhone 喚醒 Google 助理:
- 使用語音指令「嘿 Siri,OK Google」
- 長按 iPhone 側鍵,說出「OK Google」
- 在捷徑 App 內執行 OK Google 捷徑
- 將 OK Google 捷徑加入 iPhone 桌面
- 將「背面輕點」功能設為 OK Google 捷徑
將 OK Google 捷徑加入 iPhone 桌面
其中「將 OK Google 捷徑放到 iPhone 桌面」也很實用,首先請確保 iPhone 已更新到 iOS 14,然後長按桌面,點選左上角的「+」,加入「捷徑小工具」,並將桌面的捷徑設為「OK Google」,這樣你就能在 iPhone 桌面一鍵喚醒 Google 助理。
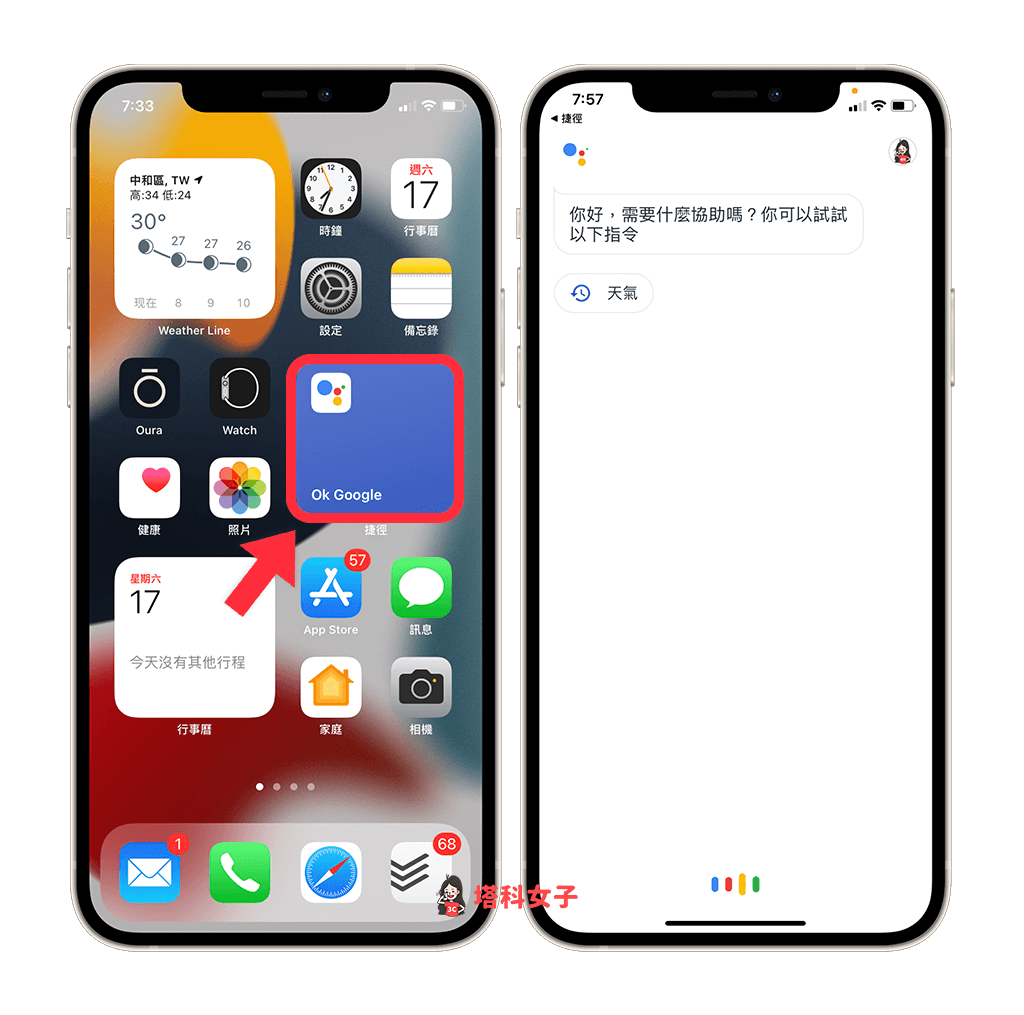
將「背面輕點」功能設為 OK Google 捷徑
iOS 14 的「背面輕點」功能也很實用,只要開啟該功能並設定執行動作,你就能輕點 iPhone 背面兩下或三下,讓它自動執行你希望 iPhone 做的事情。以 OK Google 捷徑為例,設定步驟如下:
- 開啟 iPhone 上的「設定」。
- 點選「輔助使用」。
- 點選「觸控」。
- 點選「背面輕點」。
- 選擇「點兩下」或「點三下」。
- 執行動作設為「OK Google」捷徑。
- 輕點 iPhone 背面兩下或三下即可喚醒 Google 助理。
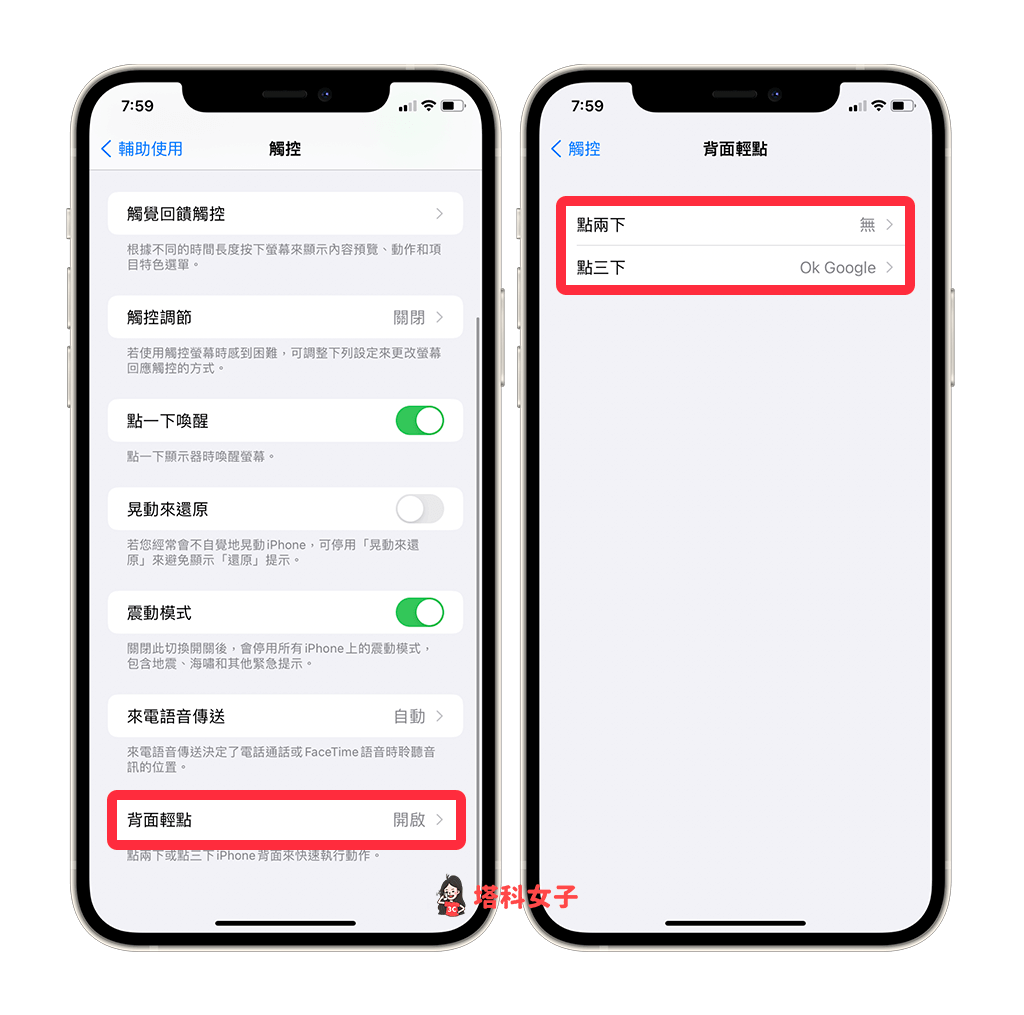
總結
如果你想在 iPhone 上使用「OK Google」來喚醒 Google 助理的話,可以參考本文教學的步驟來製作 OK Google 捷徑,然後選擇你喜歡的方法來喚醒 Google 助理。
