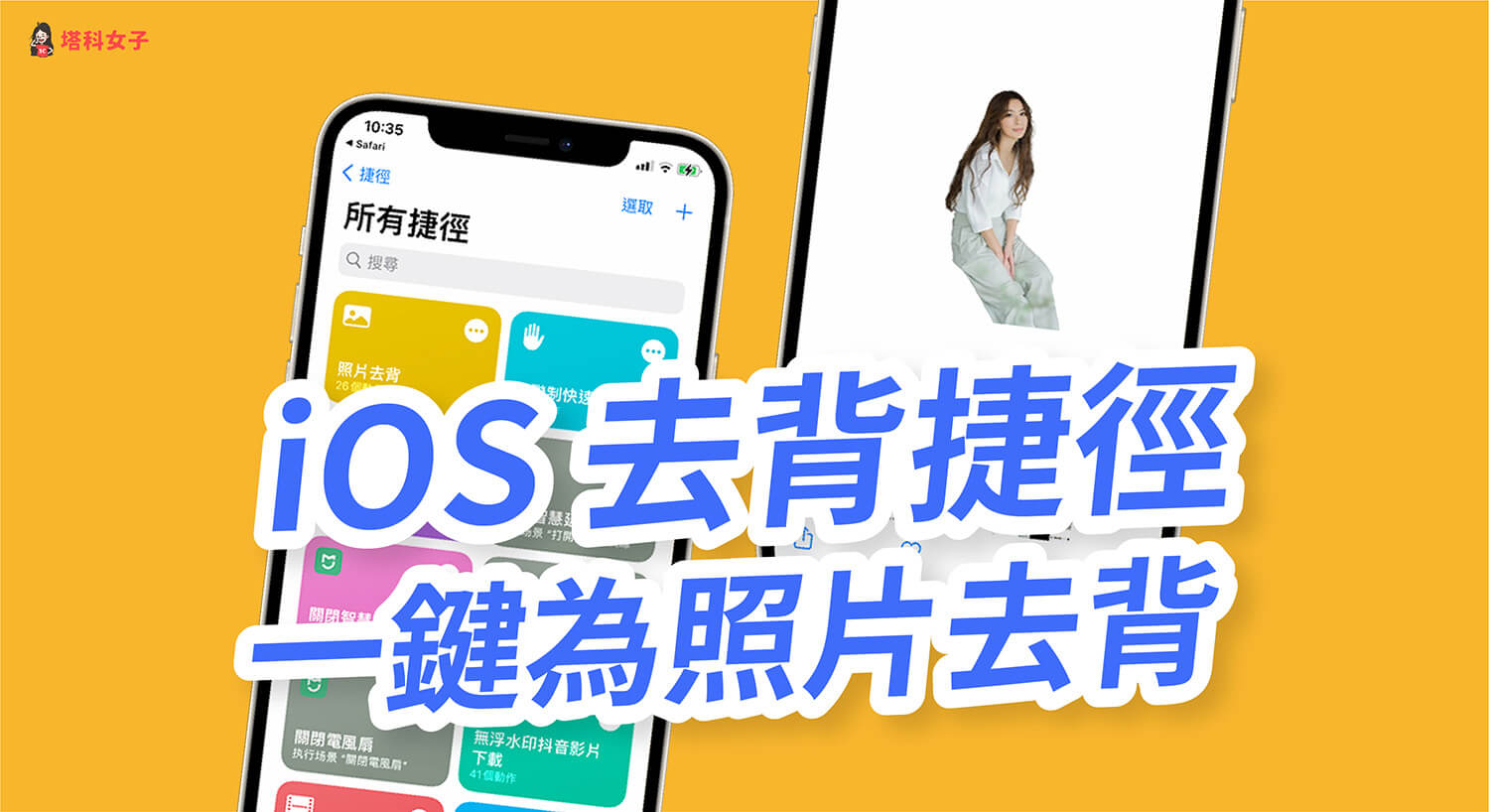如果你只想保留照片中的某個主體,我們通常都會使用去背工具來為照片去除背景,而在 iPhone 上除了使用去背 App 之外,我們也可以透過 「iOS 去背捷徑」來為 iPhone 照片一鍵去背。
如果你沒用過 iOS 捷徑的話也不用擔心,接下來本文會詳細教你如何使用 iOS 照片去背捷徑來為 iPhone 上的任何照片去背,我個人覺得效果相當好,而且又很簡單。


iPhone 照片如何去背?
除了下載去背 App 來為 iPhone 上的照片去除背景之外,我們也可以直接透過「iOS 捷徑」的輔助來一鍵去背,只要加入「照片去背捷徑」後並選擇照片,即可快速去背,以下會有完整的捷徑使用教學。
iOS 照片去背捷徑 使用步驟
iOS 照片去背捷徑教學
使用 iOS 捷徑前請確保你已經下載了 Apple 官方的「捷徑 App」,然後取得捷徑腳本:
*注意:若你的捷徑顯示無法開啟不受信任的捷徑,請依照這個路徑去開啟:
- 「設定」- 「捷徑」- 啟用「允許不受信任的捷徑」(點我看教學)。
加入捷徑
若你的 iPhone 是 iOS 13 或 iOS 14 版本,請滑到最下方並點選「加入不受信任的捷徑」。若你是 iOS 15 版本,請直接點選「加入捷徑」。
我的捷徑
加入完成後,在捷徑 App 裡的「我的捷徑」分頁就會顯示你剛剛下載好的捷徑腳本「照片去背」,現在我們先不用點選它。
開啟照片 App 並選擇想去背的照片
現在請開啟 iOS 內建的「照片 App」,選擇一張你想去背的照片,然後點選左下角的「分享」圖示。
執行捷徑
接著,它會跳出一個分享的表單視窗,找到「照片去背」這捷徑後點選它就會開始自動去背。而執行捷徑期間會跳出允許權限的視窗,我們需要點選「允許」才能繼續執行,但由於這是第三方提供的服務,個人建議你不要上傳比較私密的照片。
儲存去背後的照片
去背完成囉!我覺得這款 iOS 捷徑去背的效果相當好,以自動去背來說的確是將背景去除得很乾淨,完成後我們按一下該照片(如下圖紅框處)。
然後點選左下角的「分享」圖示,並按一下「儲存影像」,系統會將這張去背後的照片儲存到 iPhone 相簿內。
開啟 iPhone 照片 App
現在請開啟照片 App,你就會看到這張去背後的照片了。
總結
如果你也想在 iPhone 上快速為某幾張照片去除背景,那除了下載相關的去背 App 之外,也可以使用本文教學的 iOS 去背捷徑來為 iPhone 照片去背!