
如果你想在 iPhone 上為影片加快速度的話,除了額外下載影片編輯 App 之外,其實我們可以使用 iPhone 內建的「iMovie App」及「照片 App」來為 iPhone 影片快轉加速喔!
兩者的差異在於:「iMovie」App 可以為任何 iPhone 影片加速或減速;而「照片」App 只能為透過 iPhone 拍攝的「慢動作」影片加速快轉,下方都會有詳細教學。

如何使用 iMovie App 為 iPhone 影片快轉加速?
iMovie 為 iPhone 內建的影片編輯 App,我們可以在 iMovie App 內調整 iPhone 影片速度,無論是加速或減速都可以。如果你已經刪除了 iMovie,請先到 App Store 下載回來。
以下是使用 iMovie App 為 iPhone 影片加速的使用步驟:
- 在 iPhone 開啟 iMovie App,首次使用的話直接點選「繼續」。
- 在計劃案頁面上,點選「+」來新增計劃案。
- 此時會跳出「新增計劃案」的小視窗,請點選「影片」。
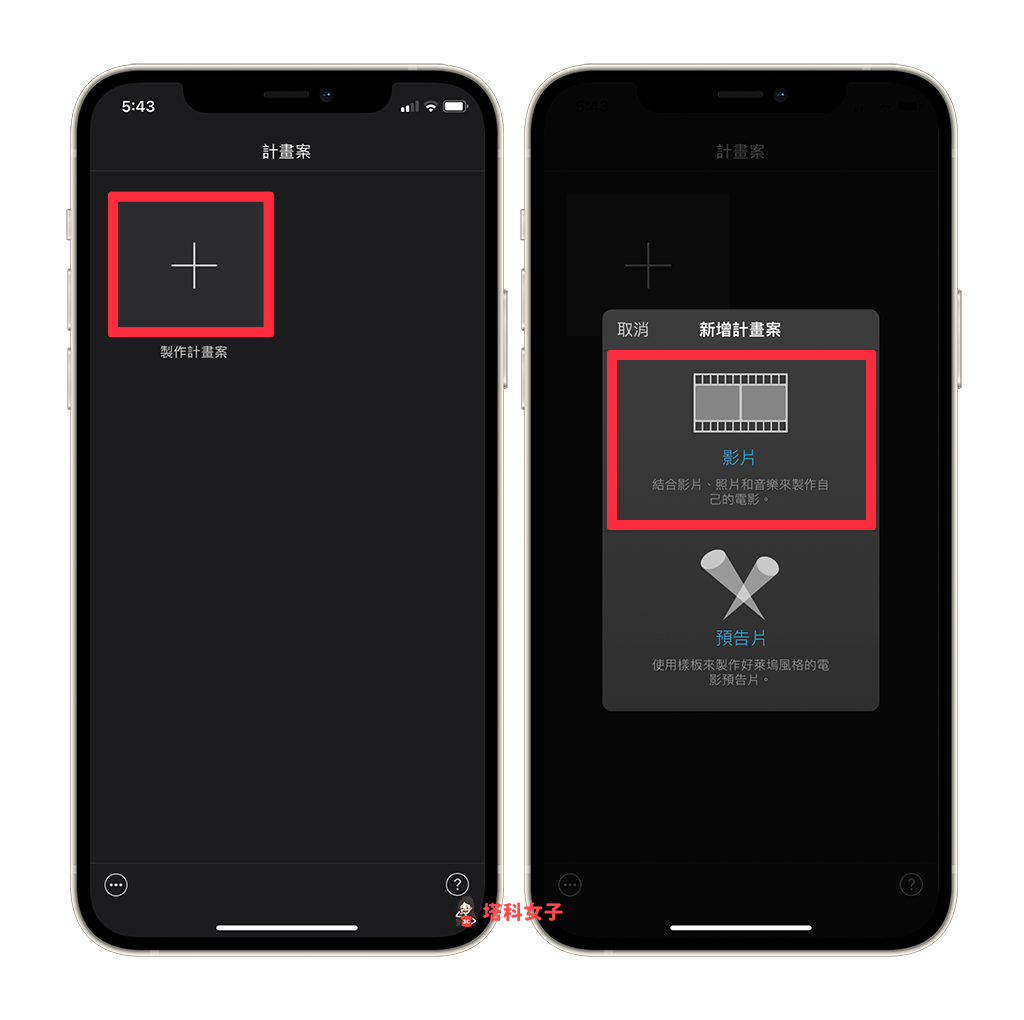
- 選擇你加速的該部 iPhone 影片後,點選底端的「製作影片」。
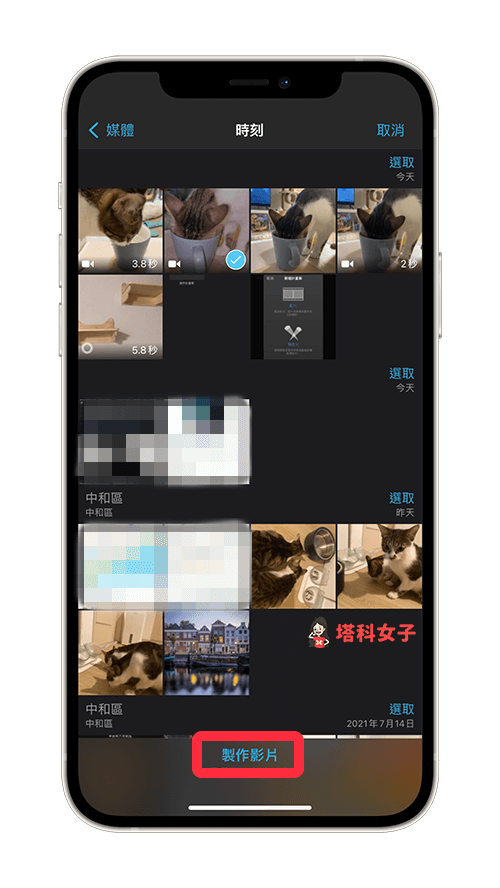
- 按一下影片下方的「影片片段」時間軸,然後點選底部工具列第二個「儀表板」圖示。
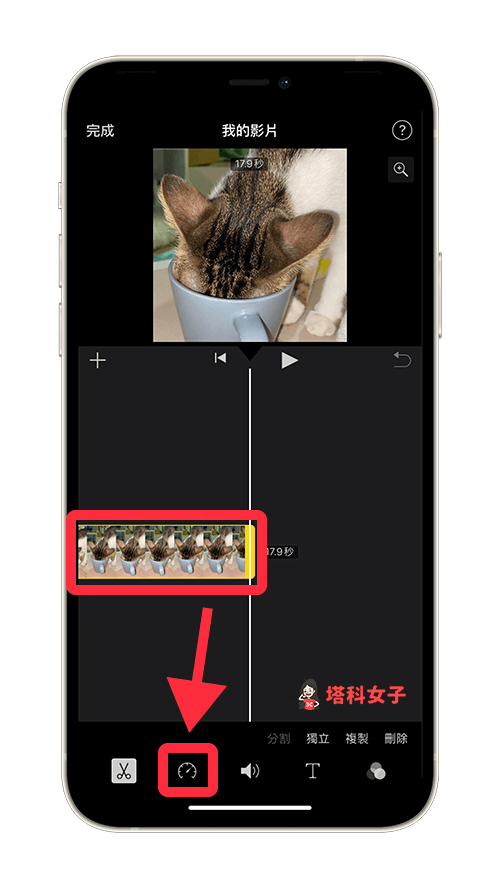
- 更改左下角的影片速度,左邊烏龜圖示代表慢,右邊兔子代表快,最快可以調到影片原本的 2 倍速,你可以點選播放鍵來查看加速後的影片。
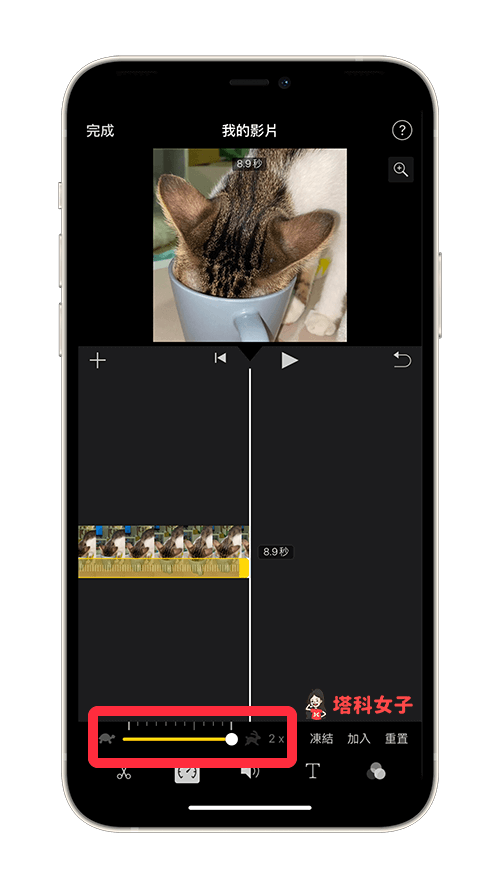
- 點選左上角的「完成」後,按一下底端工具列的「分享」圖示,然後選擇「儲存影片」,這樣就成功為 iPhone 影片快轉加速,而加速後的影片就會儲存到 iPhone「照片」App 內。
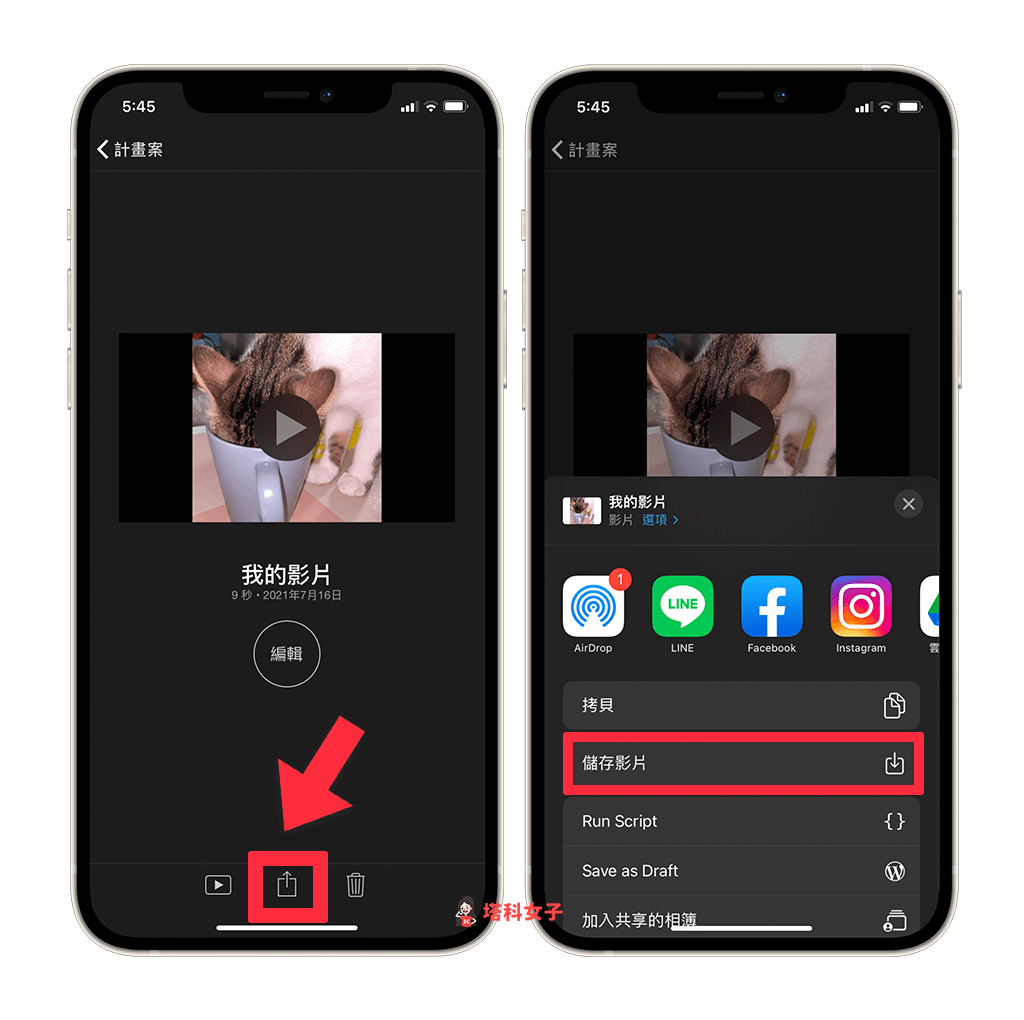
如何使用「照片 App」 為 iPhone 影片加速?
如果你用 iPhone 相機拍了「慢動作」影片,而希望能為該部慢動作影片加速的話,我們可以直接使用 iOS「照片 App」內建的編輯功能,詳細步驟如下:
- 開啟 iPhone 「照片」App,切換到底部的「相簿」分頁。
- 在相簿分頁內,滑到下方的「媒體類型」,點選「慢動作」。
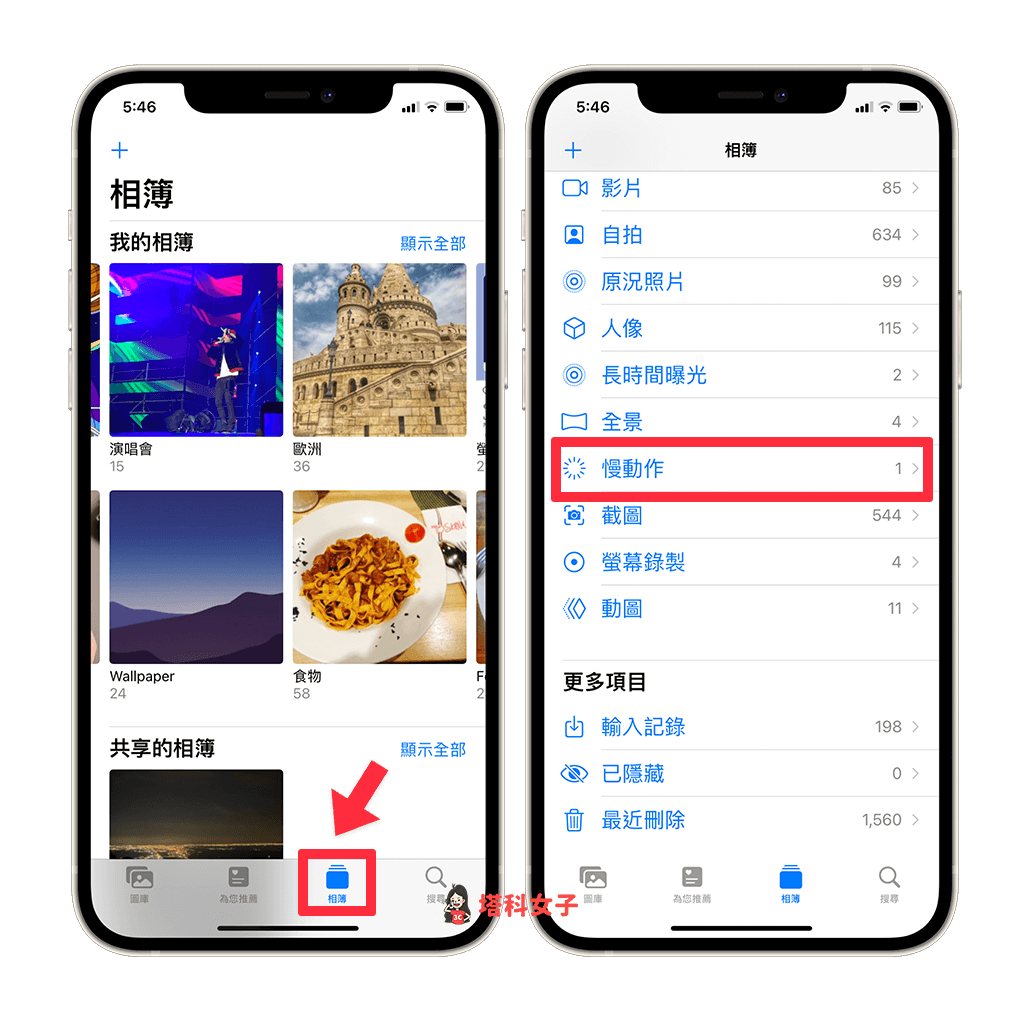
- 點選你想加快速度的該部慢動作影片,然後按一下右上角的「編輯」。
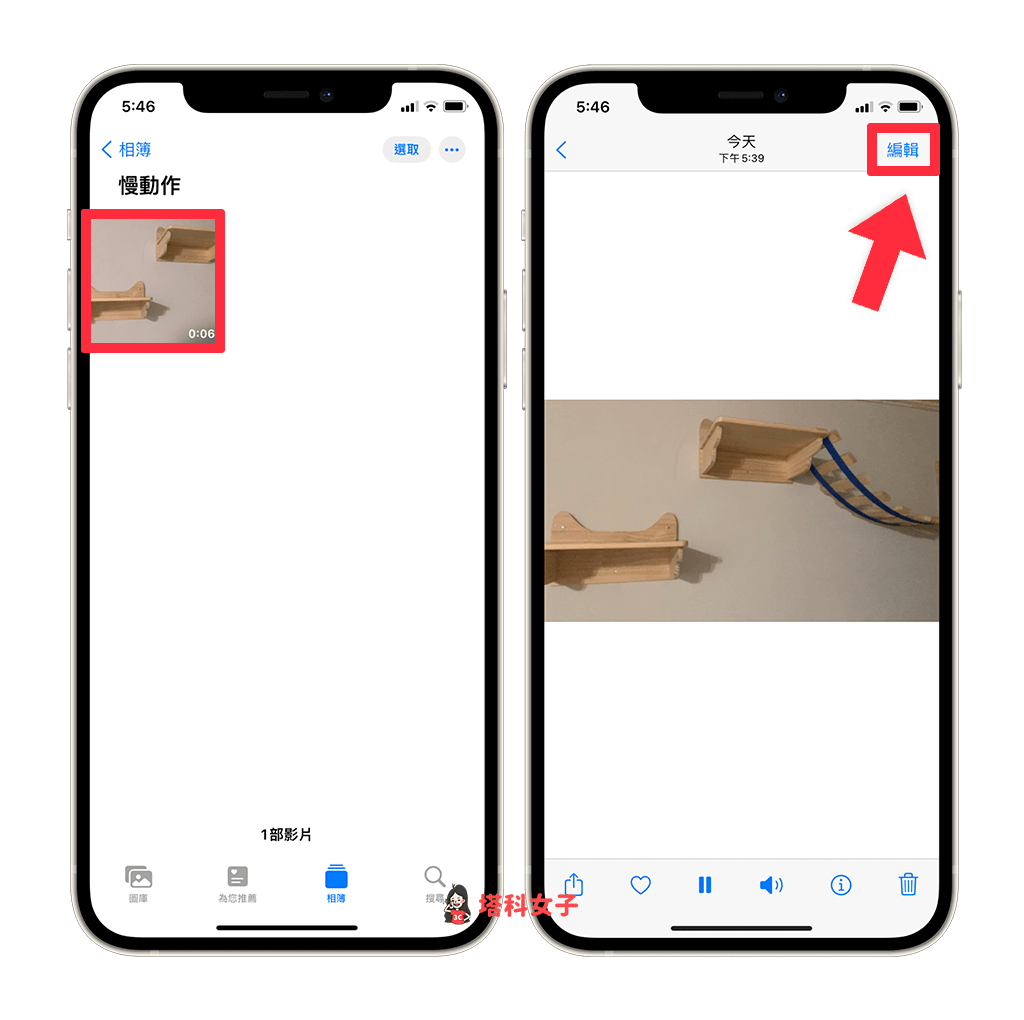
- 進到影片編輯模式後,下方會出現一條可以調整影片速度的橫列,中間比較稀疏的線條就代表是慢動作區塊,請拖曳較長的白色直線覆蓋中間的稀疏線條,使慢動作效果完全消失,你可以點選播放鍵來查看效果。
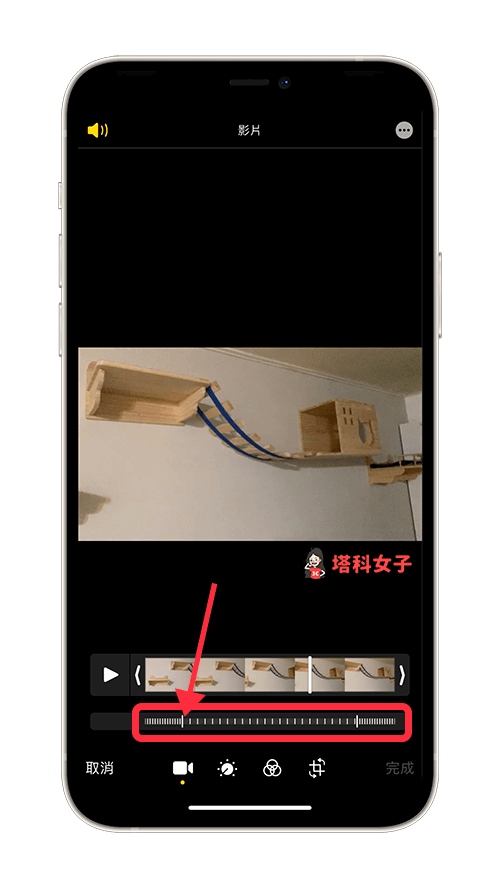
- 完成後,點選右下角的「完成」即可儲存加速後的 iPhone 慢動作影片。輕鬆完成 iPhone 影片加速快轉的效果!
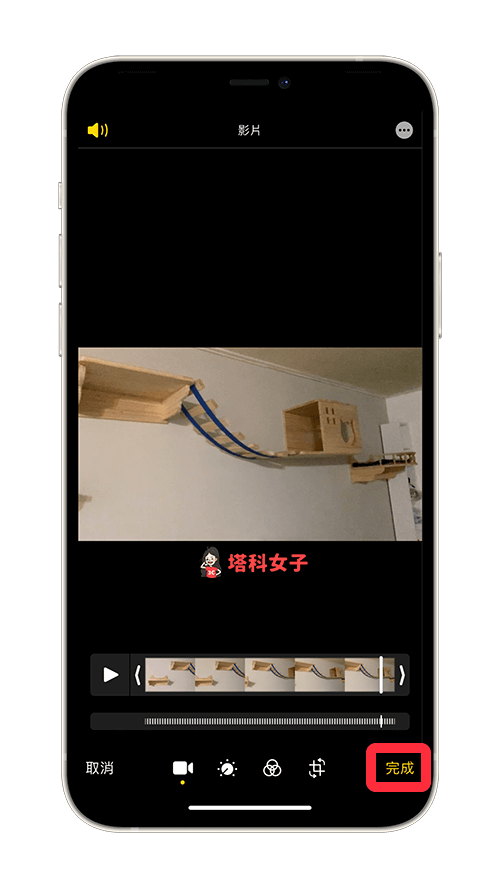
總結
使用本文教學的兩個 iOS 內建的方法即可為 iPhone 影片快轉加速度,推薦給有需求的用戶們。
