
LINE 虛擬人像是由 LINE 推出的個人頭像設計功能,用戶們可以自由創造並設計自己的卡通版虛擬人物,從臉型、髮型、髮色、五官、身形到服裝、配飾、動作、背景都可以自訂。
除了可以將動態的 LINE 虛擬人像放在個人檔案背景上之外,也可以設為 LINE 大頭貼喔!接下來一起看看詳細的設定教學吧!

如何將 LINE 虛擬人像設為 LINE 大頭貼?
請依照以下步驟來將 LINE 虛擬人像設為大頭貼,無論靜態或動態都可以。
步驟 1. 開啟 LINE 虛擬人像功能
首先,請在 iPhone 或 Android 手機開啟 LINE App,切換到「主頁」後,按一下左上角的「個人大頭貼」,進到「個人檔案」頁面後點選「虛擬人像」。
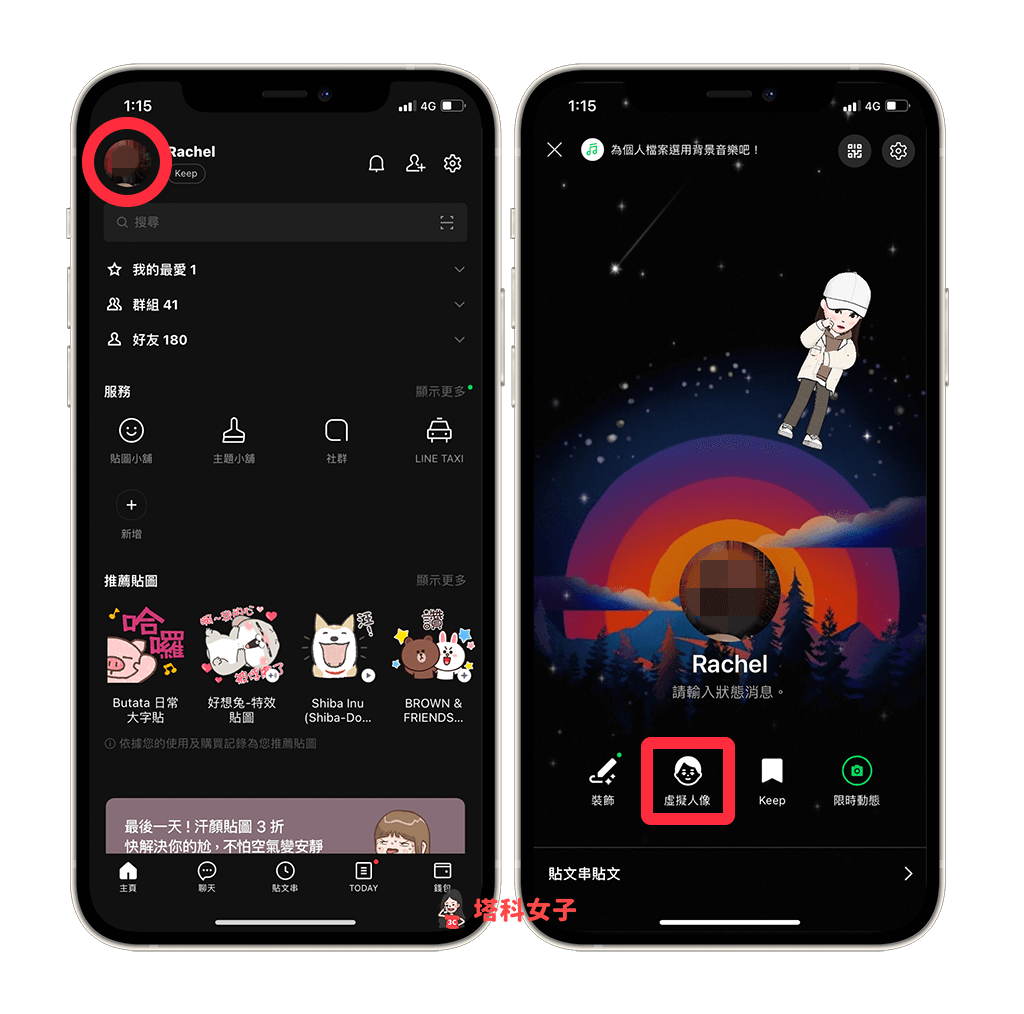
步驟 2. 設定個人化的 LINE 虛擬人像
接著,你就可以開始設計自己的虛擬人物,點選左下角的「人臉/衣服」圖示即可設計外觀。
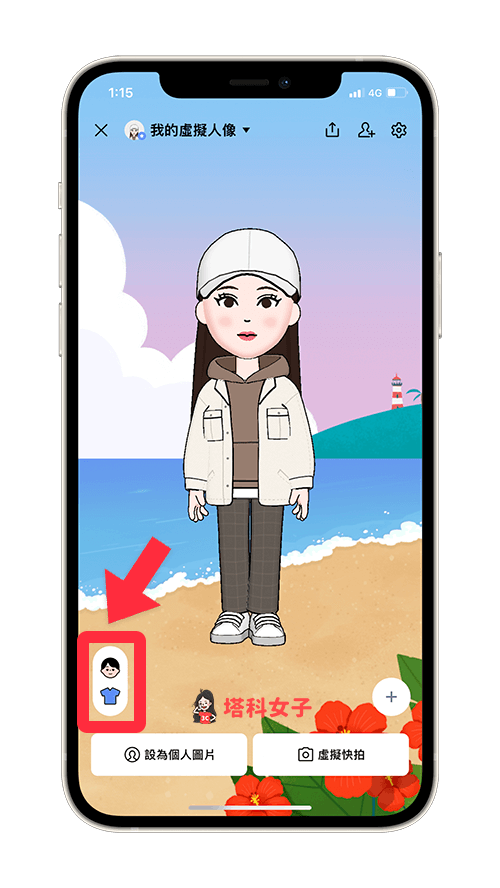
在人臉方面,你可以設定虛擬人像的髮型、臉型、眼睛、眉毛、鼻子、嘴巴、上妝、鬍子等,也可以變更顏色;外觀的部分可以自訂上衣、下身、襪子、鞋子、髮飾等。
確認後點選右上角的「完成」。
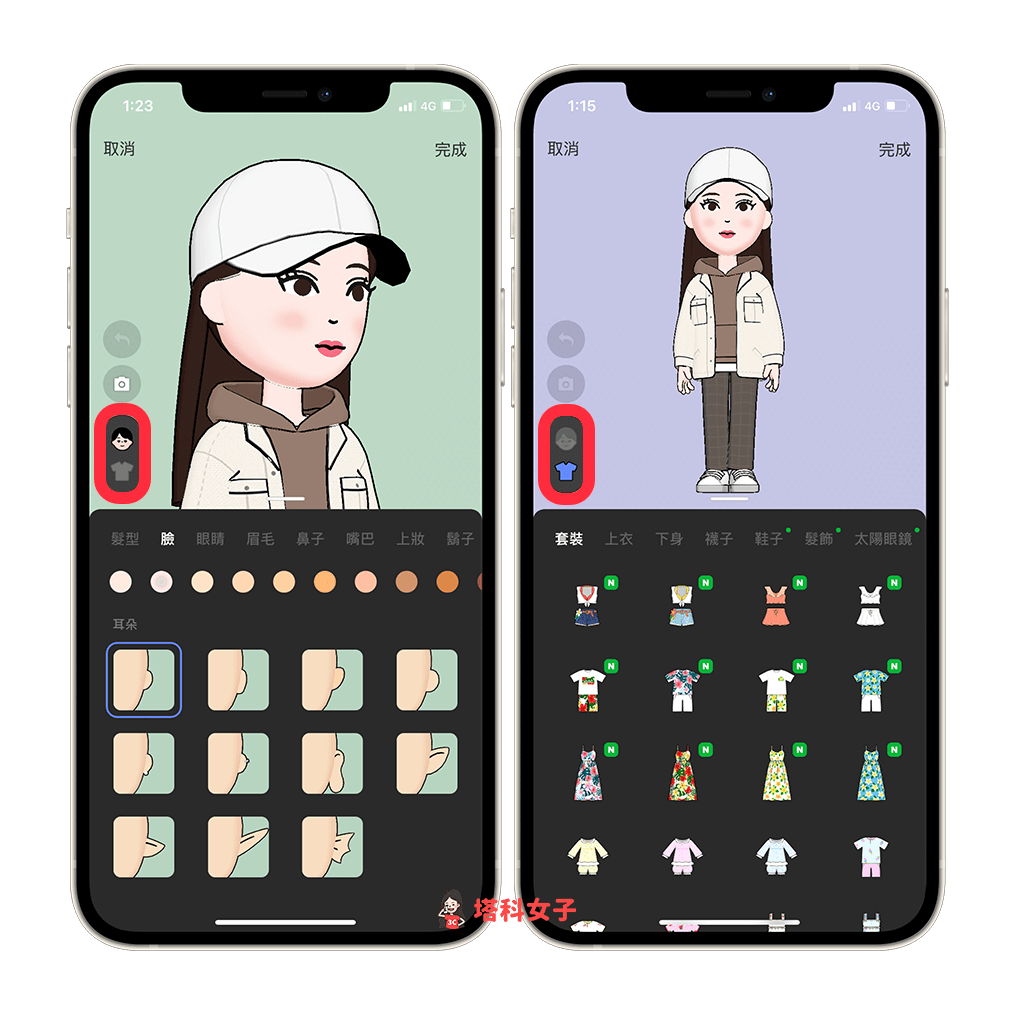
步驟 3. 設為 LINE 大頭貼
接著,我們要來將自己目前的 LINE 虛擬人像設為大頭貼,請點選左下角的「設為個人圖片」。
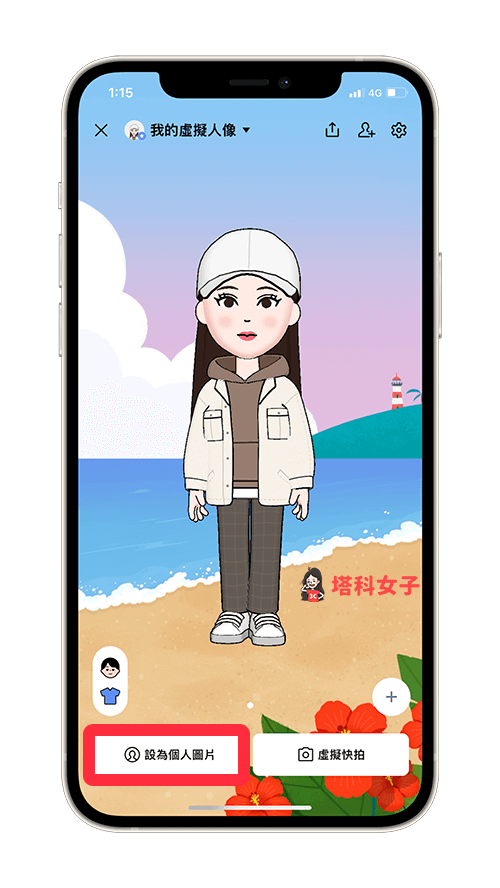
然後在大頭貼圓形框框內可以看到目前的 LINE 虛擬人像外觀,這就是設為 LINE 大頭貼後的預覽圖。如果你想更改人物「動作」的話,請點選右下角的動作圖示,然後選擇你喜歡的動作,可以是:單人照、團體合照、情侶合照、寵物等。
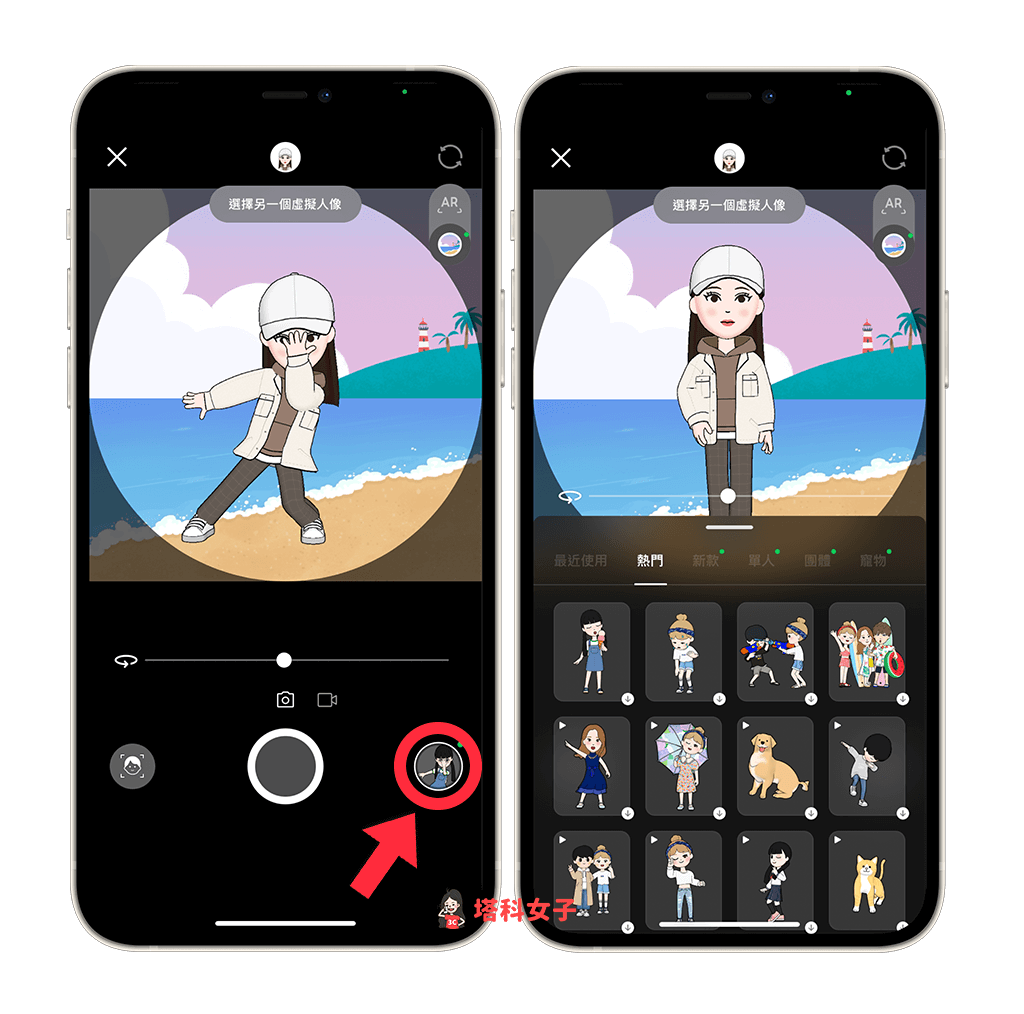
如果你不喜歡全身照,希望能將虛擬人像的「人臉」部分放大,請點選左下角的「人臉模式」,該虛擬人像的上半身部分就會被放大了,這樣就能改成半身大頭貼照。
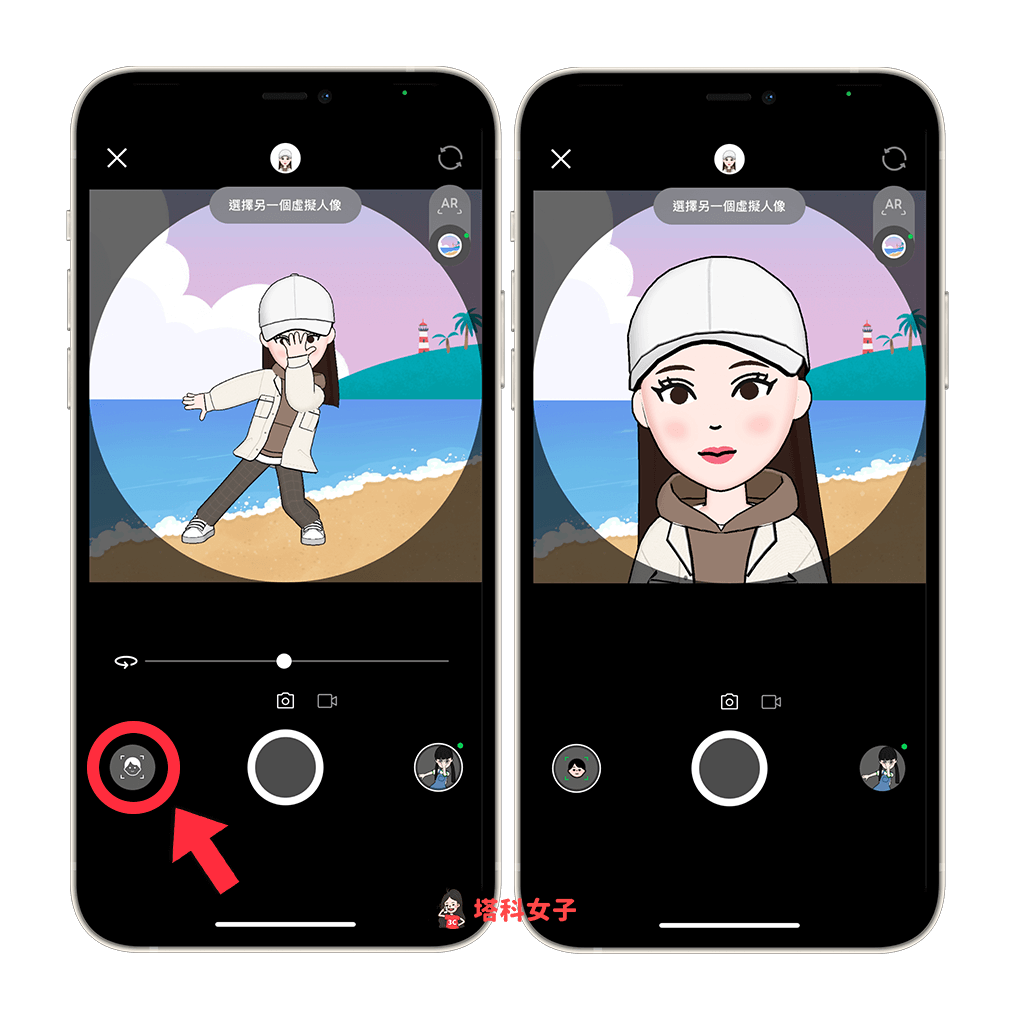
此外,你也可以更改背景圖片,點選右上角的「背景圖」按鈕(位於 AR 下方)並選擇你喜歡的背景圖,也可以從自己手機相簿內上傳喜歡的照片喔。
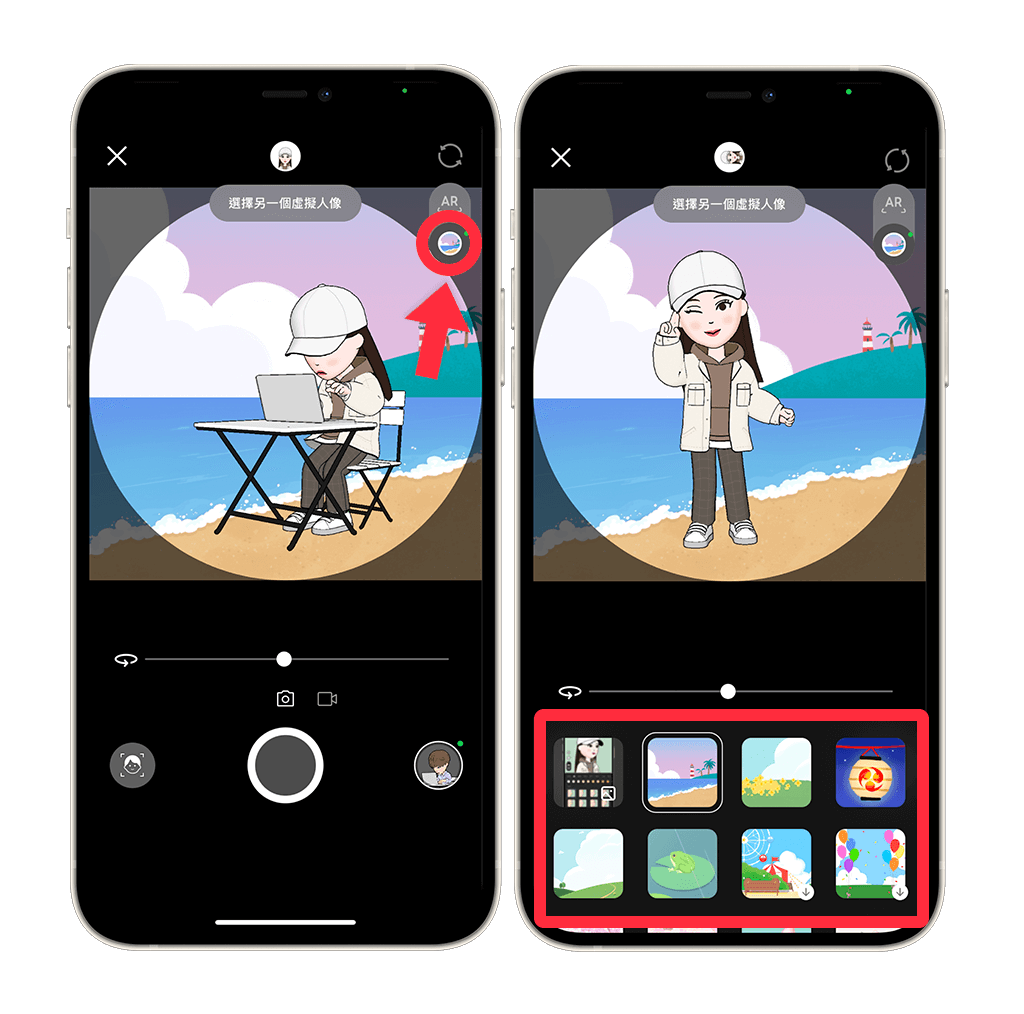
完成之後,你可以選擇要將虛擬人像設為靜態或動態的 LINE 大頭貼,方法如下:
- 靜態 LINE 虛擬人像大頭貼:切換到第一個「相機」圖示,然後按一下中間「圓形按鈕」>「完成」。
- 動態 LINE 虛擬人像大頭貼:切換到第二個「錄影」圖示,然後長按中間「圓型按鈕」按鈕即可錄製影片,完成後點選「下一步」>「完成」。
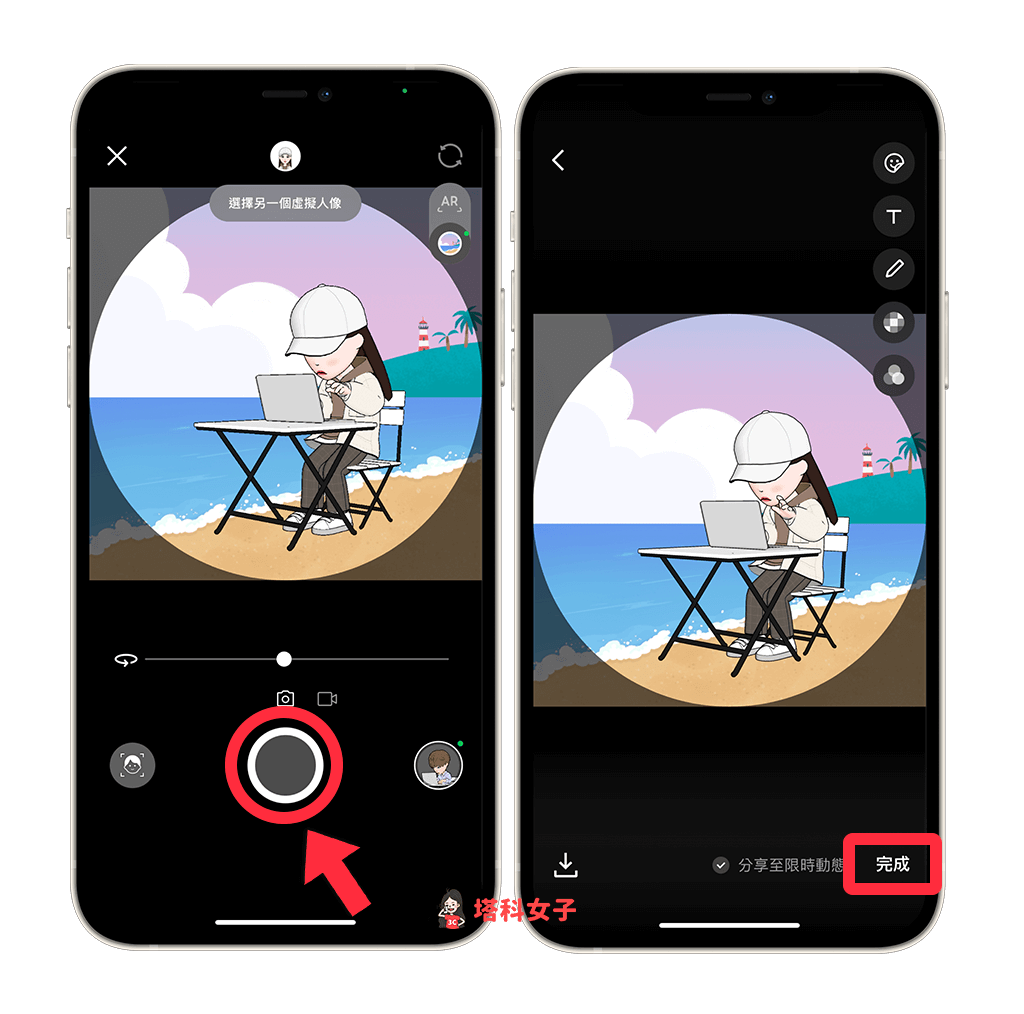
設定成功之後,你的 LINE 大頭貼就會變成虛擬人像囉,就像下圖這樣!
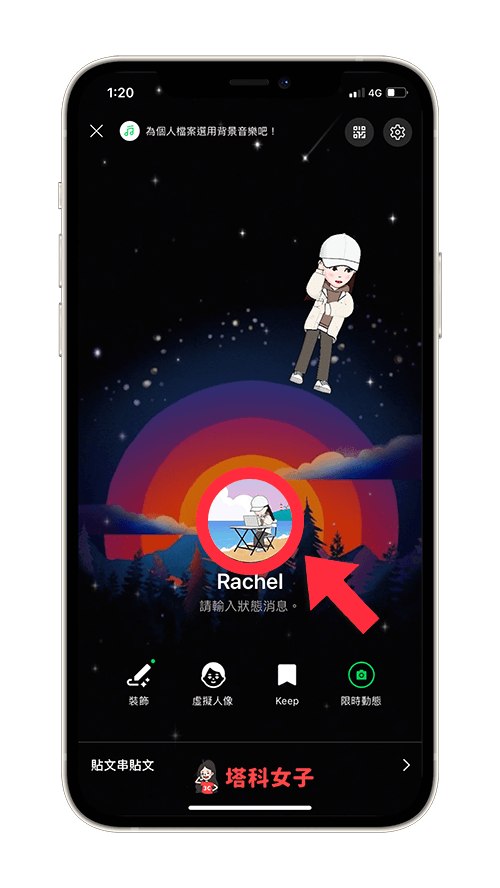
總結
如果你想將可愛的卡通虛擬人物設為 LINE 大頭貼,不妨可以試試看 LINE 內建的虛擬人像功能,趕緊發揮創意來設計專屬於自己的個人頭像吧!
