
當你想快速存取 Mac 上的某個檔案夾(資料夾)時,除了直接將它放到桌面外,你也可以將檔案夾釘選到 Finder 側邊欄的喜好項目中,或者也可以放到 Dock 上。
但要怎麼做呢?接下來本文會分別教你如何將 Mac 某個路徑下的檔案夾加入 Finder 側邊欄及 Dock 上,方便隨時存取。
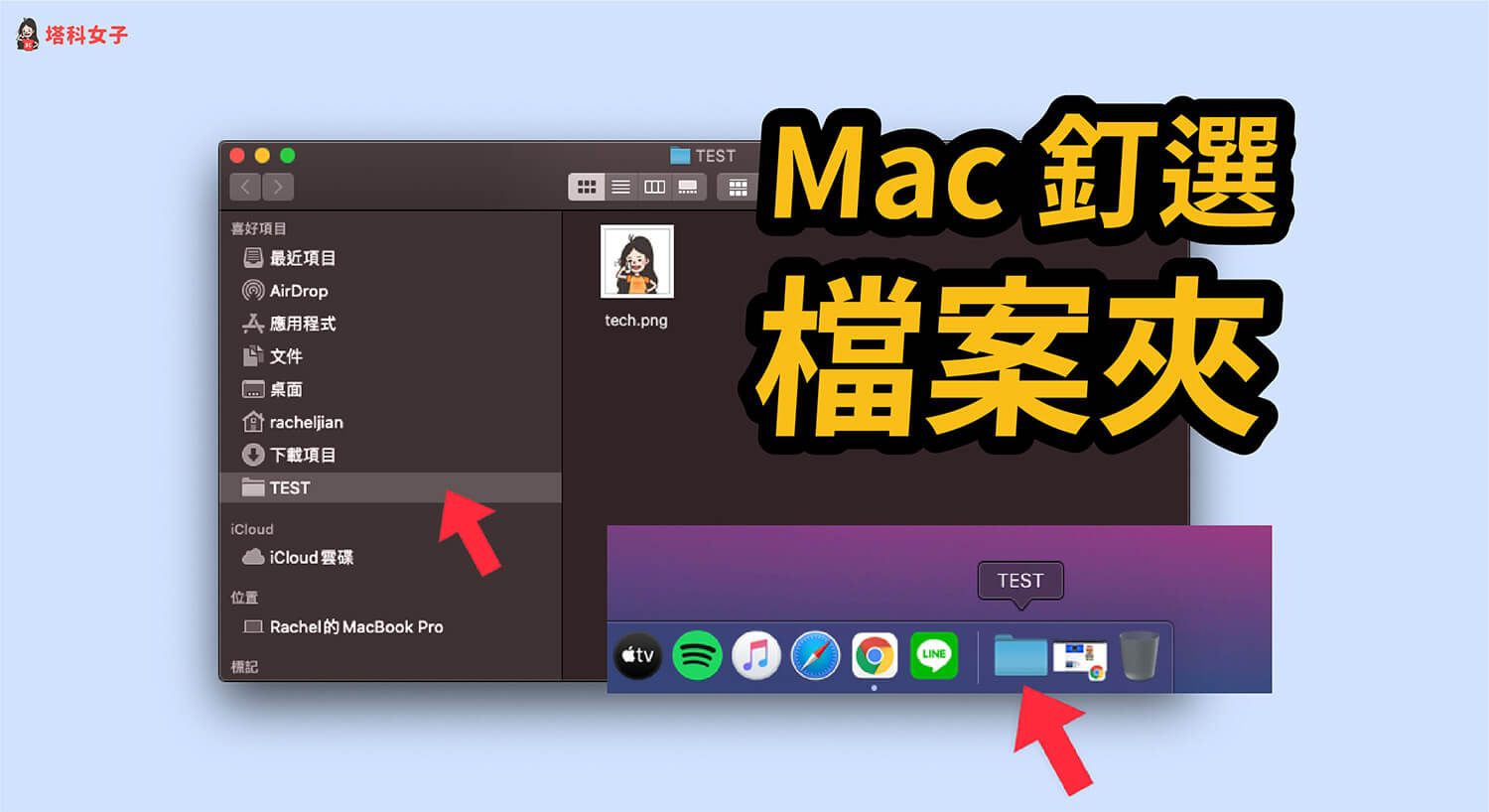
如何將 Mac 檔案夾釘選到 Finder 側邊欄?
- 開啟你想釘選到 Finder 側邊欄的「檔案夾」。
- 點選 Mac 頂端選單列上的「檔案」。
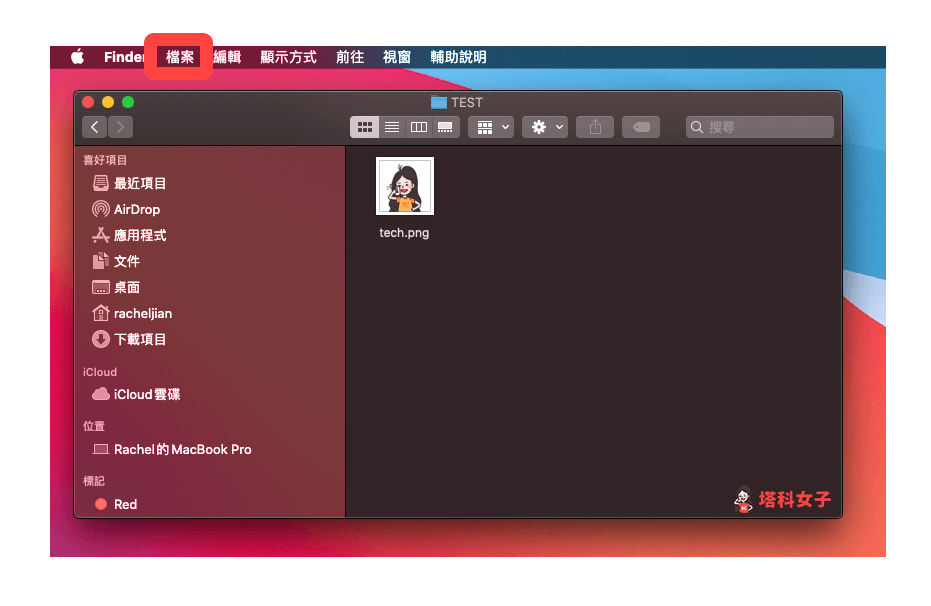
- 按一下「加入側邊欄」。
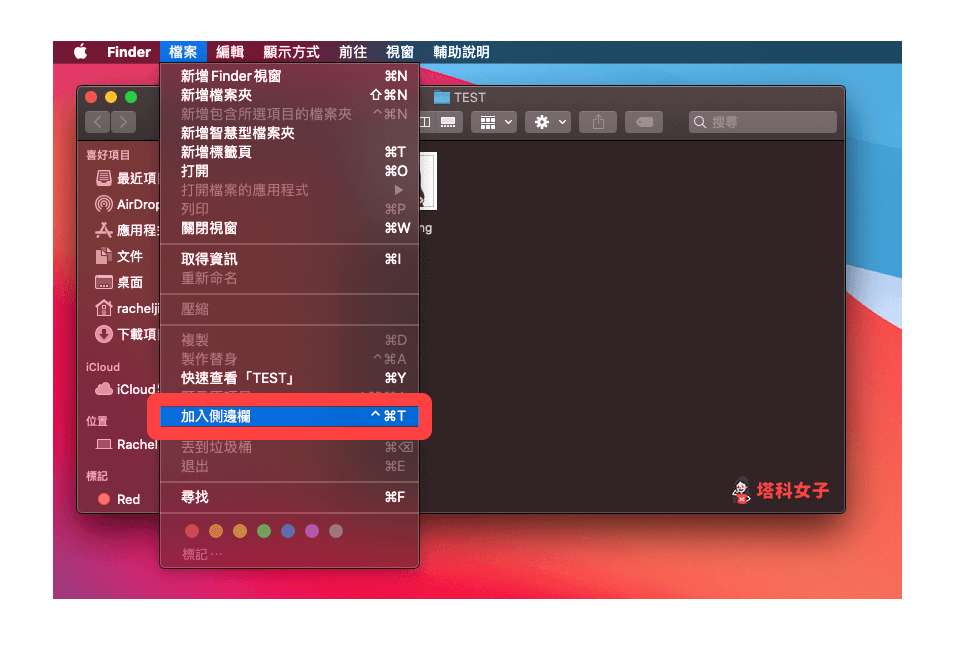
- 完成後,檔案夾就會被釘選到 Finder 左側的側邊欄的「喜好項目」內,你就可以快速存取該資料夾。
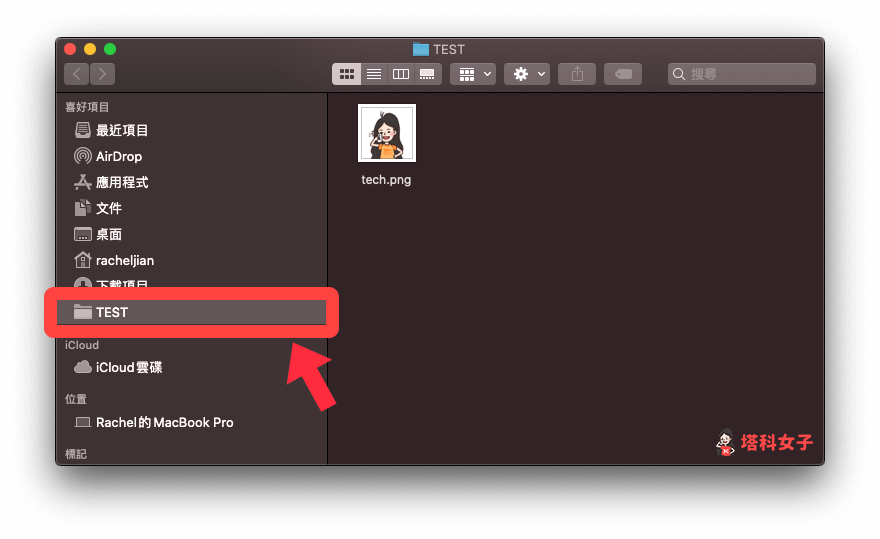
- 想取消的話就在側邊欄上的檔案夾按一下右鍵,選擇「從側邊欄裡移除」即可。
如何將 Mac 檔案夾加入 Dock 上?
如果你想將某個指定路徑內的檔案夾加入到 Mac 的 Dock 上,那也很簡單,詳細步驟如下:
- 請開啟你想放到 Dock 上的「檔案夾」。
- 點選 Mac 頂端選單列上的「檔案」。
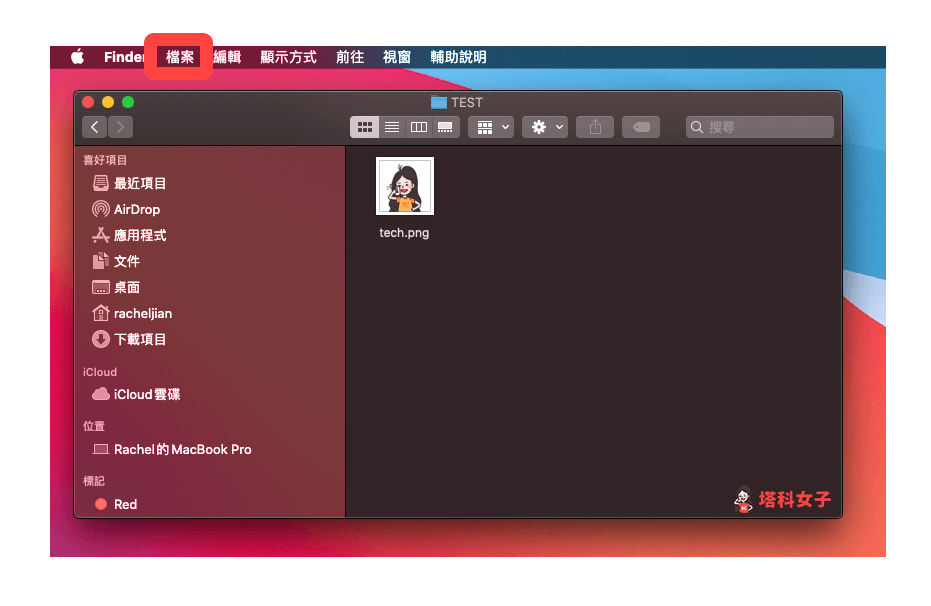
- 按一下鍵盤的「shift 鍵」後,這邊會出現一個「加入 Dock 中」的選項,直接點選它。
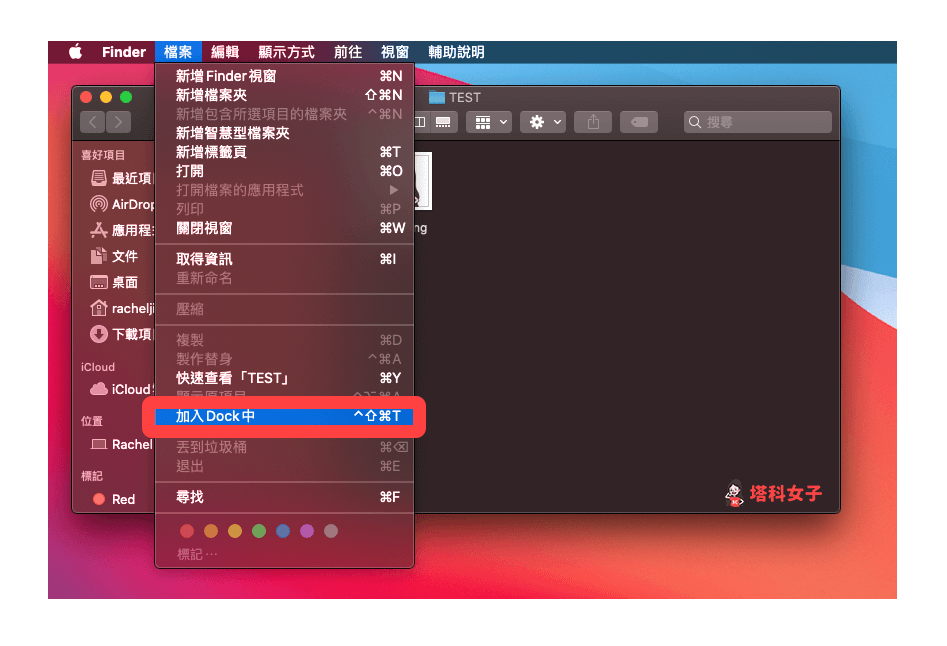
- 你所選擇的檔案夾就會被加到 Dock 上,方便快速存取。
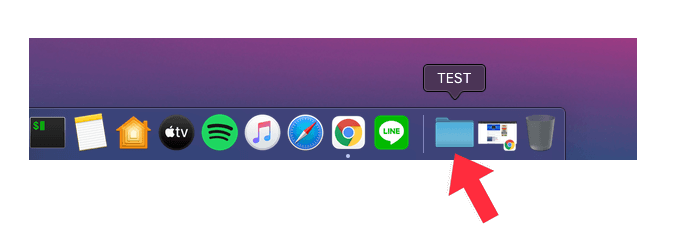
- 想將檔案夾從 Dock 上移除的話,請在 Dock 上對該檔案夾點選右鍵,選擇「選項」>「從 Dock 中移除」即可。
總結
我個人會習慣將比較常用的檔案夾釘選到 Mac 的 Finder 側邊欄上,這樣我就能快速存取裡面的資料,比較有效率。而加到 Mac 的 Dock 上也是一個很實用的做法,推薦給大家。
