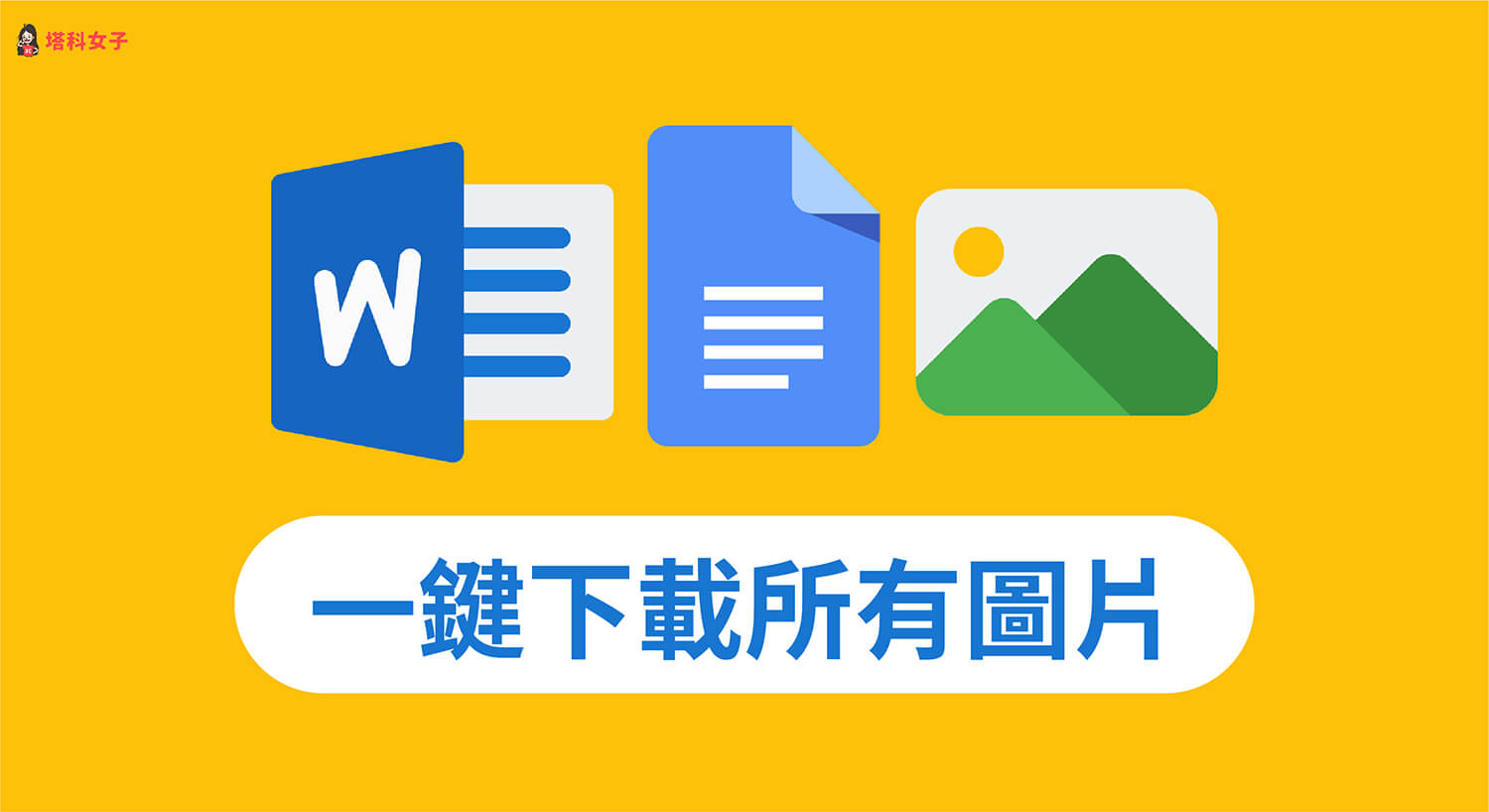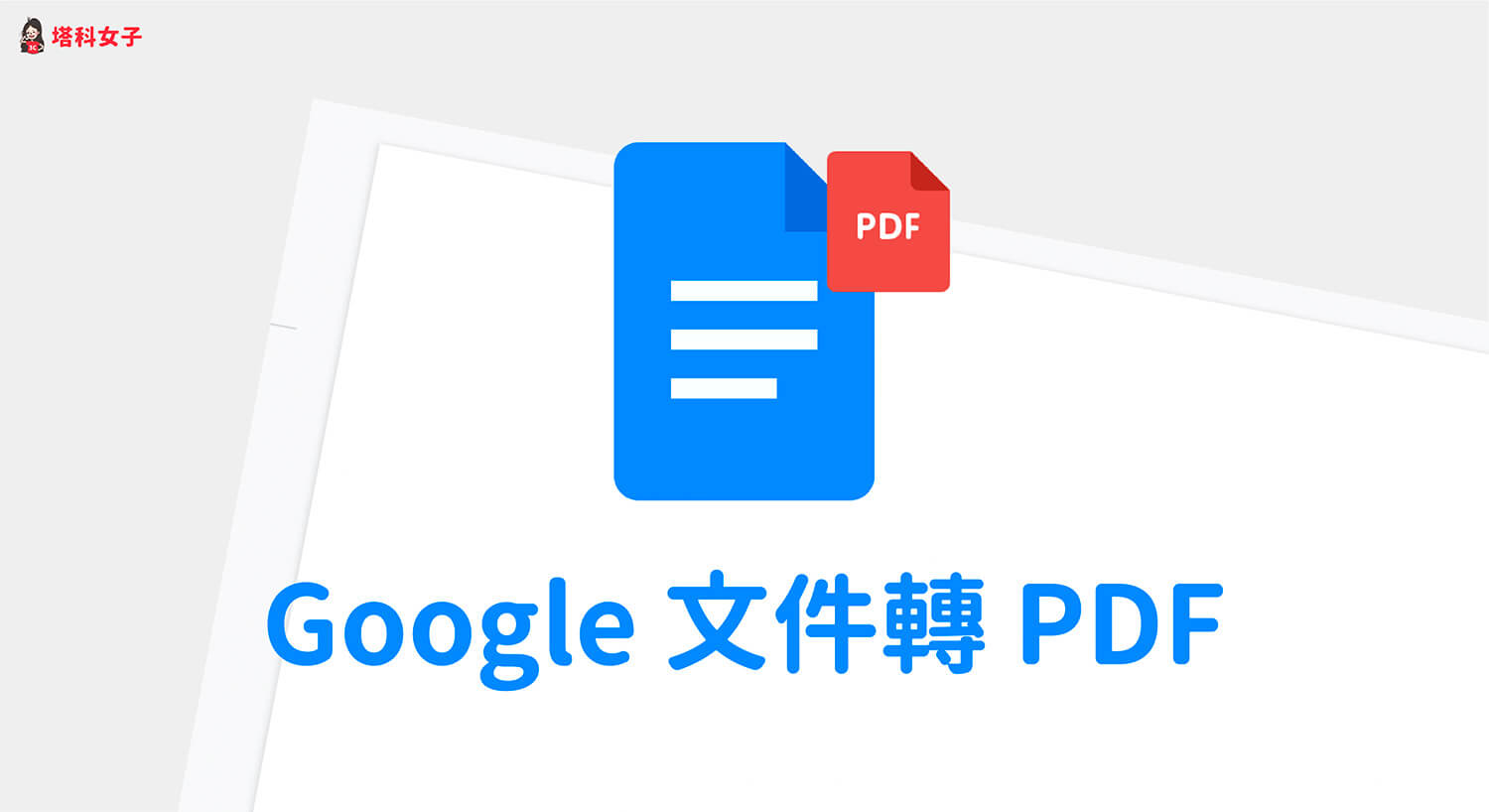我們可以很輕易地上傳圖片並插入到 Google 文件 (Google Docs) 或 Word 裡,但如果有人分享給你文件的話,你可能會想下載裡面的圖片並儲存到電腦。
但要怎麼做呢?接下來本文會詳細教你怎麼在電腦版及手機版 Google 文件下載圖片,也會教你如何一鍵下載 Word 所有圖片和照片,不用一張一張慢慢存。

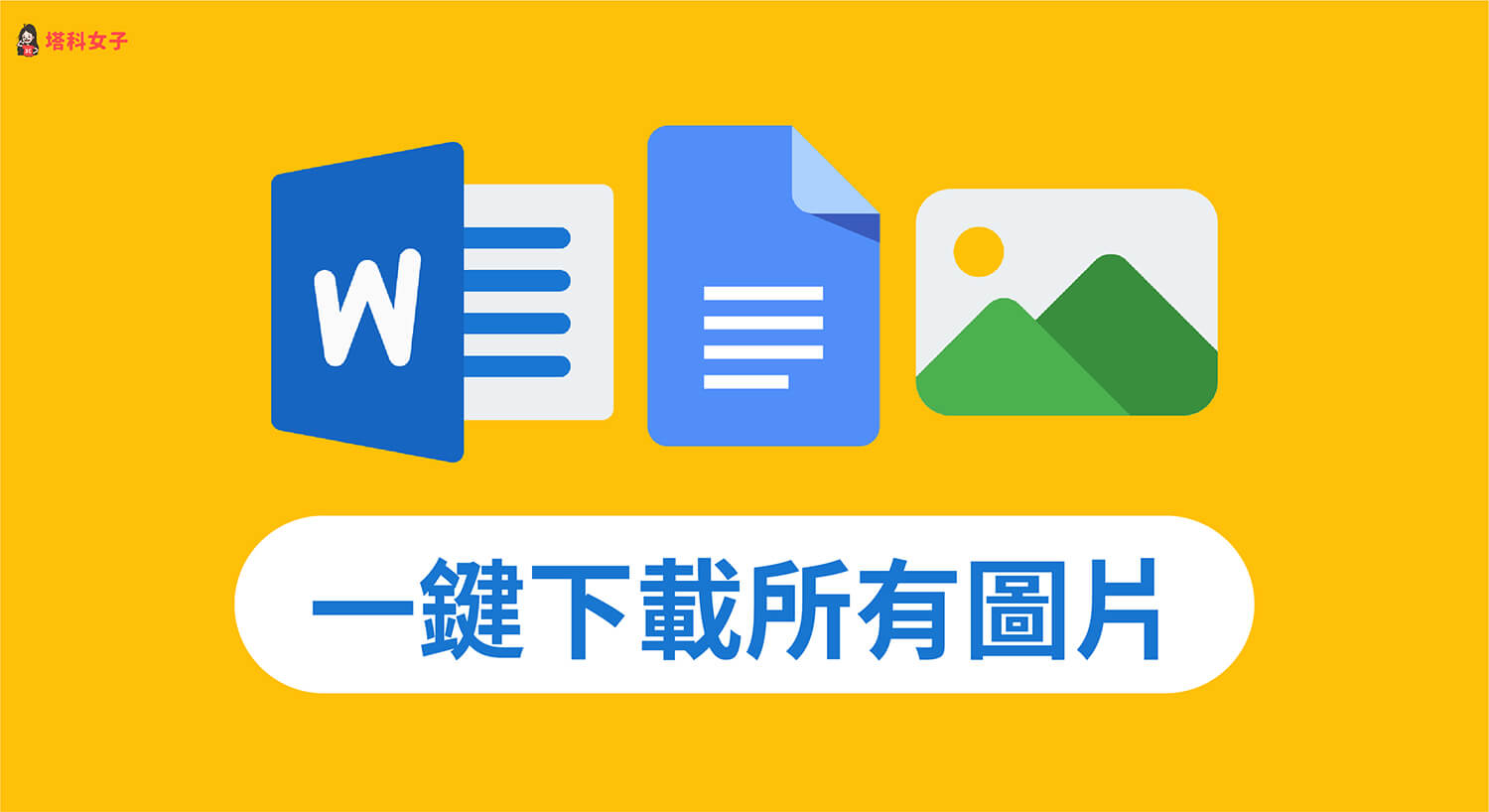
如何在 Google 文件下載圖片?
以下分別教大家如何在 Google 文件電腦版及 Google 文件手機版 APP 下載文件裡的圖片。
在 Google 文件電腦版下載圖片
- 開啟 Google 文件,點選左上角的「檔案」>「下載」,然後選擇「網頁 (.html,壓縮)」,我們將整份 Google 文件下載到電腦裡儲存。
- 它會將 Google 文件打包壓縮成一個 Zip 檔,請解壓縮後點進該資料夾裡。
- 在資料夾中會有一個 html 檔案及一個名為 images 的資料夾,直接點進 images 資料夾。
- 裡面就有 Google 文件裡的所有圖片與照片,成功一次打包下載所有圖片。
在 Google 文件手機版 APP 下載圖片
雖然 Google 文件 APP 不支援圖片下載功能,但我們可以透過一個小技巧來下載,具體步驟如下:
- 開啟 Google 文件 APP,打開你的文件檔案,按一下右上角的「⋯」,選擇「共用與匯出」。
- 點選「複製連結」,我們先將這份 Google 文件的網址拷貝起來。
- 開啟手機內的 Chrome 或 Safari 等瀏覽器 APP,並在網址列貼上剛剛複製的 Google 文件連結,然後前往網頁。
- 以網頁開啟 Google 文件後,直接長按你想下載的圖片。
- iPhone 用戶點選「加入照片」,Android 用戶點選「下載圖片」,這樣就成功在 Google 文件下載圖片到手機。
如何在 Word 下載所有圖片?
如果你只想下載 Microsoft Word 文件裡的某幾張圖片,你只要在該圖片按右鍵,然後選擇「另存圖片」就能下載到電腦裡,但如果你想一次下載某一份 Word 文件裡的所有圖片,請參考下方教學的方法一鍵打包下載:
- 開啟 Word 文件,點選「檔案」>「另存新檔」。
- 將檔案格式改為「網頁 (.htm)」,然後點選「儲存」,我們先將該 Word 文件另存為網頁檔。
- 它會將 Word 另存為一個 Zip 壓縮檔,請解壓縮後點進該資料夾裡。
- 資料夾裡就會出現 html 檔及圖片,成功一次下載 Word 所有圖片。
總結
無論你想一次下載 Word 或 Google Docs 裡面的圖片,都可以參考上方教學的方法,先另存成網頁檔後就能在資料夾裡找到文件內的所有圖片。