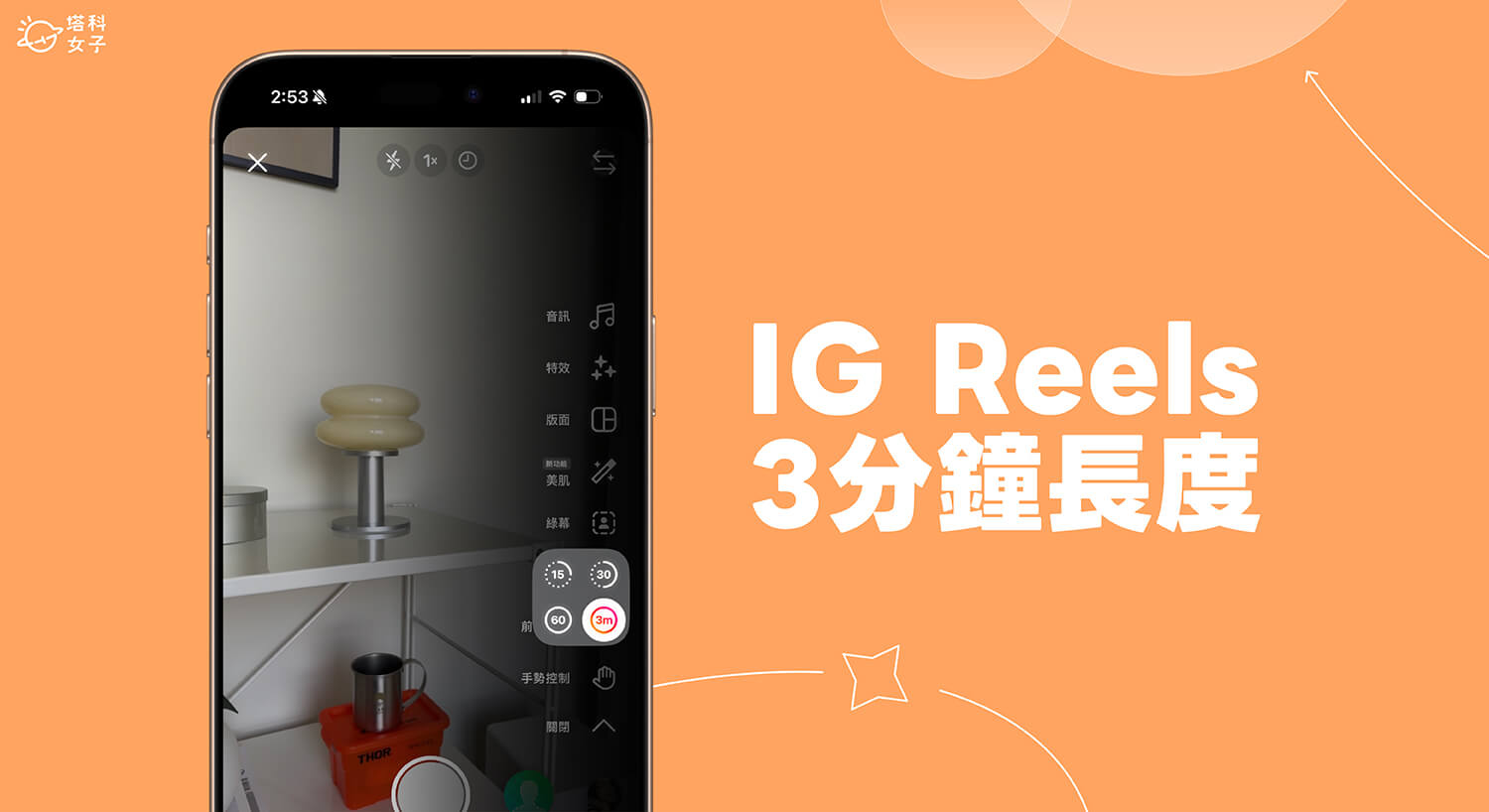當你發現 iPad 畫面呈現黑屏沒反應,而且按下開關機鍵也沒有任何反應時,你可能會想直接將 iPad 送修,但其實我們先試試看幾個簡單的方法來自行修復 iPad。
接下來本篇會詳細為大家介紹四個方法來解決 iPad 開不了機、當機或 iPhone一直重開機等問題,最後也會教學一款好用的 iPad 修復軟體 Tenorshare ReiBoot。


為什麼 iPad 會無法開機或 iPhone一直重開機?
通常當 iPad 出現無法開機、當機、開不了機、黑屏、iPhone一直重新開機或卡在白蘋果畫面時,最常見原因是電池耗盡而沒電,但也有可能是其他不預期的錯誤,例如:軟體問題、系統不相容而發生衝突或者硬體上的損壞等。
如何解決 iPad 開不了機、當機、黑屏、白蘋果等問題?
接下來開始為大家介紹 4 個方法來解決 iPad 開不了機、無法開機、當機或卡在白蘋果畫面等問題。
方法 1. 強制 iPad 重新開機
首先建議你將 iPad 強制重開機,試試看是否能重新啟動,強制重開機的方法如下:
- 沒有主畫面按鈕 (Home 鍵) 的 iPad:按下調高音量按鈕後迅速放開。按下調低音量按鈕後迅速放開。接著按住電源鍵,直到裝置重新啟動。
- 有主畫面按鈕 (Home 鍵) 的 iPad:同時按住主畫面按鈕和頂端(或側邊)按鈕,直到 Apple 標誌出現為止。
方法 2. 讓 iPad 充電至少一小時
如果你太久沒用 iPad,有可能會因為電力耗盡而導致 iPad無法開機,因此建議你試試看將 iPad 連接充電線並接上電源,然後充電至少一小時。
Source: Apple
方法 3. 使用第三方軟體修復 iPad 問題
第三個方法,我們可以使用第三方軟體來修復 iPad 無法開機、開不了機、iPhone一直重開機、當機或卡在白蘋果畫面等各項問題,Tenorshare ReiBoot 就是一款很實用的 iOS / iPadOS 系統修復軟體,它的特色與功能如下:
- 修復 150+ iOS 系統問題,包含:黑屏,卡在連接 iTunes 畫面、更新卡住、更新當機、白蘋果、回復備份卡住、DFU 無法回復、iPhone一直重開機、卡在開機畫面、無法開機,死機等
- 讓 iPhone/iPad 一鍵進入或退出回復模式
- 修復 iPhone/iPad 無法回復和更新問題
- 支援所有 iOS、iPadOS 裝置和系統
詳細 Tenorshare ReiBoot 使用教學點我跳至下方查看
方法 4. 使用 iTunes 讓 iPad 進入回復模式
第四個方法,我們可以透過 iTunes 讓 iPad 裝置進入復原模式,並使用電腦來回復 iPad,但這方法的缺點是操作上稍微複雜一點,需要手動進入回復模式。
具體的步驟如下:
- 使用傳輸線將 iPad 與電腦連接起來。
- 確認 Mac 已更新到最新版本,如果你使用 Windows,請確認已安裝最新版本的 iTunes。
- 如果你的 Mac 是 macOS Big Sur 或 Catalina 版本,請開啟 Finder;若是 macOS Mojave 或較舊版本以及 PC,請開啟 iTunes。
- 讓裝置保持連線,並等到復原模式畫面出現:
- 沒有主畫面按鈕的 iPad 機型:按下調高音量按鈕後迅速放開,按下調低音量按鈕後迅速放開,持續按住頂部按鈕,直到裝置開始重新啟動為止。然後再持續按住頂部按鈕,直到裝置進入復原模式。
- 具備主畫面按鈕的 iPad 機型:同時按住主畫面按鈕和頂端(或側邊)按鈕,繼續按住按鈕,直到看到復原模式畫面。
- 當電腦出現「回復」或「更新」選項時,請選擇「更新」,更新會嘗試重新安裝 iPadOS 軟體,並不會清除資料。
- 若選擇「回復」的話,iPad 會回復原廠設定,並清除所有資料與內容。
如何使用 Tenorshare ReiBoot 修復 iPad 開不了機、iPhone一直重開機?
接下來詳細為大家教學如何使用 Tenorshare ReiBoot 來修復 iPad無法開機的問題。
步驟 1. 下載 Tenorshare ReiBoot
首先請前往 Tenorshare 官網下載 ReiBoot 軟體,它支援 Windows 及 Mac。
步驟 2. 連接 iPad 與電腦
接著,使用傳輸線將 iPad 與電腦連接起來,並且確保在整個過程中都保持連線,不要任意中斷。
步驟 3. 開啟 ReiBoot
現在請開啟剛剛下載好的 ReiBoot 軟體,點選中間的「開始」。
步驟 4. 選擇「標準修復」
由於我們要修復的是 iPad 無法開機、iPhone一直重開機等問題,因此這邊我們直接選擇「標準修復」,在標準修復模式下不會造成資料遺失,因此不用擔心資料會不見。
步驟 5. 下載韌體版本
接著,ReiBoot 會為你的 iPad 找到相對應的韌體版本,這邊請直接點選「下載」。
需要稍待一段時間讓它下載完。
步驟 6. 開始標準修復
下載韌體完成後,我們就可以開始修復 iPad 了,請點選「開始標準修復」。
在標準模式修復的過程中,請保持電腦與 iPad 的連接,而且也不要使用 iPad,避免出現不預期的問題。另外,你也會看到 iPad 出現重新開機的畫面,請耐心地等它跑完進度條。
等你看到「標準修復完成」的畫面時,代表已成功修復iPad無法開機的問題,現在你就可以繼續開心地使用 iPad 囉!
Tenorshare ReiBoot 序號優惠碼
如果你試用過 Tenorshare ReiBoot 後覺得這款軟體很好用,想購買完整版的,可以在結帳時輸入本站專屬的折扣碼:A3KER6,立即享有七折的折扣喔!
總結
如果你的 iPad 也出現開不了機或無法開機、當機等問題,可以參考本文教學的四個方法來快速解決,而本文推薦的 iOS 系統修復軟體 ReiBoot 可以為我們解決 150+ 以上的問題,推薦給大家試試看!