
如果你想享受更環繞更寬廣的聆聽體驗,建議你可以購買兩顆 HomePod mini 來組成左右聲道的立體聲喇叭組,不僅能透過 iPhone/iPad 來 AirPlay 播放音樂,也能設為 Mac 的音訊輸出裝置。
接下來本文會詳細教你如何將 HomePod mini 立體聲作為 Mac 的預設音訊輸出,取代 Mac 內建的揚聲器。

HomePod mini 組立體聲
在開始之前,請確保兩顆 HomePod mini 已組成左右立體聲喇叭組,只要使用 iPhone 的「家庭」app 即可快速建立立體聲,詳細可參考這篇教學:
另外,Mac 版本需要是 macOS Big Sur 11.3 後續版本才支援將 HomePod mini 立體聲作為音訊輸出裝置喔!
如何將「HomePod mini 立體聲」設為 Mac 音訊輸出裝置?
接下來你有三種方式可以將 HomePod mini 立體聲作為 Mac 輸出裝置,選擇一種你覺得方便的方法就好。
方法 1
首先第一個方法,直接點選 Mac 頂端選單列上的「控制中心」圖示,然後按一下「聲音」欄位右邊的「AirPlay」按鈕。
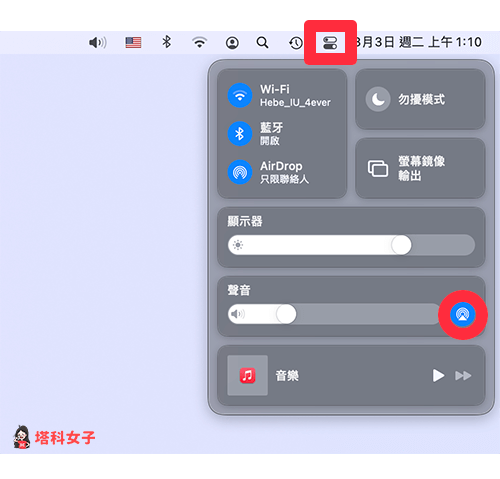
將聲音輸出改為你組好立體聲的「HomePod mini」。
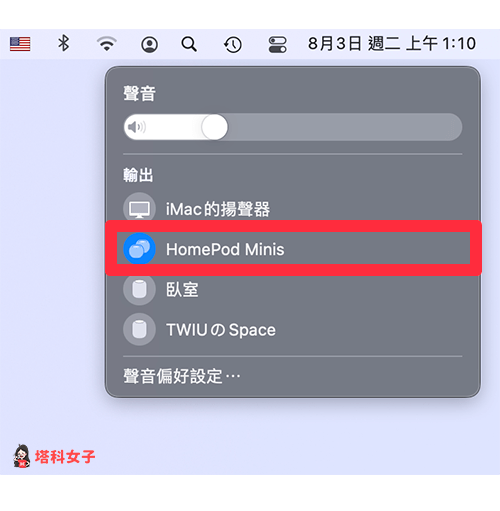
方法 2
如果你有將「聲音」釘選到 Mac 選單列上的話,這邊請直接按一下頂端的「聲音」圖示,然後將「輸出」的選項設為「HomePod mini」立體聲組。
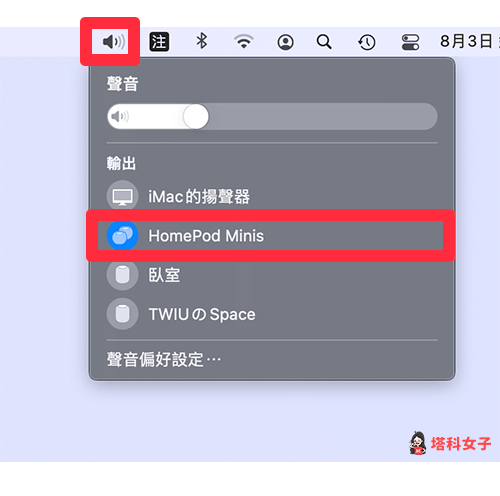
方法 3
或者,你也可以開啟「系統與偏好設定」,點選「聲音」。
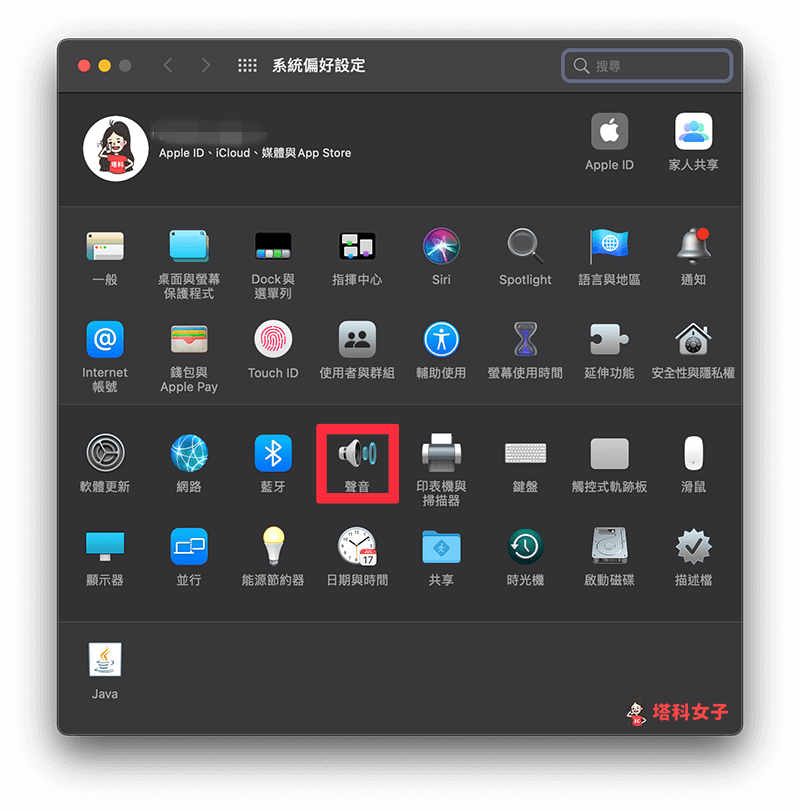
然後切換到「輸出」分頁,點選「HomePod mini」立體聲組。
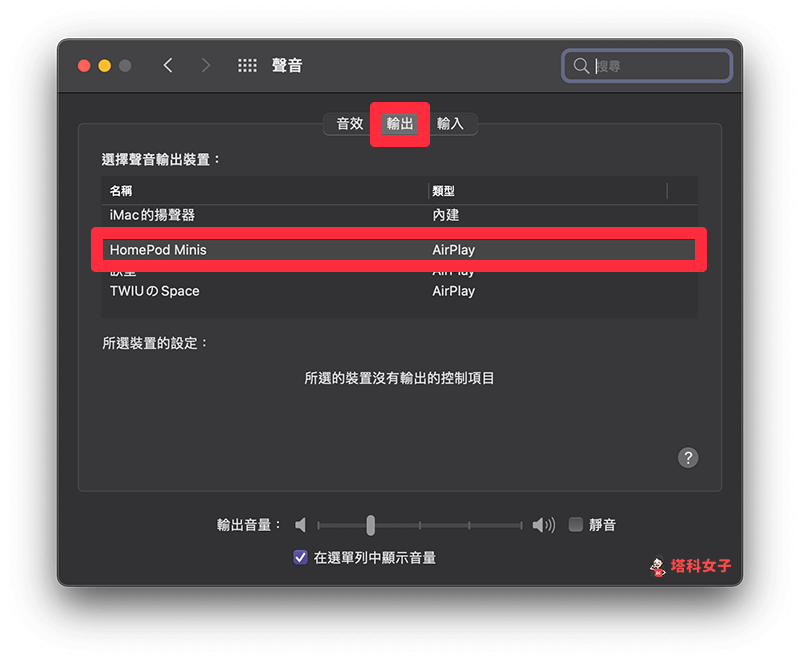
HomePod mini 立體聲配對到 Mac 後卻沒聲音?
如果你跟我一樣也有遇到將 Mac 聲音輸出裝置改為 HomePod mini 立體聲後,卻發現沒有聲音的話,其實有很多人也有遇到這問題,初步推斷應是 macOS Big Sur 11.3 的 Bug,解決方法就是將 Mac 重新開機即可。
總結
透過本文教學的方法就可以將 HomePod mini 作為 Mac 預設的聲音輸出裝置,取代 Mac 內建的揚聲器,推薦給大家試試看!
