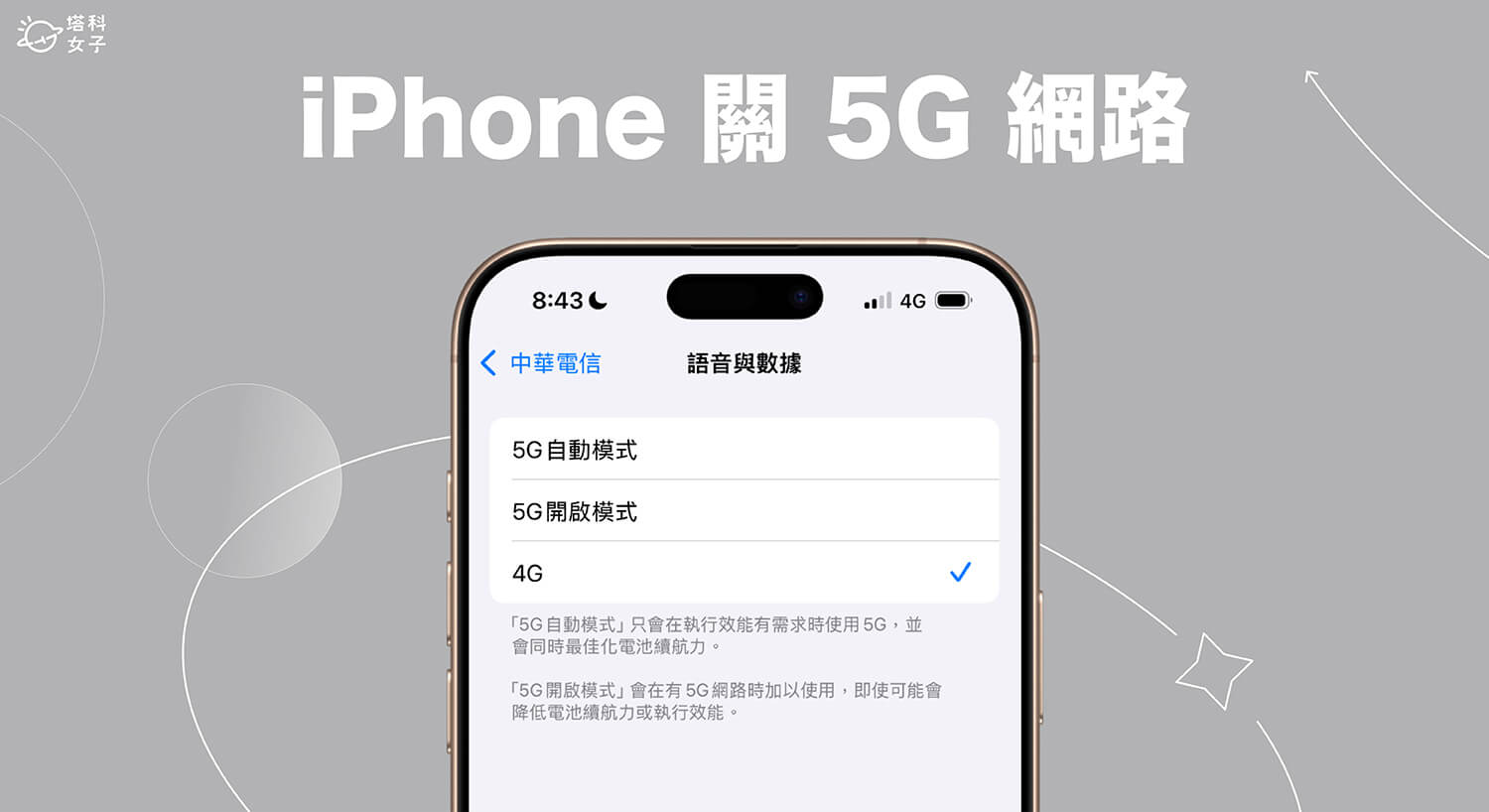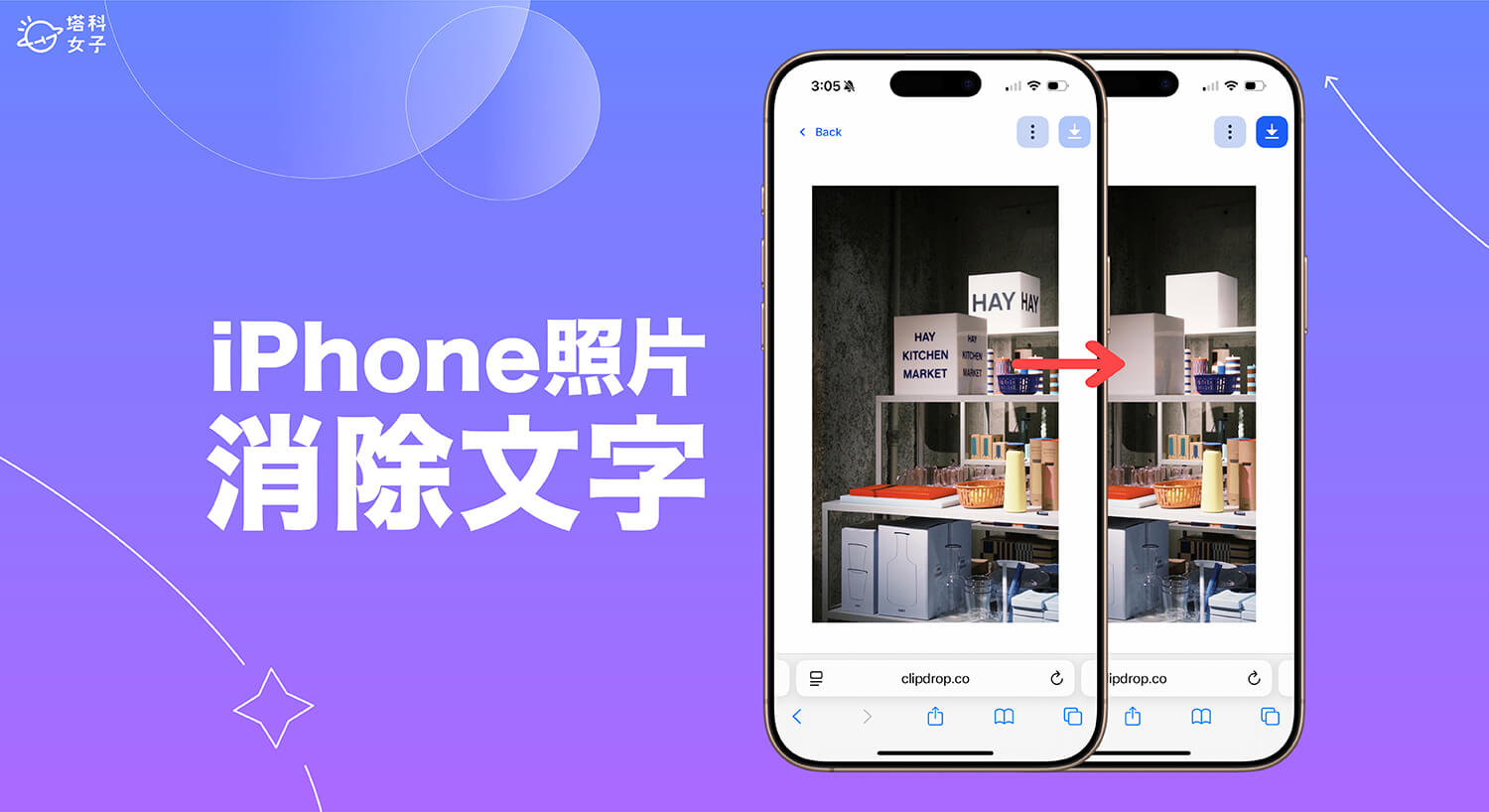儲存在 iPhone 相簿裡的照片格式會有各種不同類型,例如:JPG、HEIC、PNG 等,雖然這些圖片格式都很常見,但基於各種原因,你可能會需要將照片轉 PDF 檔,用於繳交報告或作業,或甚至是列印用途。
而其實要將 iPhone 照片轉 PDF 相當簡單,不需要額外下載 App 即可辦到,下文會有三個不同方法的詳細教學。


如何將 iPhone 照片轉 PDF?
接下來本文會依序教學三種方法讓你快速將 iPhone 照片轉 PDF 文件檔:
方法 1. 透過 iPhone 照片「列印」選項將照片轉 PDF
使用 iPhone 照片 App 內建的「列印」功能就可以快速將照片轉為 PDF,當然你不需要列印出來,我們只是要借用這個功能,步驟如下:
- 開啟 iPhone「照片」app,點選你想轉成 PDF 的該張照片;或者如果你想將數張照片轉到同一份 PDF 文件裡,請點選右上角的「選取」然後勾選照片。
- 點選左下角的「分享」圖示。
- 在分享頁面上,選擇「列印」。
- 在「列印選項」裡,下方會出現轉成 PDF 後的頁數與內容,因為我剛剛選了三張照片,所以這邊就顯示 PDF 文件總共會有三頁,確認後點選右上角的「列印」,若列印不能按就點選「列印」左邊的「分享」圖案。
- 剛剛所選擇的 iPhone 照片就會轉成 PDF 文件了,此時你可以選擇要透過哪些方式分享或傳送這份 PDF 檔,無論是透過 郵件、LINE 或 Messenger 等通訊軟體都可以,你也可以選擇儲存到「檔案」app 裡。
方法 2. 透過「檔案 app」將 iPhone 照片轉 PDF
第二個方法,我們也可以透過 iOS 內建的「檔案」app 來將照片轉 PDF,也就是先將照片儲存到檔案 App 後,再使用裡面的「製作 PDF」功能,詳細的操作步驟如下:
- 開啟 iPhone 照片 App,點選你想轉為 PDF 的照片;想一次選擇多張照片的話,按一下右上角的「選取」並勾選照片。
- 點選左下角的「分享」圖示。
- 在分享頁面上,點選「儲存到檔案」,選擇你想將照片儲存到檔案 App 裡的哪一個位置,確認後點選右上角的「儲存」。
- 開啟 iPhone 內建的「檔案 App」並依照你剛剛儲存的路徑點開,這邊你就會看到你剛剛轉存的所有照片。
- 長按該照片後,點選「製作 PDF」。
- 製作好的 PDF 文件就會出現在同一個資料夾內,開啟該 PDF 檔就能看到該張照片。
方法 3. 使用 iCareFone 將大量 iPhone 照片轉 PDF
第三個方法,如果你想快速將大量 iPhone 照片轉 PDF 文件,建議你可以使用第三方軟體 Tenorshare 推出的 iCareFone 軟體,需透過 Windosw 或 Mac 電腦完成。
iCareFone 是一款好用的 iOS 装置資料備份、傳輸和管理工具,也能用來將大量 iPhone 照片傳到電腦,在匯出時也可選擇想匯出的照片格式。它的使用步驟如下:
- 前往 Tenorshare 官網免費下載 iCareFone 軟體(點此下載)。
- 使用傳輸線將 iPhone 與電腦連接起來。
- 開啟 iCareFone,點選「照片」。
- 選好你想轉成 PDF 的 iPhone 照片後,點選「匯出」。
- 將圖片的匯出格式改成 PDF,下方也能更改匯出資料夾。
- 匯出完成後,打開資料夾,每一張 iPhone 照片都會被轉成 PDF 文件,iCareFone 這款軟體很適合用來一次將大量 iPhone 照片轉 PDF 檔。
總結
透過本文教學的三個方法即可快速在 iPhone 照片轉 PDF,推薦給有需求的大家試試看!