
如果你也喜歡拍 Vlog 或好玩有趣的影片,那麽你應該也會同意影片的背景音樂是一個很關鍵的因素,適合的音樂可以讓人產生共鳴,也能減少原本影片的背景雜音所帶來的衝突感。
接下來本文會教大家如何使用 iPhone 來為影片加上音樂,不用透過電腦也能輕鬆完成。

為什麼要為影片加音樂?
有時候我們在錄製影片時,背景噪音可能會太大聲,造成影片的聲音品質不佳,此時你可以選擇將影片原本的聲音關靜音再自己後製加上音樂,或者直接為影片加上音樂,這樣能減少吵雜背景聲帶來的影響,也能讓觀看者感受到更好的影片體驗。
我們除了可以使用電腦的影片剪輯軟體或線上工具來為影片加上音樂之外,也可以直接在 iPhone 為影片加音樂,不僅方便又簡單。
如何在 iPhone 為影片加音樂?
以下 3 種方法可以讓我們快速地在 iPhone 上為影片加上音樂、音效,大家可以選擇自己偏好的方法。
方法 1. 使用 iMovie App
我們可以輕鬆地透過 iMovie App 來為 iPhone 裡的影片加上音樂,iMovie 是由 Apple 推出的免費影片剪輯 App,支援 iOS 及 MacOS,iPhone 原本內建就有 iMovie App,如果你已經把它刪除的話可以重新再下載回來。
- 點我下載 iMovie App
使用 iMovie App 為 iPhone 影片加音樂的詳細步驟如下:
- 在 iPhone 或 iPad 開啟 iMovie App。
- 點選「+製作計劃案」,並選擇「影片」。
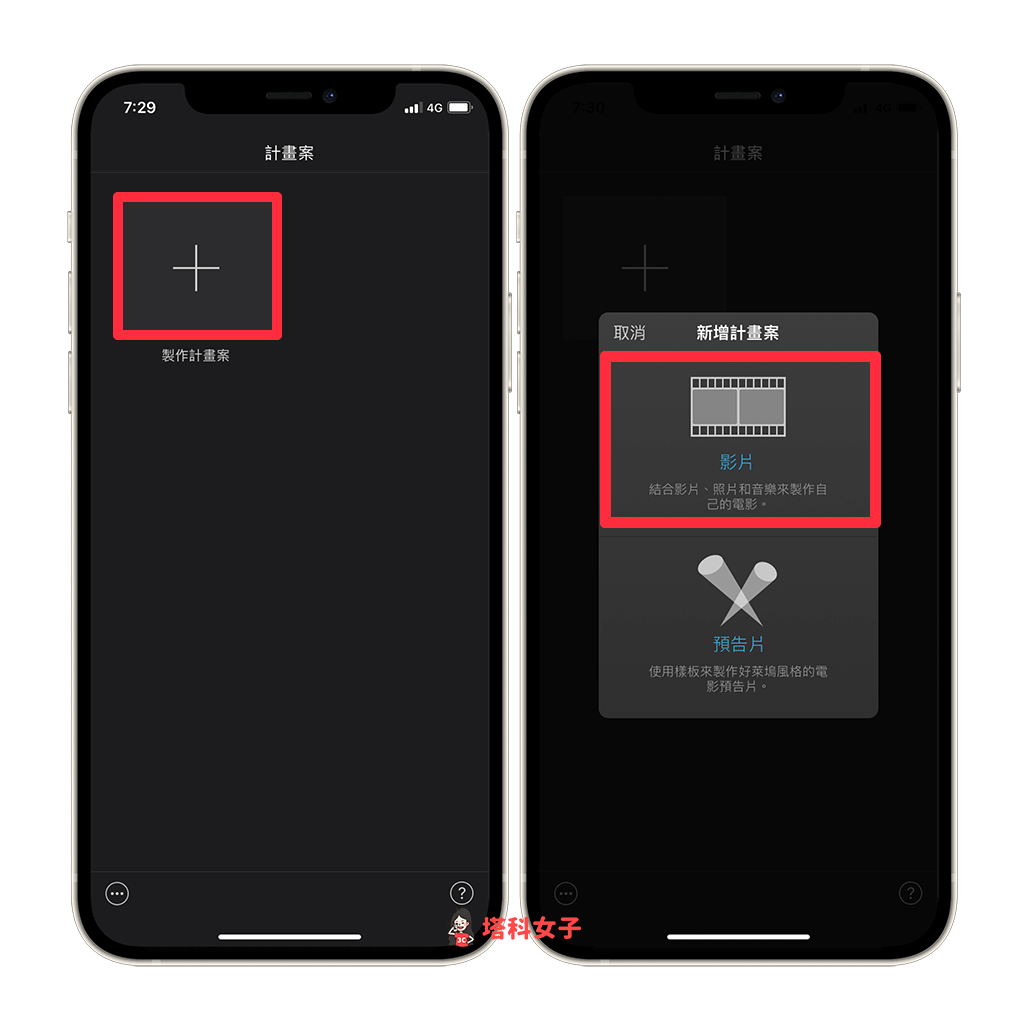
- 選擇你想加上音樂的影片後,點選「製作影片」。
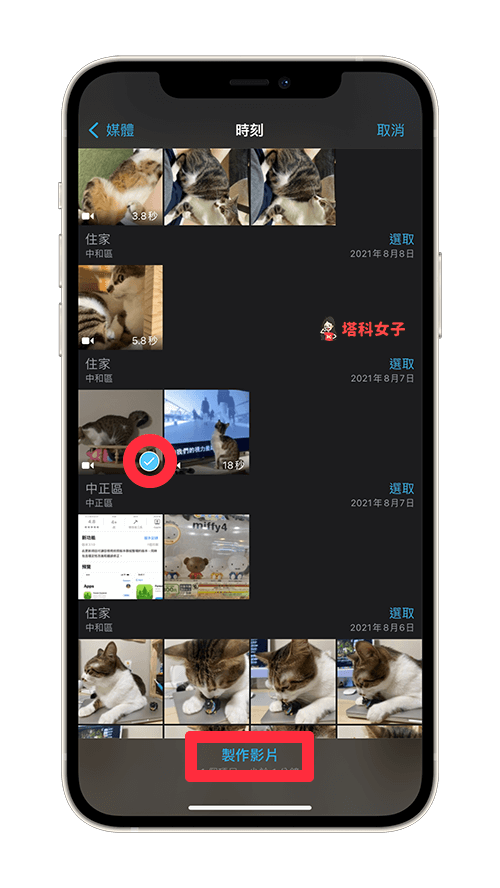
- 影片載入 iMovie 後,點選左側的「+」,我們要開始來編輯影片。
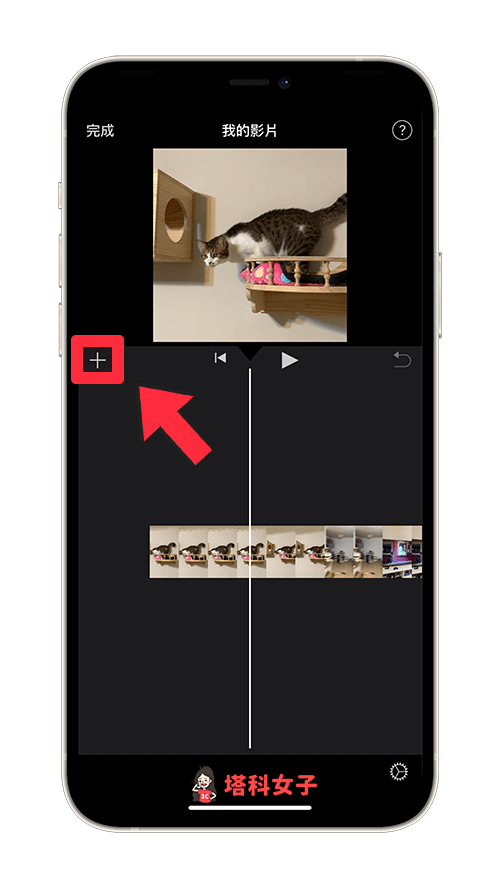
- 點選「音訊」後,你可以選擇要加上音樂的類型:配樂(內建支援的音樂)、我的音樂(透過 iTunes 匯入)或內建提供的音效。
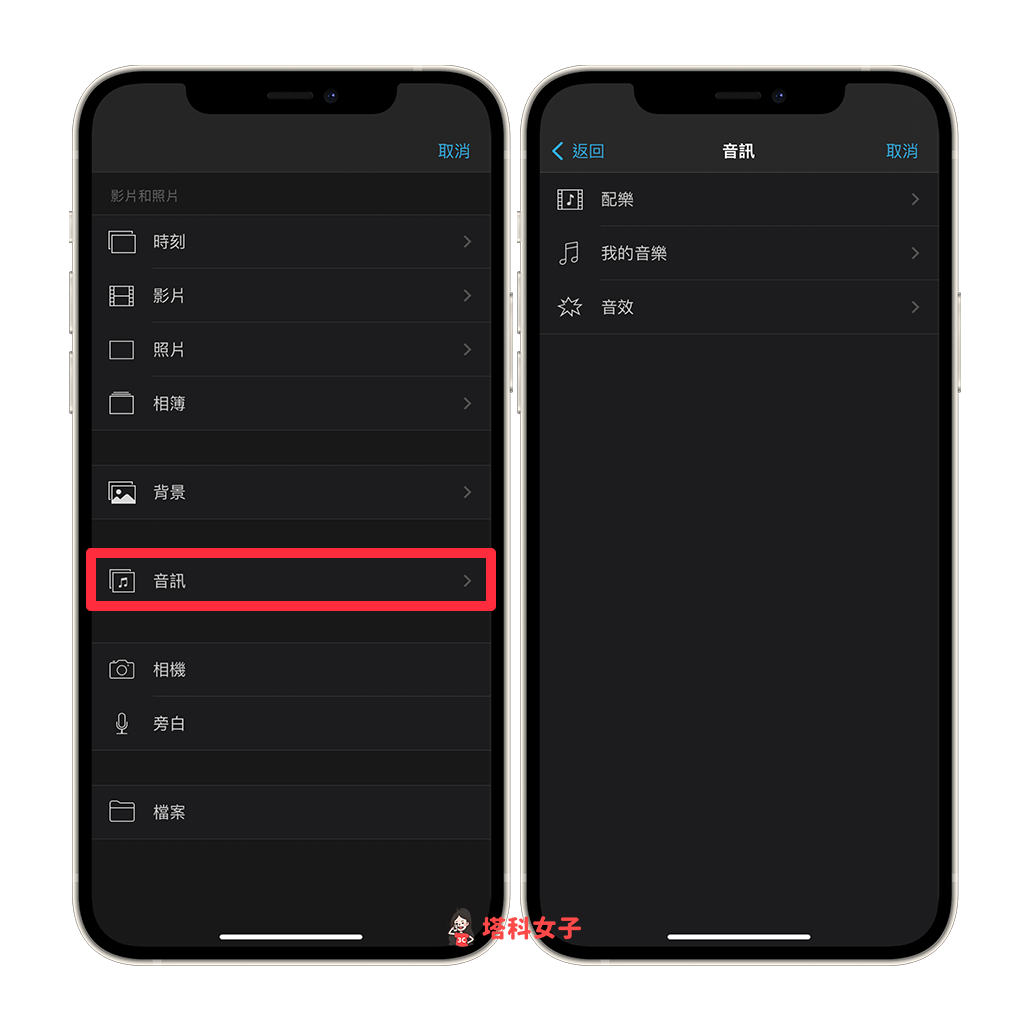
- 例如我選擇要使用內建提供的配樂,那我這邊就選擇喜歡的歌曲後,點選「+」。
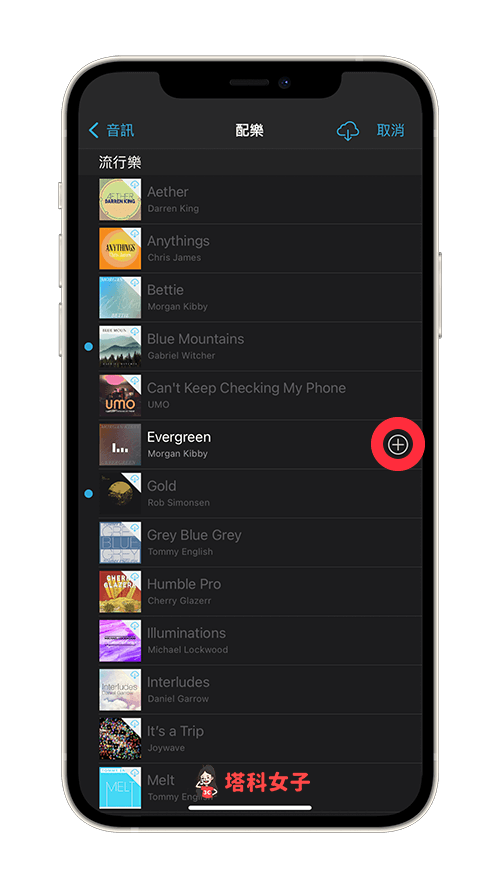
- 音樂就會被加入到 iPhone 影片下方的音軌上,你可以編輯該音樂的片段長度,讓它不要超出影片。
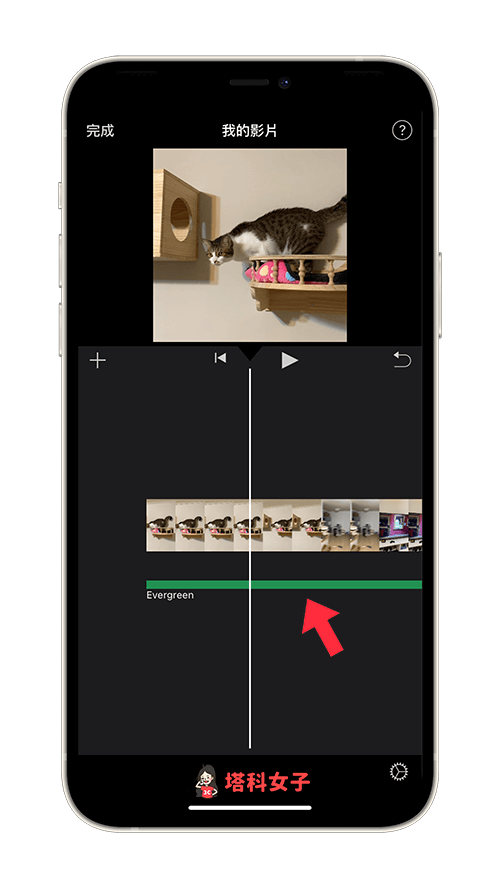
- 如果你想調整原影片的音量,請按一下該影片,然後點選底部的「音量」圖示,並左右拖移來調整原本影片的音量。
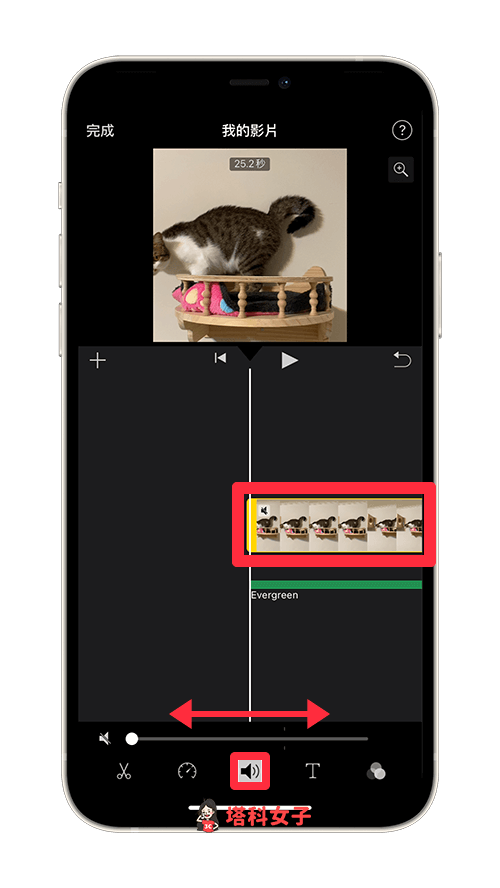
- 我們同樣也可以調整音樂的音量,按一下下方的綠色音軌,點選底部的「音量」圖示,然後左右拖移即可調整音樂的音量。
- 編輯完成後,點選左上角的「完成」,我們要來儲存影片。
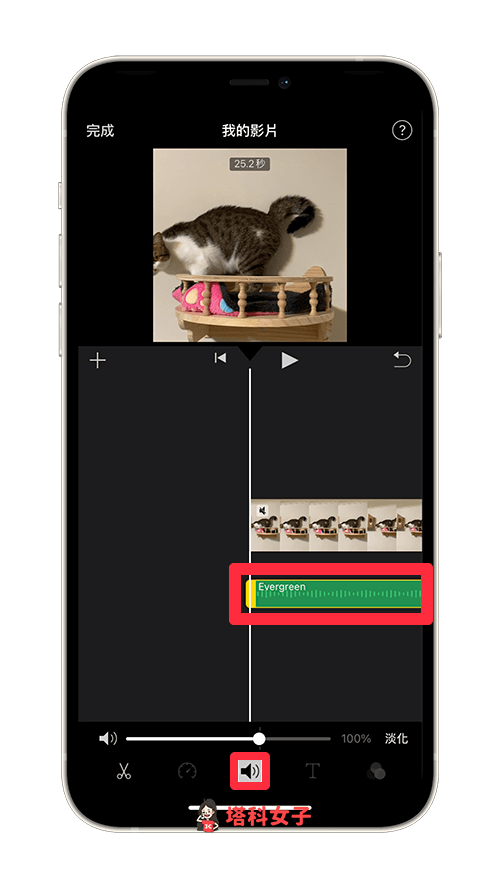
- 點選底部中間的「分享」圖示,並選擇「儲存影片」,加上音樂後的影片就會儲存到 iPhone 照片裡。
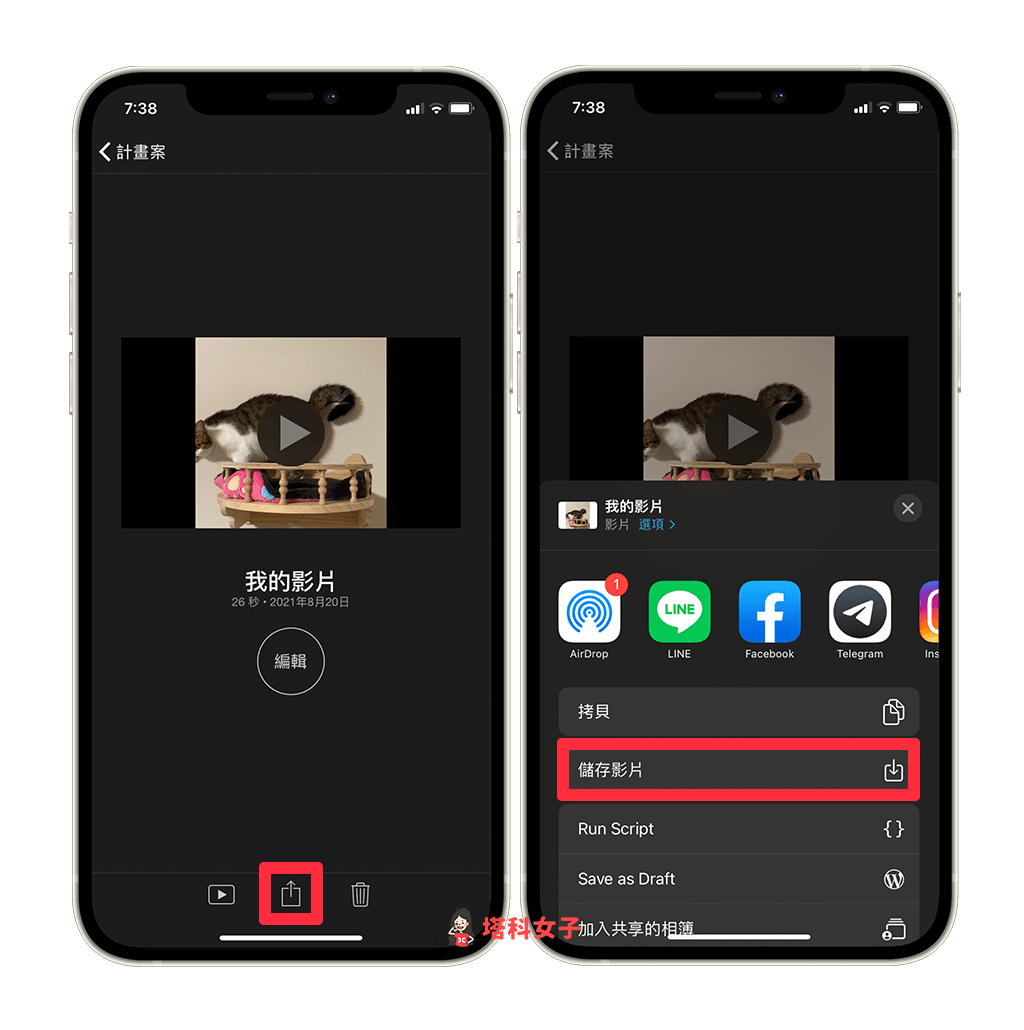
方法 2. 使用 InShot App
第二個方法,我們也可以透過第三方的影片編輯 App 來為 iPhone 影片加上音樂,我個人推薦 Inshot 這款好用的 iOS App,介面易用又直覺,如果 InShot App 有跳出付費的頁面,請點選左上角的「X」即可關閉並使用免費版。
透過 InShot App 來為 iPhone 影片新增音樂:
- 開啟 InShot App,點選「影片」,並選擇你要加入音樂的該影片。
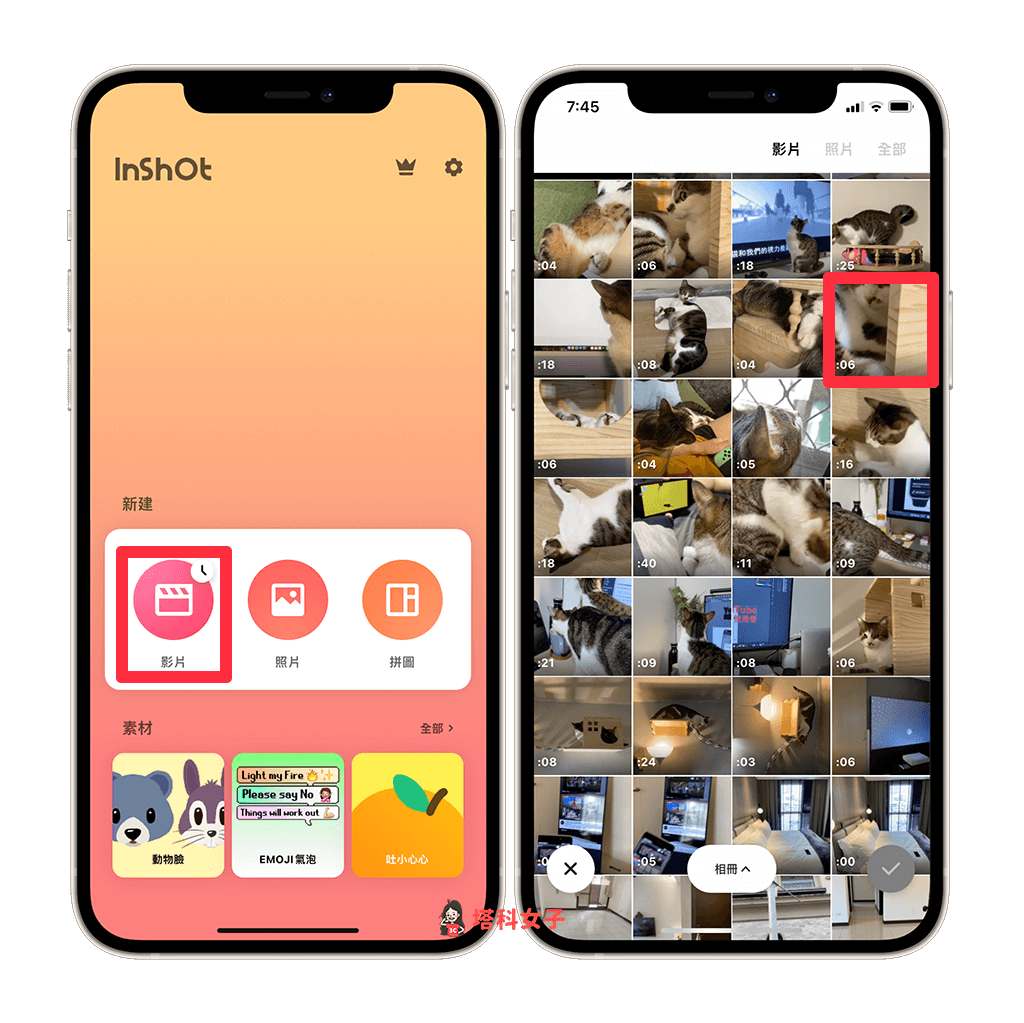
- 在 InShot App 底部的工具列上有許多可以編輯影片的功能,我們直接點選「音樂」。
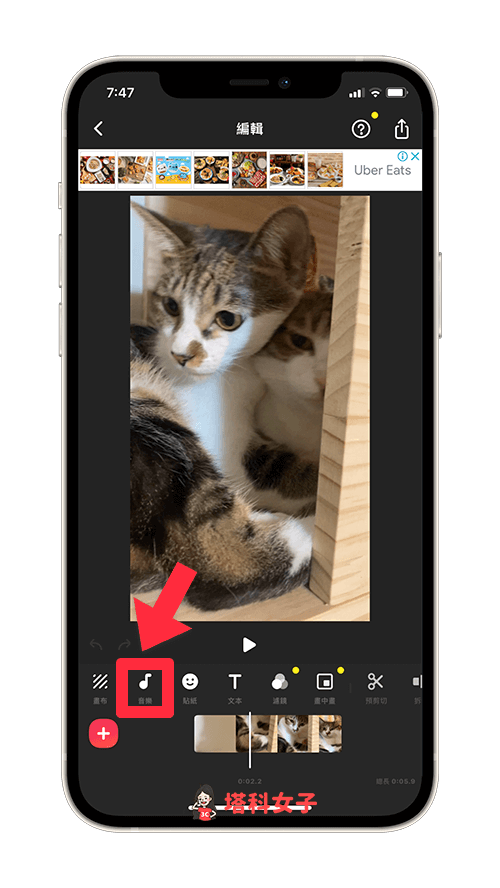
- 然後選擇要為影片加入音樂的類型:歌曲、音效、錄音。
- 點選「歌曲」後,你可以選擇要從 InShot 內建的音樂庫加入音樂,或者透過 iTunes 匯入,甚至也可以選擇從影片中提取。
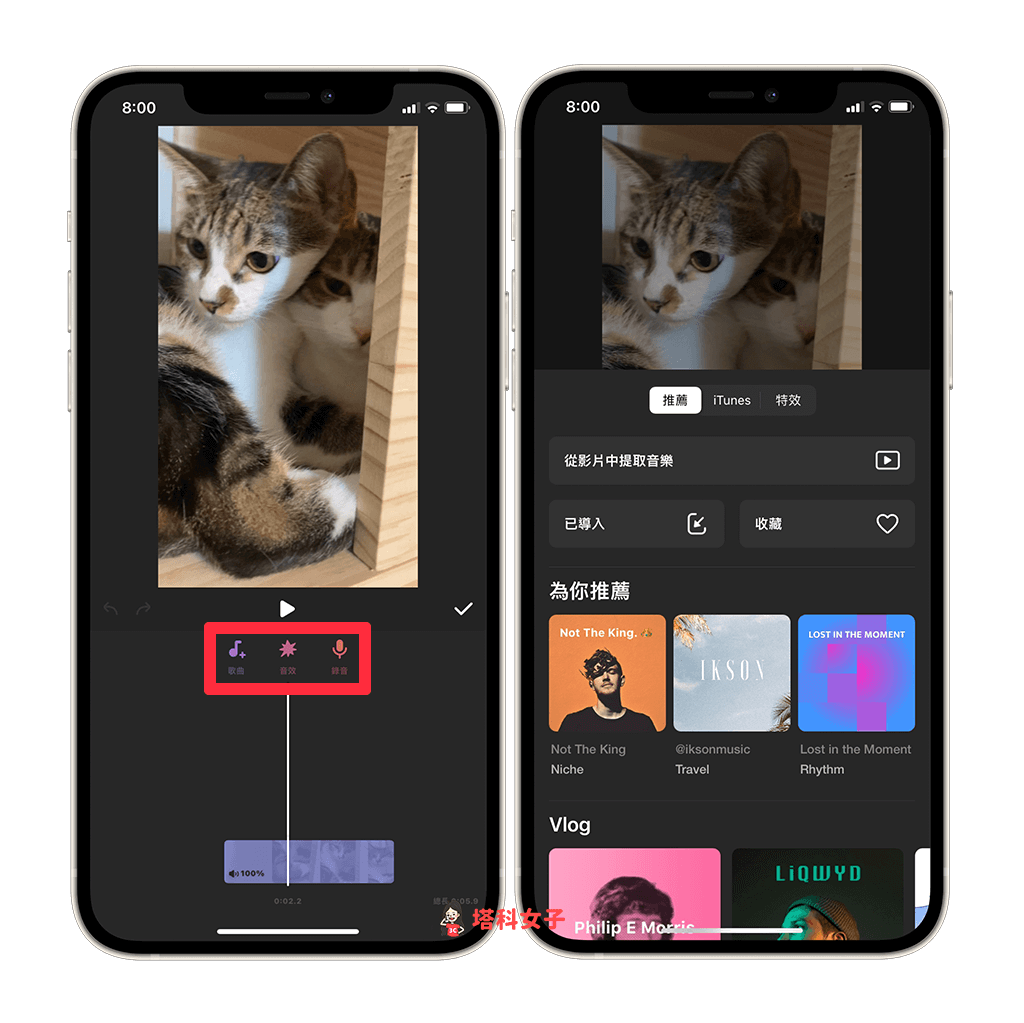
- 例如我選擇 InShot 內建的某一首音樂,直接點選「使用」。
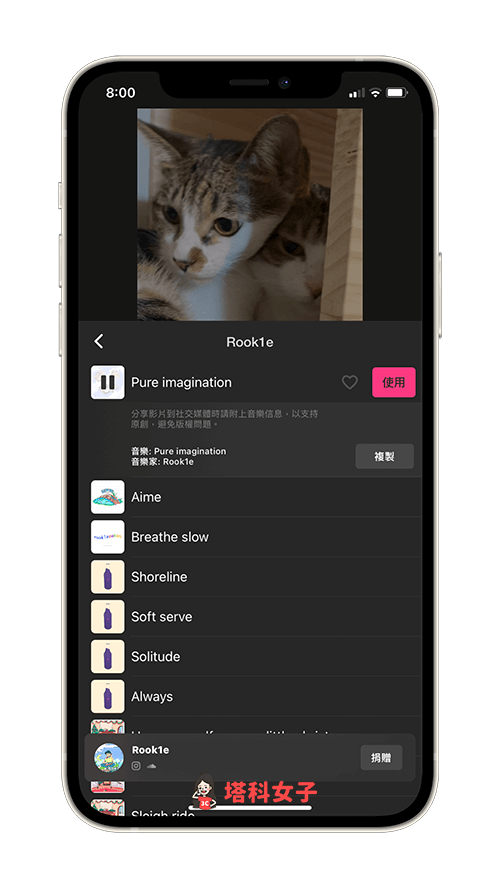
- 該音樂就會被加入到 iPhone 影片下方的音軌,建議你先調整一下音樂的長度,讓它不要超過原本影片長度。
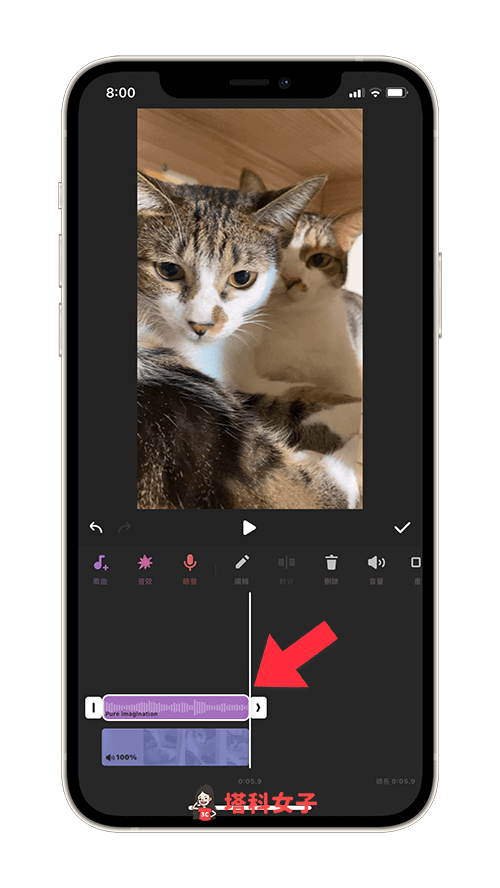
- 如果你想調整原本 iPhone 影片的聲音大小,那麼請點選下方時間軌上的影片片段,然後你就可以更改影片音量。
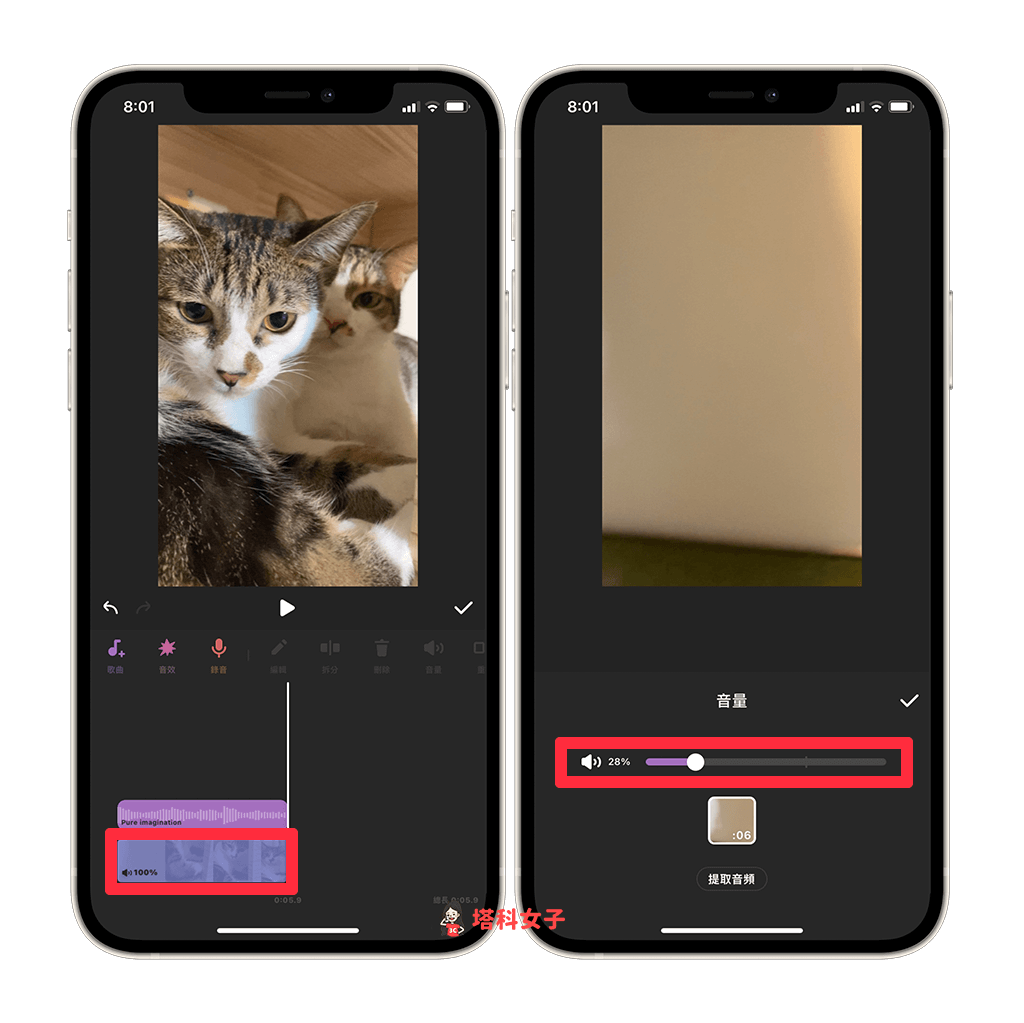
- 影片編輯完成後,點選 InShot App 右上角的「分享」圖示,選擇「保存」即可將加上音樂的影片存到 iPhone 照片裡。
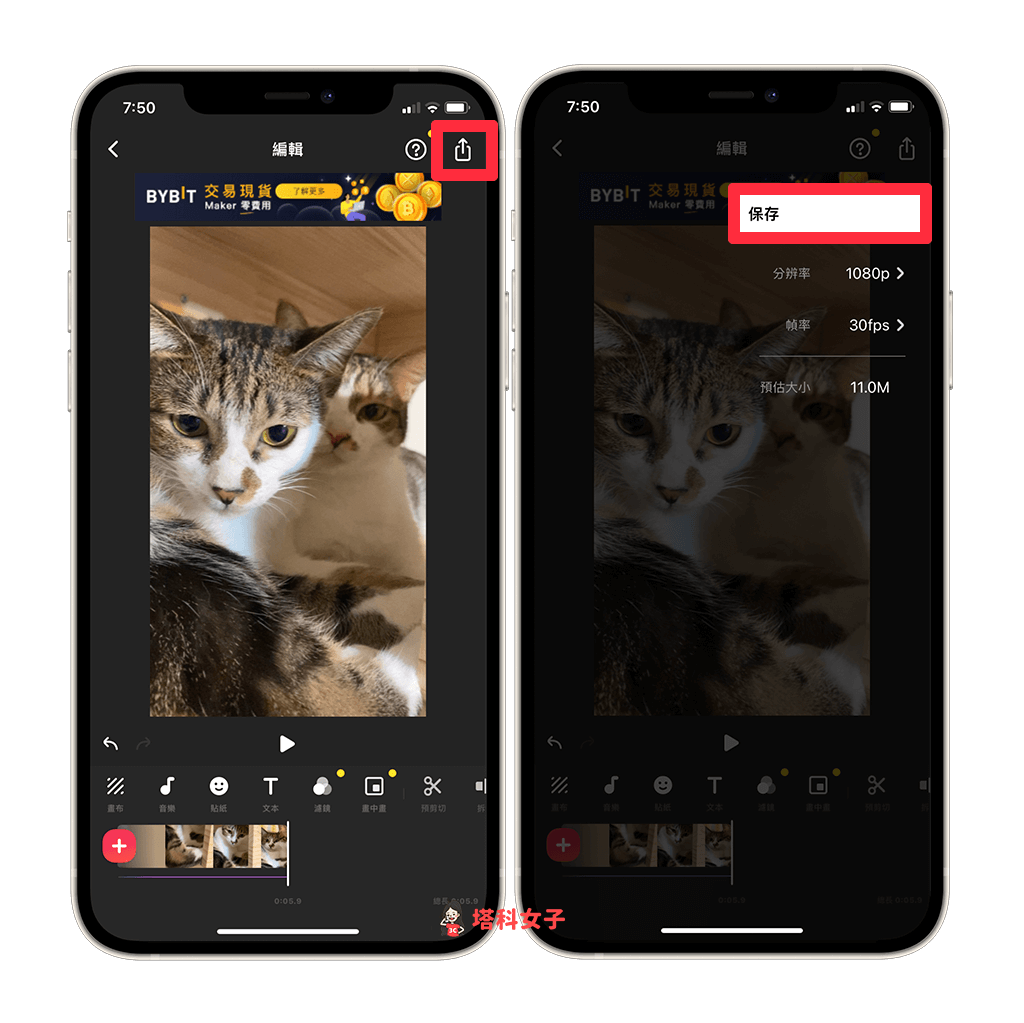
方法 3. 使用 iPhone 照片內建「回憶」功能
那你可能會想知道,我們是否能使用 iPhone 照片內建的功能來為影片加上音樂呢?其實是可以的,但目前只能使用照片裡的「回憶」功能,「回憶」是由系統選出的照片所集合的合輯。使用方法如下:
- 開啟 iPhone 或 iPad 上的「照片」App,切換到「為你推薦」分頁。
- 在「回憶」區塊內點選你想加上音樂的照片回憶合集。
- 點選左下角的「音樂」圖示即可新增音樂。
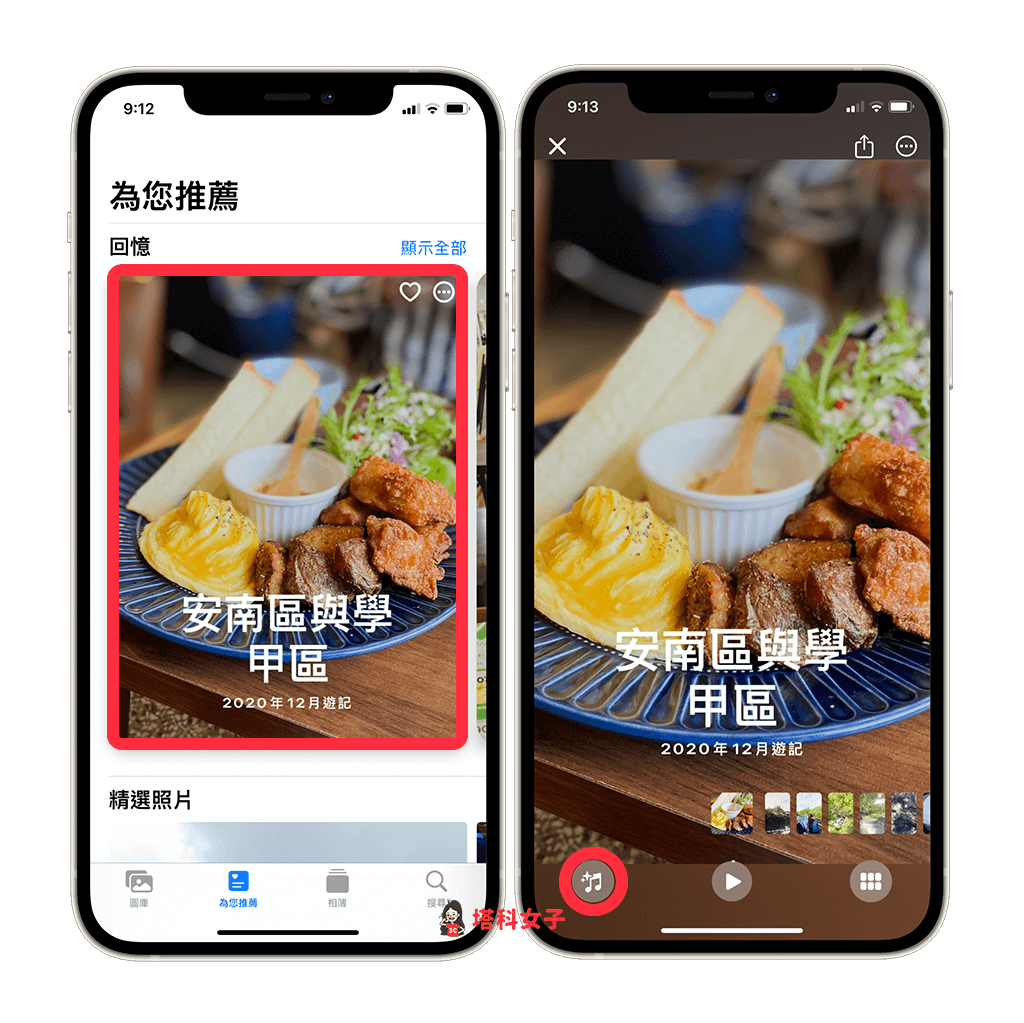
如果你已經更新到 iOS 15,那麼我們可以為「回憶」新增 Apple Music 上的任何一首歌曲來作為背景音樂喔!詳細可參考這篇教學:
總結
以上是本篇為大家介紹與教學的三個 iPhone 影片加音樂的小技巧,推薦給有需求的大家使用。

