
如果你跟我一樣也很喜歡用表情符號 Emoji 或特殊符號來表達心情的話,那麼其實在 Mac 裡有個很方便的內建功能,我們可以快速取用「表情符號鍵盤」來插入各種可愛的表情符號 Emoji 到文字訊息或文件裡。
但要如何在 Mac 啟用表情符號快捷鍵?或者怎麼用表情符號鍵盤?別擔心,本文都會有詳細教學!
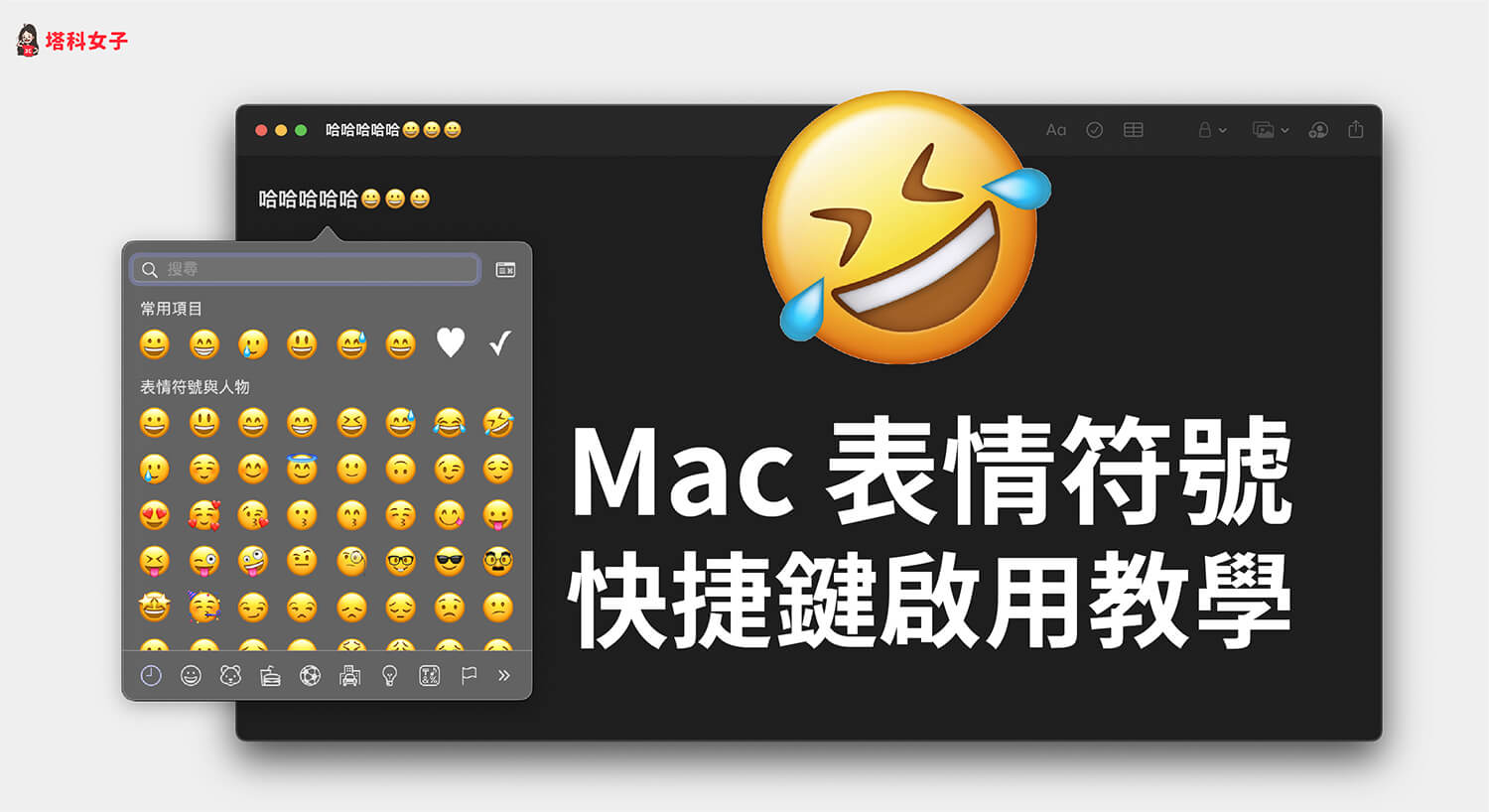
Mac 表情符號、特殊符號怎麼打?
接下來教大家兩個方法在 Mac 上輸入表情符號,但方法 1 需要比較新的 macOS 版本:
方法 1. 啟用 Mac 表情符號快捷鍵
如果你的 Mac 版本已更新至 Big Sur 或 Monterey 等後續版本,那麼我們可以啟用鍵盤上的表情符號快捷鍵,這樣只要按一下鍵盤上的 fn 鍵即可快速插入表情符號或特殊符號。
首先請點選 Mac 選單列左上角的「蘋果」圖示,點選「系統偏好設定」。
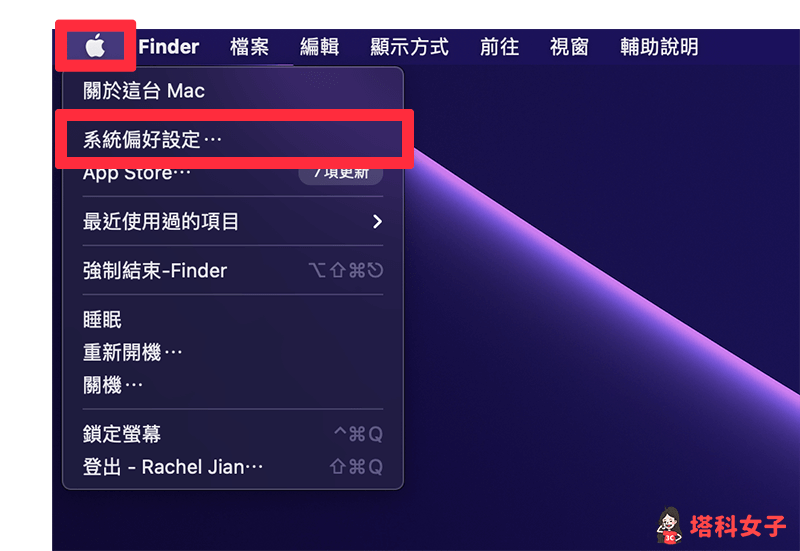
然後在系統偏好設定頁面上,點選「鍵盤」。
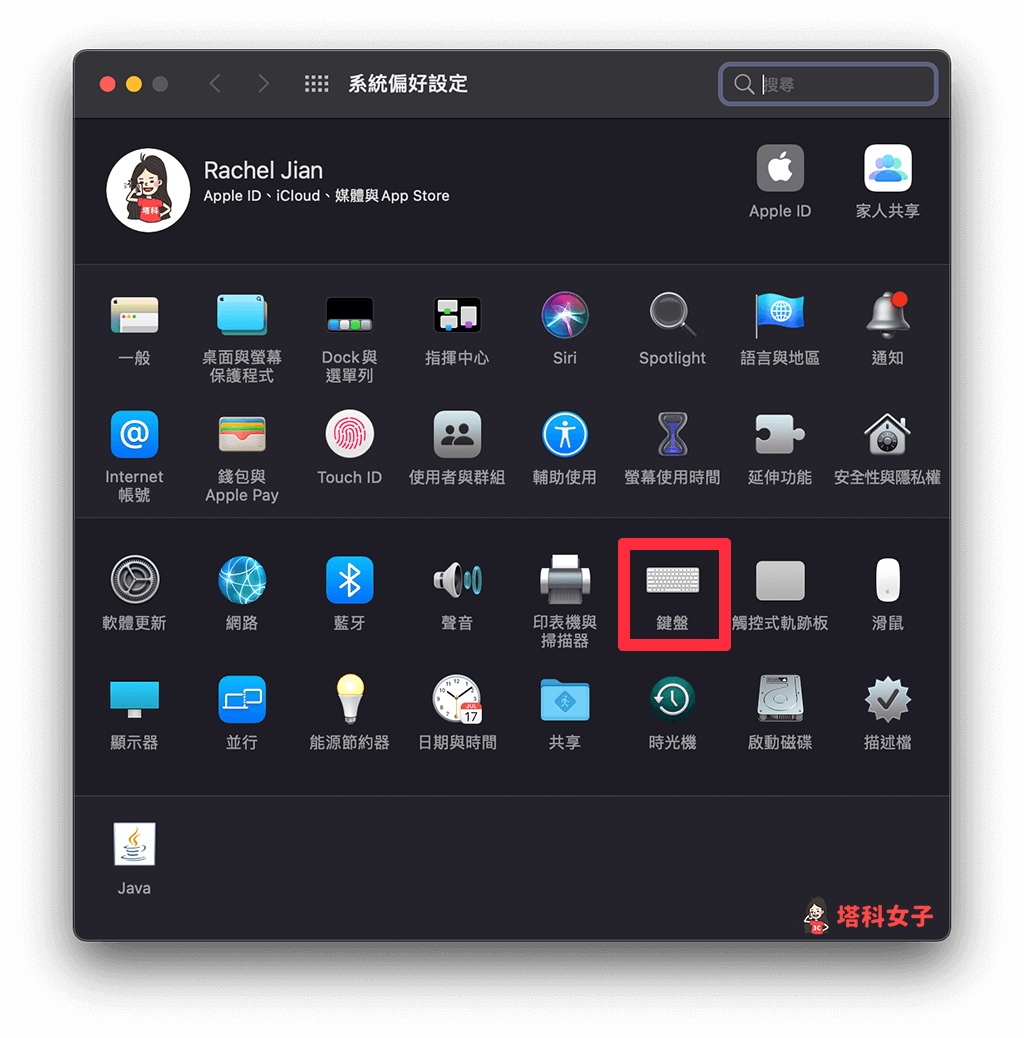
在「鍵盤」分頁裡,將「按下 ‘地球鍵’ 來」的選項改為「顯示表情符號與符號」。
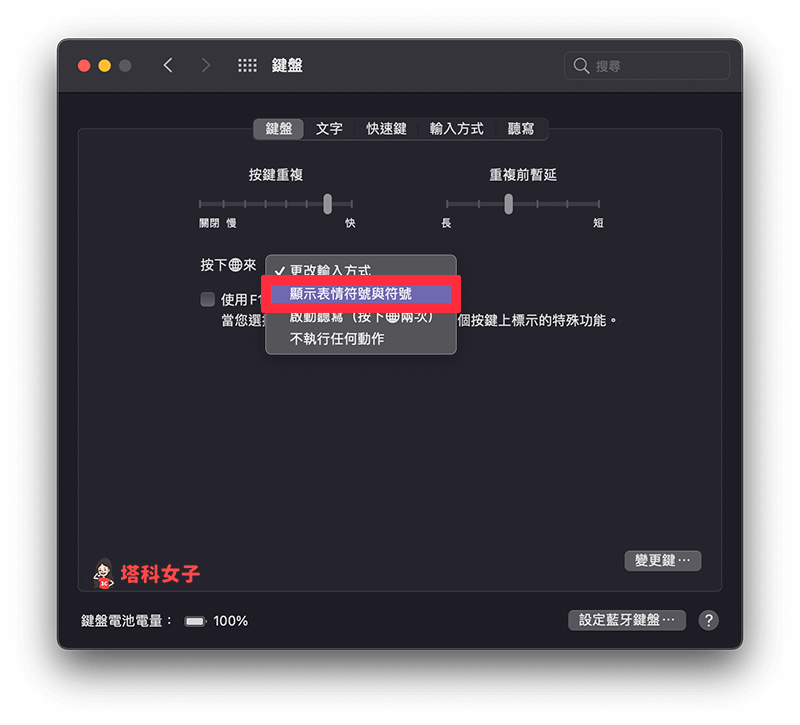
然後當你要輸入表情符號或特殊符號時,只要按一下鍵盤最左下角的「地球鍵 / fn 鍵」,畫面上就會出現「表情符號檢視器」讓你選擇 Emoji,成功使用表情符號快捷鍵。
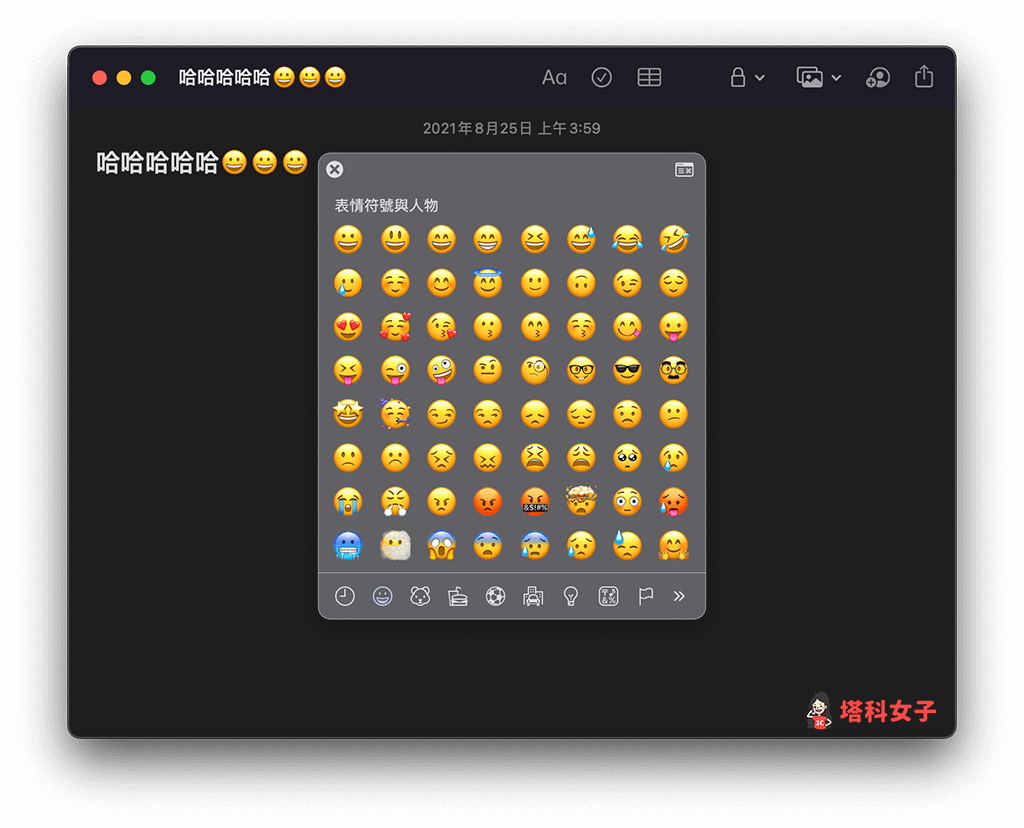
除了表情符號之外,切換下方的類別也可以插入特殊符號。
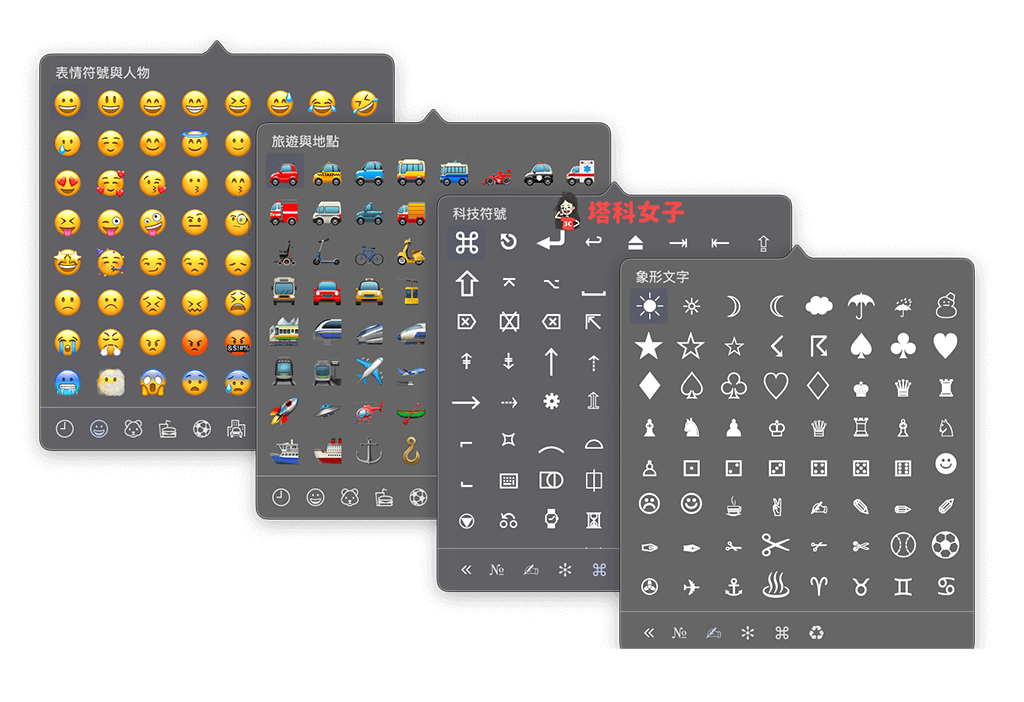
方法 2. 在 Mac 選單列開啟表情符號鍵盤
第二個方法,我們可以在頂端的選單列上開啟「表情符號鍵盤」,這樣也能插入 Emoji 及特殊符號,這方法適用於任何 Mac 版本。
使用方法很簡單,請直接按一下選單列上的「鍵盤」圖示,然後點選「顯示表情符號和其他符號」。
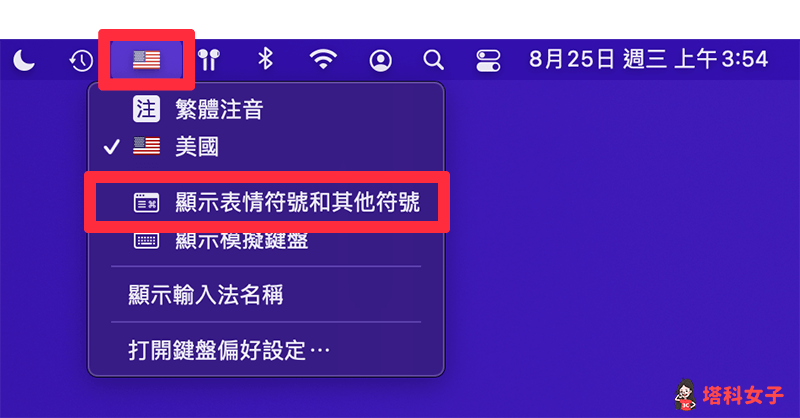
畫面上就會出現「表情符號檢視器」,現在你就可以將表情符號 Emoji 或特殊符號插入到文字訊息、文件檔案等。
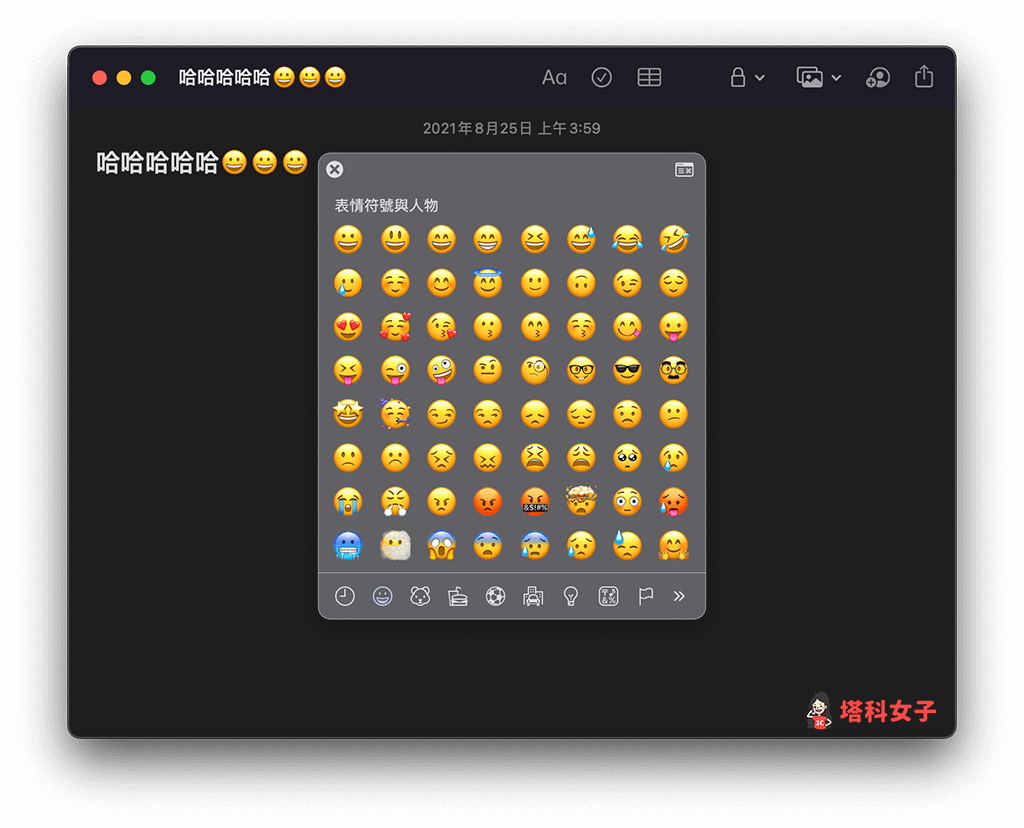
但如果你在選單列上的鍵盤裡沒看到「顯示表情符號和其他符號」的話,這是因為你用的是比較舊的 Catalina 或更舊的 macOS 版本,請先開啟鍵盤設定來啟用,步驟如下:
- 點選選單列左上角的「蘋果圖示」。
- 點選「系統偏好設定」。
- 點選「鍵盤」。
- 勾選「在選單列上顯示模擬鍵盤和表情符號檢視器」。
- 啟用後,即可在選單列上顯示表情符號鍵盤。
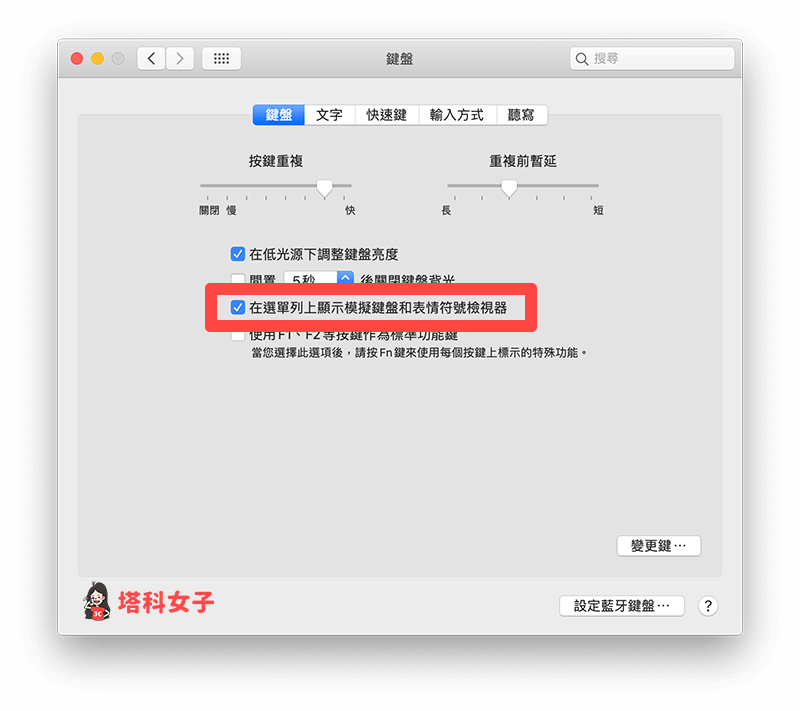
總結
Mac 內建的表情符號快捷鍵相當方便,只要按一下鍵盤上的「地球鍵/fn鍵」即可快速插入表情符號,但這功能僅適用於比較新的 macOS 版本。如果你的 Mac 還停在 Catalina 或較舊版本,則可以參考方法 2 在鍵盤選單上開啟。
